Hướng dẫn chi tiết cách đăng ký và đăng nhập tài khoản Microsoft trên Windows 10
Trên Windows 10, bạn có hai lựa chọn đăng nhập chính: sử dụng tài khoản Local như trên Windows XP và Windows 7, hoặc sử dụng tài khoản Microsoft. Tài khoản Microsoft không chỉ giúp bạn quản lý máy tính từ xa mà còn đồng bộ hóa dữ liệu hiệu quả hơn. Đặc biệt, chỉ với tài khoản Microsoft, bạn mới có thể truy cập Microsoft Store để tải các ứng dụng Universal. Bài viết dưới đây từ Tripi sẽ hướng dẫn bạn cách đăng ký và đăng nhập tài khoản Microsoft trên Windows 10 một cách chi tiết.
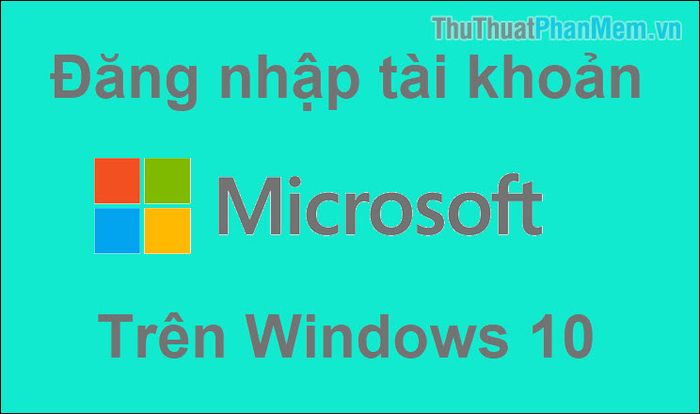
Nếu bạn đã có sẵn tài khoản Microsoft, bạn có thể đăng nhập ngay lập tức. Trường hợp chưa có, việc đăng ký một tài khoản mới cũng vô cùng đơn giản và nhanh chóng.
Để đăng ký tài khoản Microsoft, bạn có thể thực hiện theo hai cách sau:
- Cách 1: Truy cập địa chỉ https://signup.live.com và làm theo các bước hướng dẫn chi tiết.
- Cách 2: Đăng ký trực tiếp trong phần Setting của Windows, một phương pháp tiện lợi và nhanh chóng.
Để thuận tiện nhất, bạn nên chọn cách 2 vì sau khi tạo tài khoản Microsoft, hệ thống sẽ tự động đăng nhập ngay lập tức. Các bước thực hiện như sau:
Bước 1: Mở Setting trên Windows 10 bằng cách nhấn vào Start menu và chọn biểu tượng bánh răng. Trong cửa sổ Setting, chọn mục Accounts để tiếp tục.
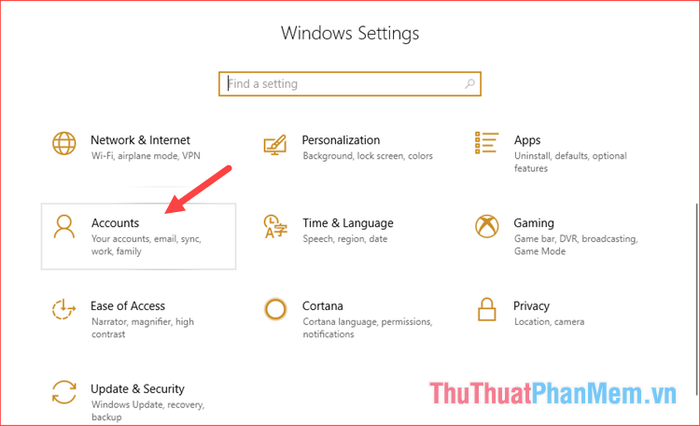
Bước 2: Trong cửa sổ mới, bạn chọn mục Sign in with a Microsoft account instead để chuyển sang đăng nhập bằng tài khoản Microsoft.
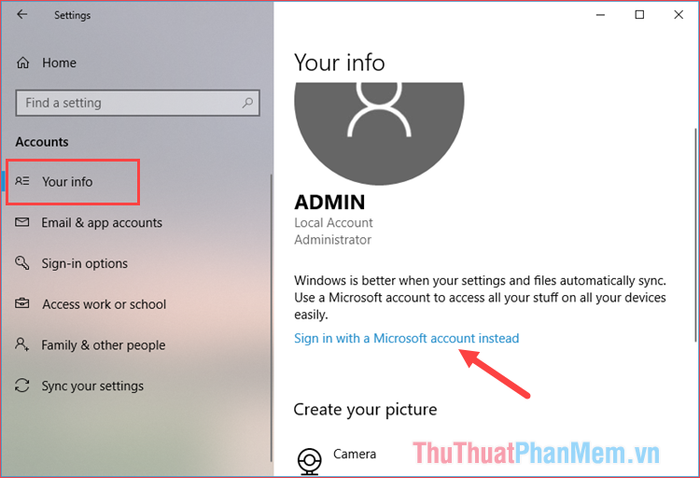
Bước 3: Một cửa sổ mới sẽ xuất hiện. Nếu bạn đã có tài khoản Microsoft, hãy nhập thông tin vào ô trống và nhấn Next để tiến hành đăng nhập.
Nếu bạn chưa có tài khoản Microsoft, hãy nhấn vào Create One và sau đó nhấn Next để bắt đầu quá trình tạo tài khoản. Ở đây, chúng ta sẽ chọn Create one!
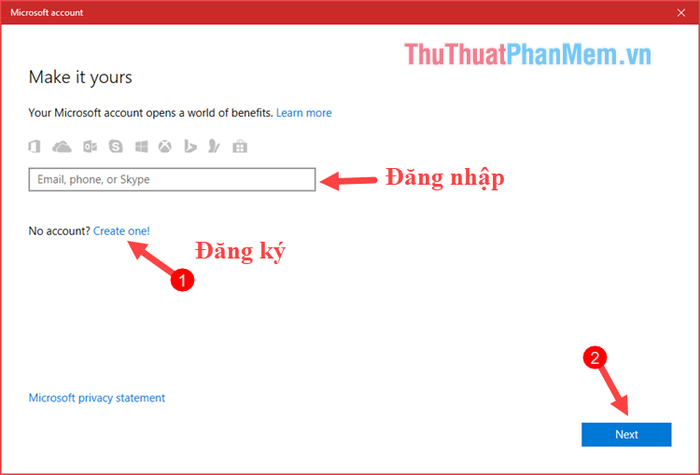
Bước 4: Tại bước này, bạn có thể sử dụng địa chỉ Gmail sẵn có để tạo tài khoản Microsoft. Tuy nhiên, sau khi tạo xong, bạn cần xác nhận qua Gmail. Để thuận tiện hơn, hãy chọn Get a new email address để tạo một địa chỉ email mới ngay lập tức.
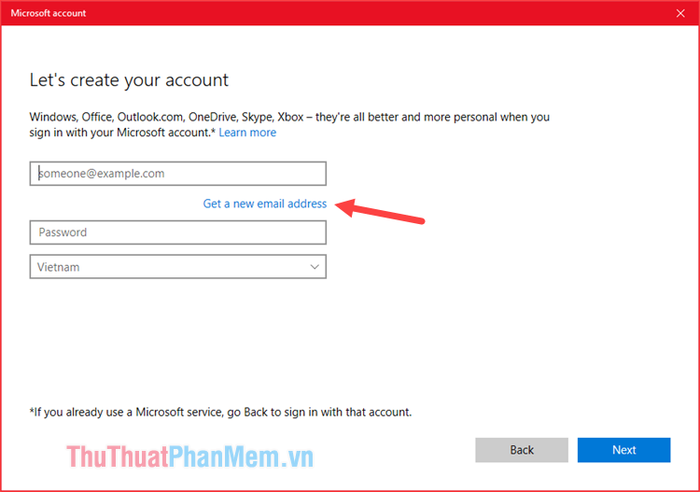
Bước 5: Nhập địa chỉ email mới vào ô trống, tài khoản Microsoft của bạn sẽ có định dạng …@outlook.com. Sau khi nhập, hãy nhấp chuột ra vùng trắng để kiểm tra xem tên tài khoản có bị trùng lặp hay không. Nếu không trùng, thông báo tài khoản is available sẽ xuất hiện như hình minh họa.
Sau khi hoàn tất việc nhập tên tài khoản, hãy nhập mật khẩu vào ô phía dưới. Đây sẽ là mật khẩu dùng để đăng nhập vào máy tính của bạn. Cuối cùng, nhấn Next để tiếp tục.
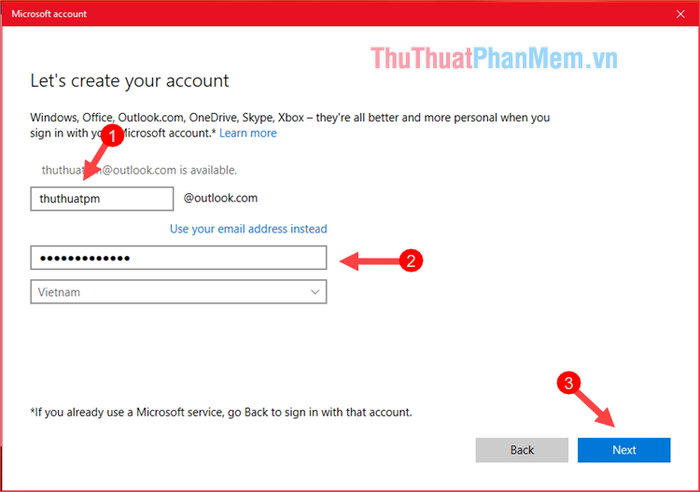
Bước 6: Tiếp theo, nhập số điện thoại của bạn để có thể khôi phục mật khẩu tài khoản Microsoft trong trường hợp bạn quên. Nếu không muốn sử dụng số điện thoại, bạn có thể chọn Add an alternative email address instead để sử dụng email khác làm phương thức khôi phục.
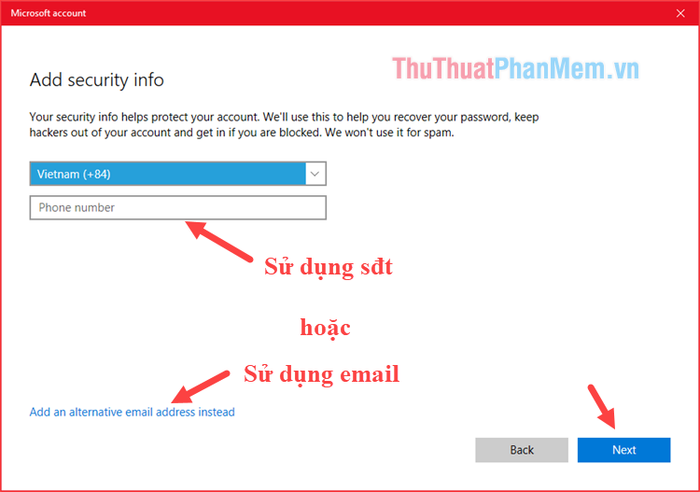
Bước 7: Sau khi nhập số điện thoại hoặc email khôi phục, nhấn Next. Trong cửa sổ tiếp theo, tiếp tục nhấn Next để hoàn tất quá trình.
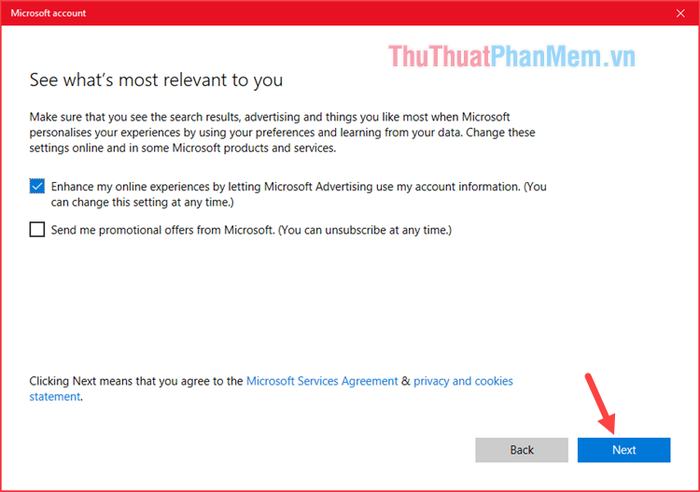
Bước 8: Nhập mật khẩu Local (mật khẩu hiện tại bạn dùng để đăng nhập máy tính) và nhấn Next để tiếp tục.
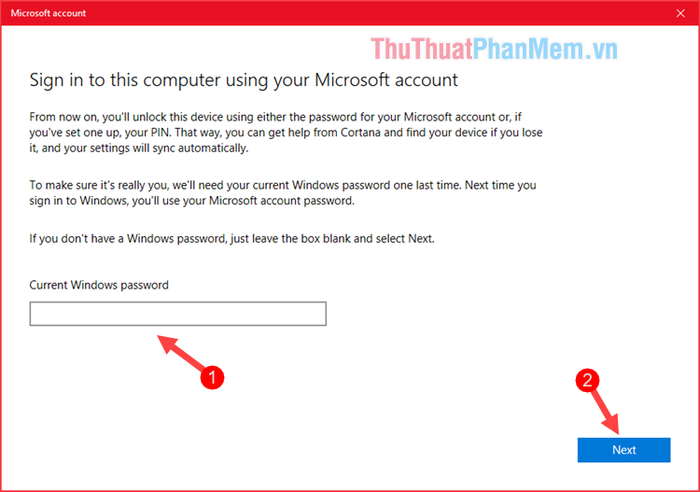
Bước 9: Nhấn Next để thiết lập mã PIN. Mã PIN là dạng mật khẩu ngắn gồm 4 hoặc 6 chữ số, giúp bạn đăng nhập vào máy tính nhanh chóng và tiện lợi hơn so với mật khẩu thông thường.
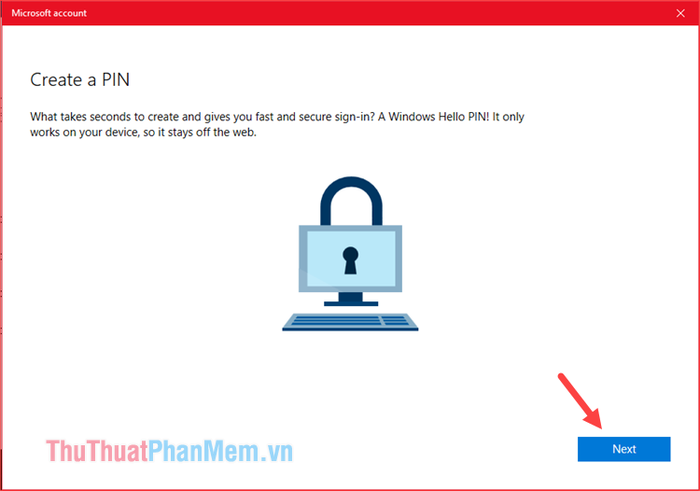
Bước 10: Nhập mã PIN hai lần vào ô trống và nhấn OK. Nếu không muốn tạo mã PIN, bạn có thể nhấn Cancel để bỏ qua bước này.
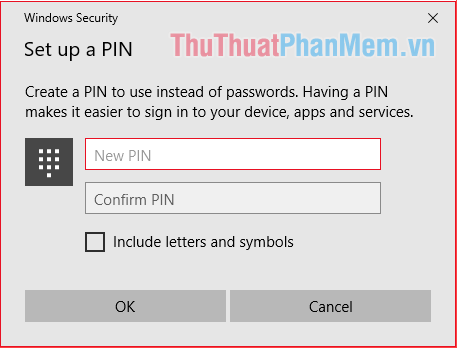
Như vậy, bạn đã hoàn tất việc tạo và đăng nhập tài khoản Microsoft trên Windows 10. Tên tài khoản của bạn sẽ xuất hiện trong mục Info, đánh dấu việc thiết lập thành công.
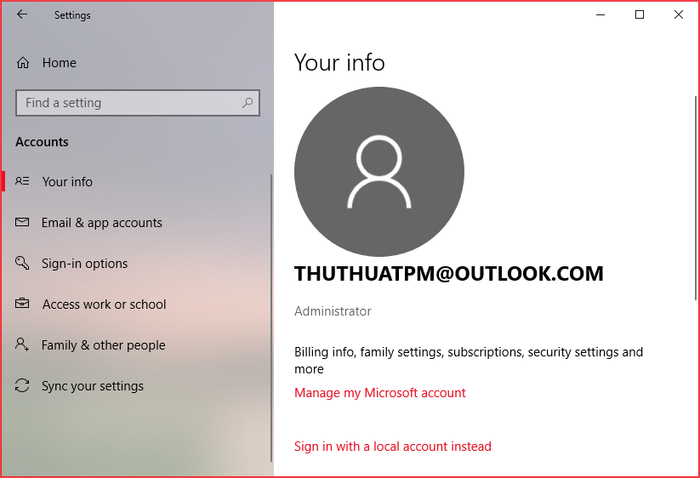
Từ bây giờ, để đăng nhập vào máy tính, bạn sẽ sử dụng mật khẩu của tài khoản Microsoft thay vì mật khẩu Local như trước đây.
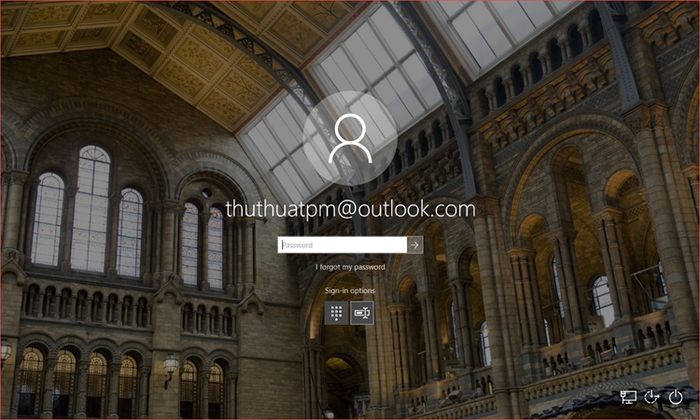
Trên đây là hướng dẫn chi tiết cách đăng ký và đăng nhập tài khoản Microsoft trên Windows 10. Hy vọng bài viết mang lại thông tin hữu ích và giúp bạn thực hiện thành công. Chúc bạn trải nghiệm tuyệt vời với hệ điều hành Windows 10!
Có thể bạn quan tâm

Top 5 phòng khám nha khoa hàng đầu tại TP. Tân Uyên, Bình Dương

Top 13 quán cafe giữa rừng đẹp nhất tại TP. Đà Lạt, Lâm Đồng

14 Mẫu chân váy thời thượng và bí quyết phối đồ phù hợp mọi hoàn cảnh

Khám phá những điểm đến tuyệt vời tại Tam Dương (Vĩnh Phúc) dành cho những du khách mới bắt đầu hành trình khám phá.

Danh sách 5 phòng khám đa khoa hàng đầu tại Đà Nẵng đạt chuẩn chất lượng


