Hướng dẫn chi tiết cách đánh số trang và thêm số trang vào file PDF
Nội dung bài viết
PDF là định dạng được ưa chuộng nhờ tính năng tối ưu và tiện lợi. Tuy nhiên, việc chỉnh sửa file PDF thường gặp khó khăn do tính phức tạp và yêu cầu phần mềm tương thích. Thông thường, file PDF được sử dụng để in ấn hoặc chia sẻ tài liệu quan trọng. Trong bài viết này, Tripi sẽ hướng dẫn bạn cách đánh số trang và thêm số trang vào file PDF một cách dễ dàng.
1. Sử dụng phần mềm A-PDF Number để đánh số trang
Link Download: http://www.a-pdf.com/number/
Bước 1: Chọn Browser để mở file PDF cần đánh số trang.
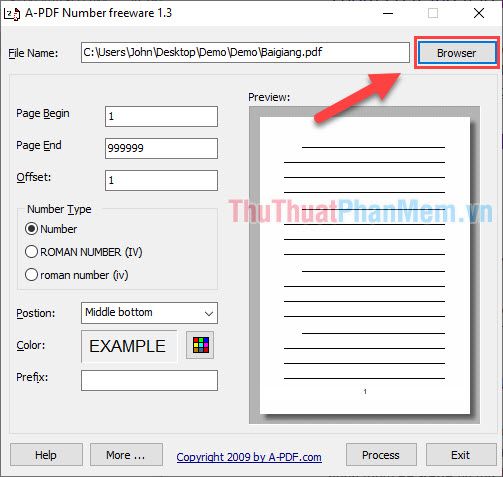
Bước 2: Tiếp theo, thiết lập các thông số cần thiết. Nếu không yêu cầu cụ thể, bạn có thể để phần mềm tự động cài đặt:
- Page Begin: Trang bắt đầu
- Page End: Trang kết thúc
- Offset: Bước nhảy số trang
- Number Type: Kiểu định dạng số
- Position: Vị trí hiển thị số trang
- Color: Màu sắc số trang
- Prefix: Tiền tố trước số trang
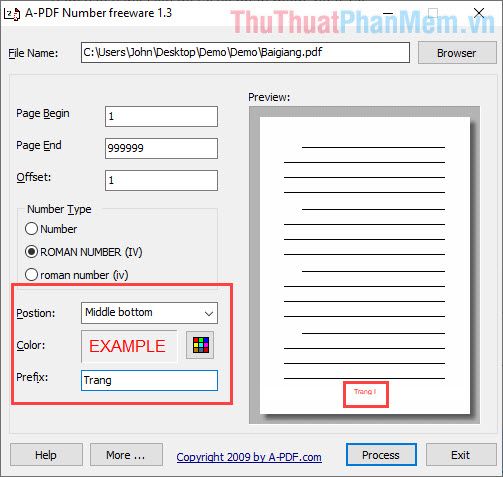
Bước 3: Sau khi hoàn tất thiết lập, nhấn chọn Process để tiến hành đánh số trang cho file PDF.
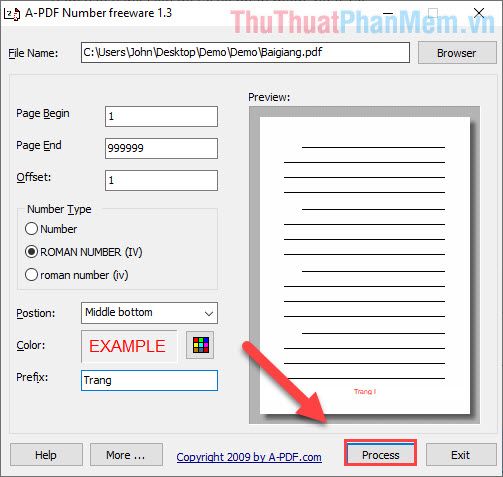
Đây là kết quả cuối cùng sau khi hoàn thành việc đánh số trang.
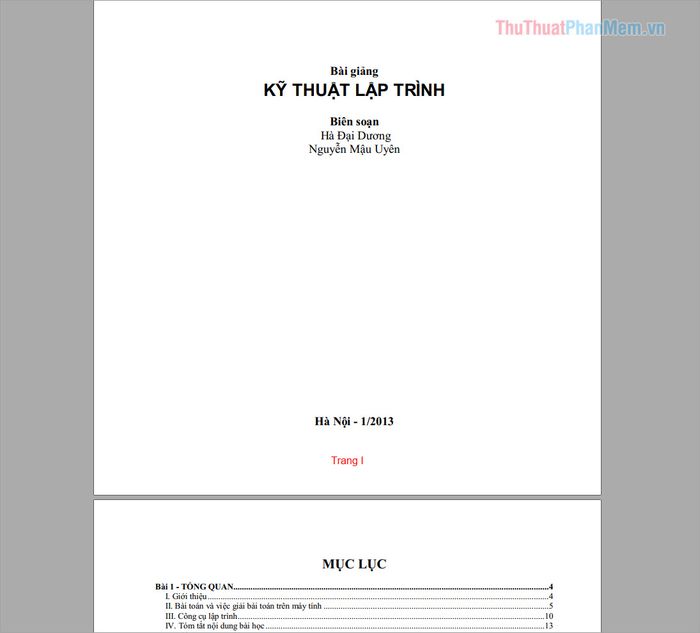
2. Sử dụng phần mềm SODA PDF để đánh số trang
Link Download: https://www.sodapdf.com/
Bước 1: Mở File PDF cần đánh số trang bằng phần mềm SODA PDF.
Bước 2: Chọn Thẻ Insert -> Page Number -> Insert Page Number để bắt đầu đánh số trang.
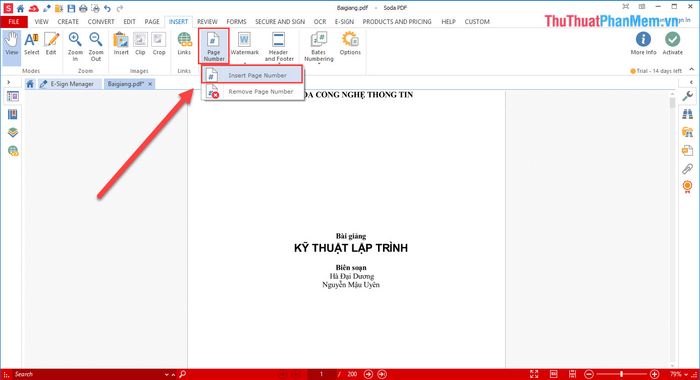
Bước 3: Tiếp theo, thiết lập các thông số cần thiết cho việc đánh số trang như:
- Number Format: Định dạng số trang
- Start at: Trang bắt đầu
- Font: Kiểu chữ số trang
- Font Size: Kích thước chữ số trang
- Position: Vị trí hiển thị số trang
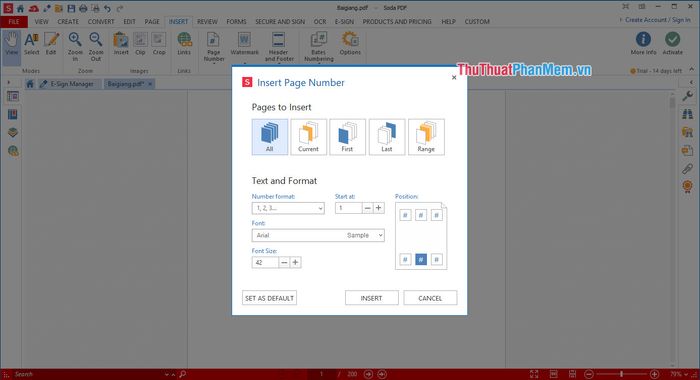
Bước 4: Sau khi hoàn tất thiết lập, nhấn chọn Insert để tiến hành đánh số trang.
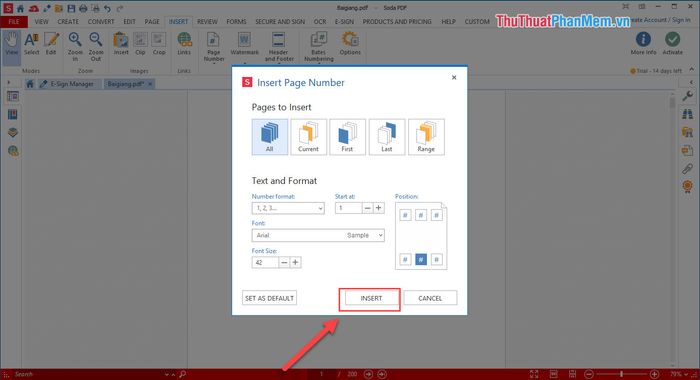
Đây là kết quả cuối cùng sau khi hoàn thành việc đánh số trang.
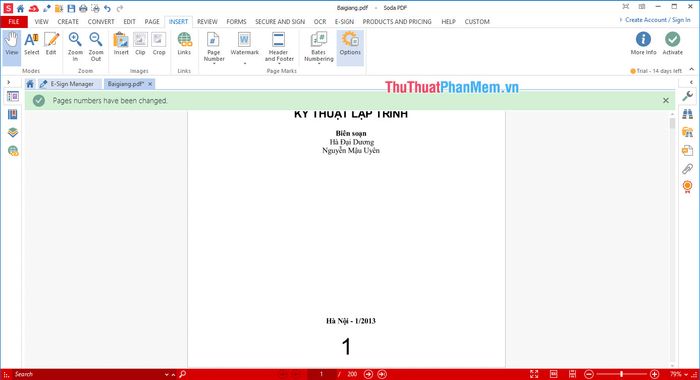
3. Sử dụng công cụ trực tuyến để đánh số trang
Trang chủ: https://tools.pdf24.org
Đây là công cụ trực tuyến hỗ trợ xử lý file PDF hiệu quả và có giao diện tiếng Việt, rất tiện lợi cho người dùng.
Bước 1: Chọn "Chọn Tệp" để tải lên file PDF cần đánh số trang.
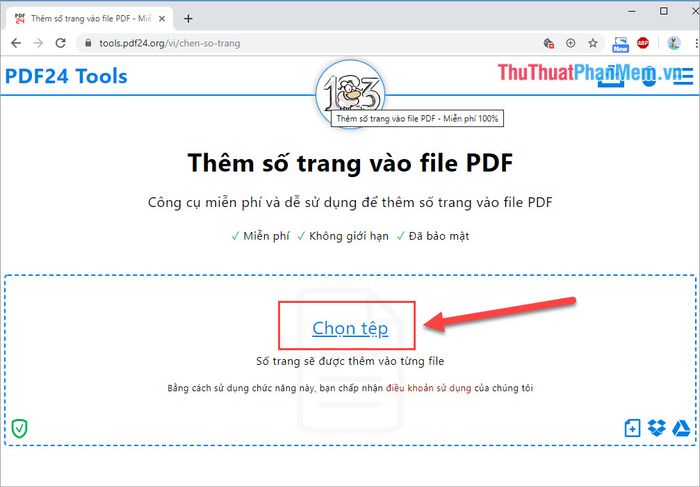
Thời gian tải file lên phụ thuộc vào tốc độ mạng và kích thước của file PDF.
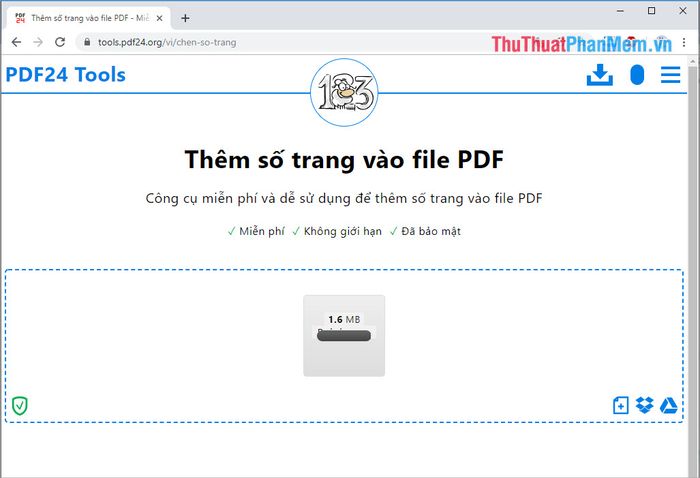
Bước 2: Thiết lập các thông số liên quan đến việc đánh số trang. Sau khi hoàn tất, nhấn chọn Bắt đầu.
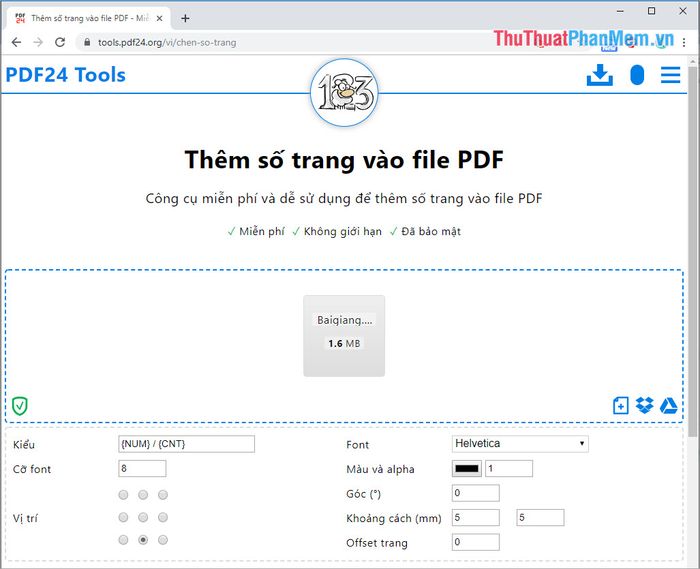
Bước 3: Cuối cùng, chọn Download để tải file PDF đã được đánh số trang về máy.
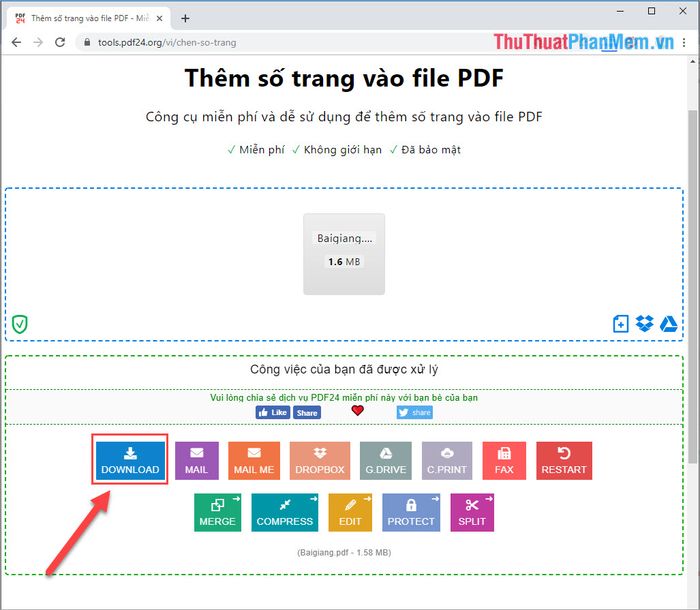
Đây là kết quả cuối cùng sau khi hoàn thành việc đánh số trang bằng công cụ trực tuyến.
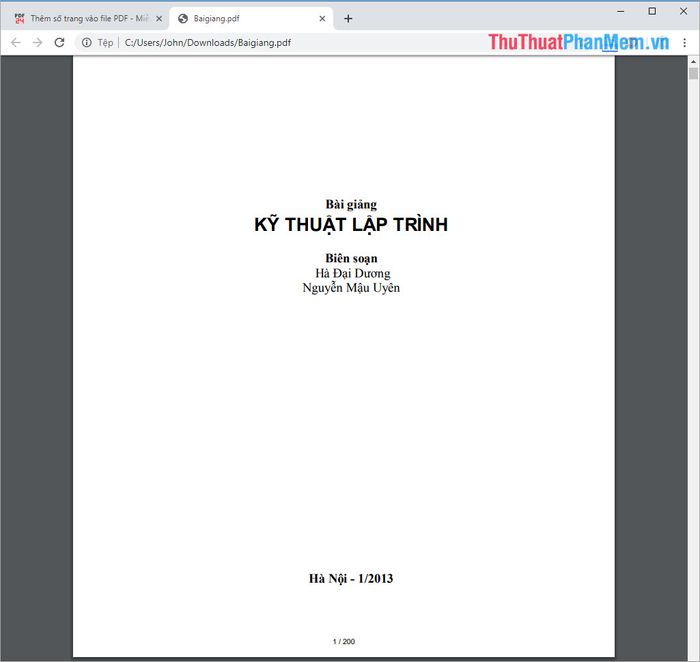
Trong bài viết này, Tripi đã chia sẻ cách đánh số trang file PDF một cách nhanh chóng và hiệu quả. Chúc các bạn thực hiện thành công!
Có thể bạn quan tâm

Hướng dẫn tắt chế độ trò chuyện trên Messenger dành cho điện thoại Android

Treasure Rush - Trò chơi săn tìm kho báu với phong cách độc đáo trên di động

Khám phá công thức trà sữa socola kem tươi thơm ngọt, béo ngậy và siêu dễ thực hiện

Top 6 nghệ sĩ nổi bật và tài năng xuất thân từ Kiên Giang

Khám Phá Top 11 Địa Điểm Ẩm Thực Hấp Dẫn Nhất tại Quận Gò Vấp, TP. HCM


