Hướng dẫn chi tiết cách đổi tên tài khoản Administrator trên Windows 10
Nội dung bài viết
Tài khoản Administrator trên Windows thường có tên mặc định, nhưng bạn có thể thay đổi nó nếu muốn. Bài viết này sẽ giúp bạn hiểu rõ hơn về cách thực hiện điều đó.
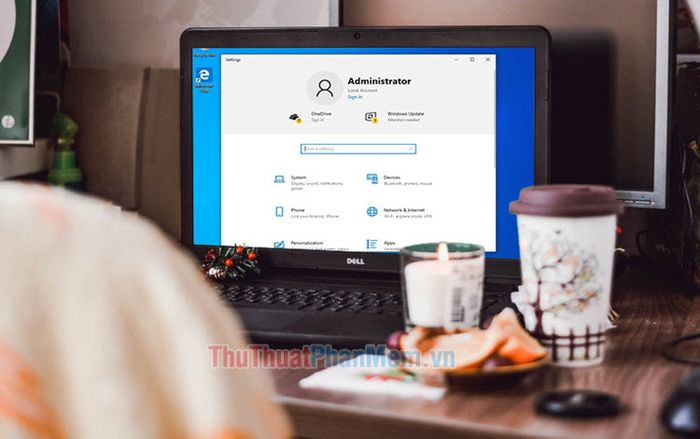
Bước 1: Kích hoạt tài khoản Administrator
Đầu tiên, bạn cần kích hoạt tài khoản Administrator trên Windows 10 vì nó thường bị ẩn trong các phiên bản mới. Bạn có thể tham khảo các hướng dẫn trước đây về cách bật hoặc tắt tài khoản này trên Windows 10.
Hướng dẫn kích hoạt tài khoản Administrator trên Windows 7, 8, 10
Cách vô hiệu hóa tài khoản Administrator trong Windows 10
2. Thay đổi tên tài khoản Administrator bằng Command Prompt
Bước 1: Nhấp vào Search (1) => nhập từ khóa cmd (2) => chọn Run as administrator (3).
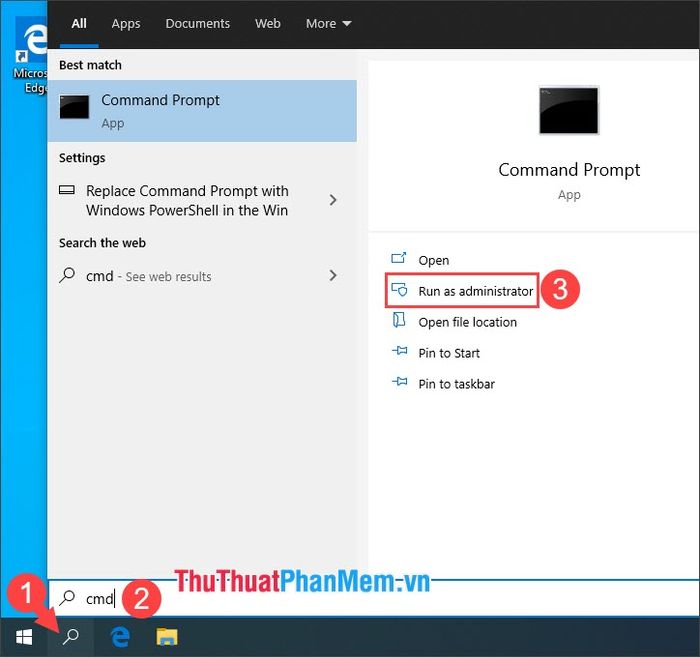
Bước 2: Hãy nhập lệnh dưới đây và nhấn Enter để tiếp tục.
wmic useraccount where name='Administrator' call rename name='Tên Mới'
Trong đó, Tên Mới là tên bạn chọn để thay thế.
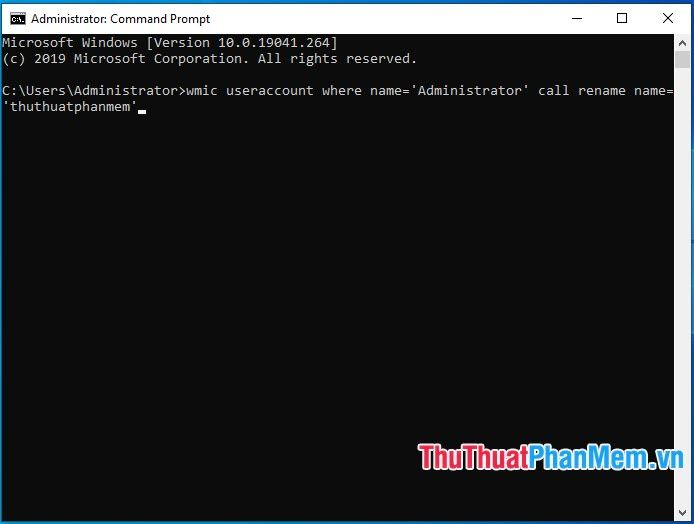
Bước 3: Sau khi lệnh được thực thi, tài khoản Administrator sẽ được đổi tên theo mong muốn của bạn. Đừng quên khởi động lại máy để áp dụng thay đổi.
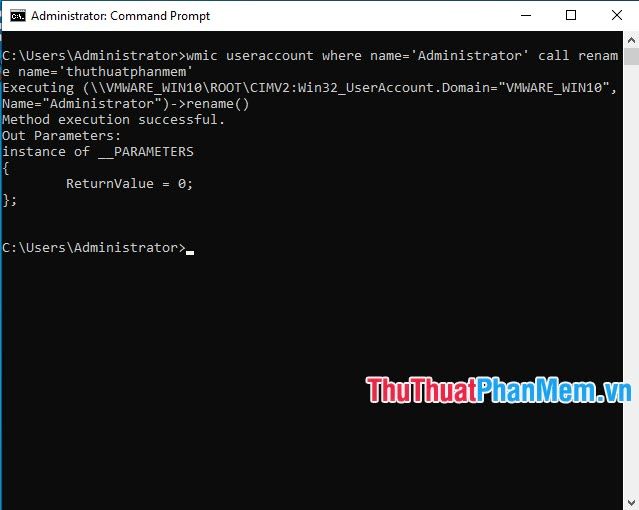
Sau khi khởi động lại máy, tài khoản Administrator đã được đổi thành tên mà bạn đã chọn một cách thành công.
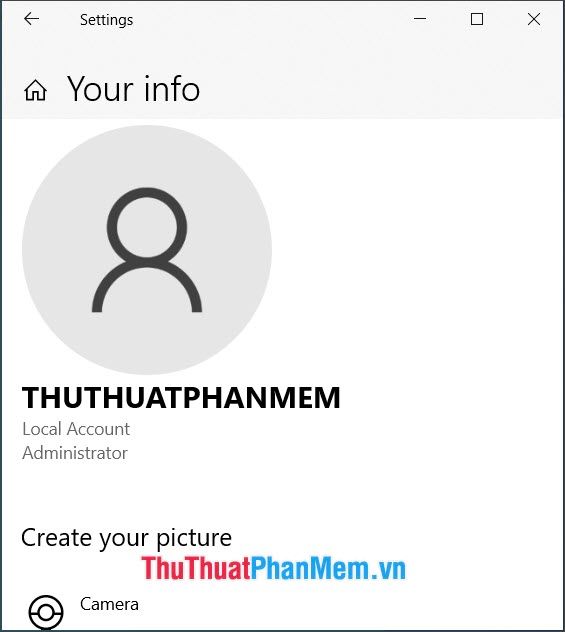
3. Thay đổi tên tài khoản Administrator thông qua Computer Management
Bước 1: Nhấp chuột phải vào This PC (1) => chọn Manage (2).
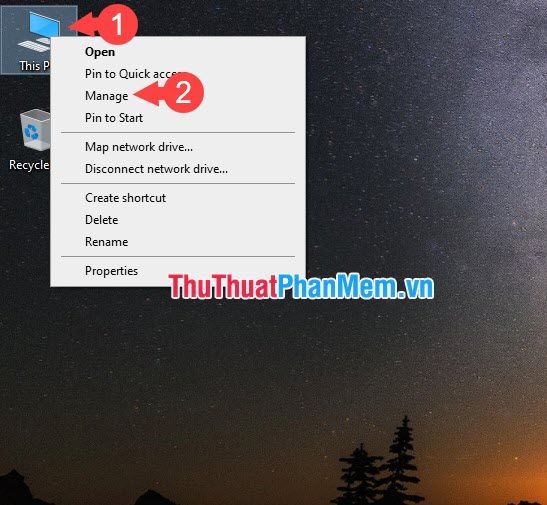
Bước 2: Truy cập vào Local Users and Groups\Users (1) => nhấp chuột phải vào Administrator (2) => chọn Rename (3).
Tiếp theo, bạn hãy nhập tên mới cho tài khoản Administrator để hoàn tất quá trình đổi tên.
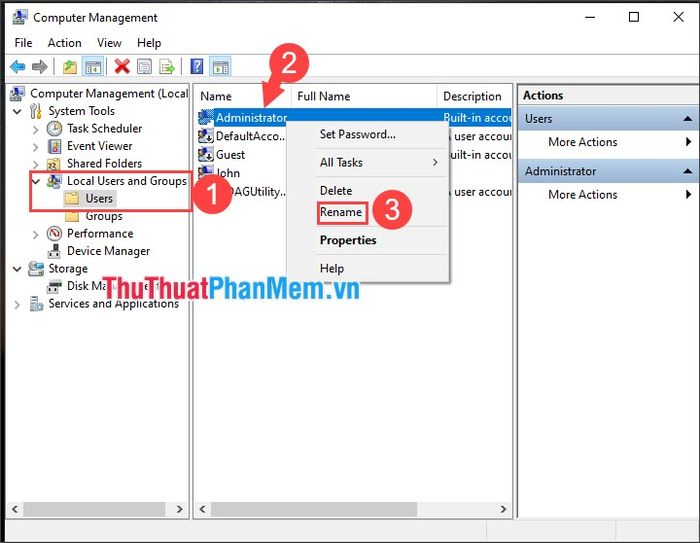
Sau khi đổi tên thành công, bạn có thể đăng xuất khỏi tài khoản hiện tại và đăng nhập vào tài khoản Administrator với tên mới.
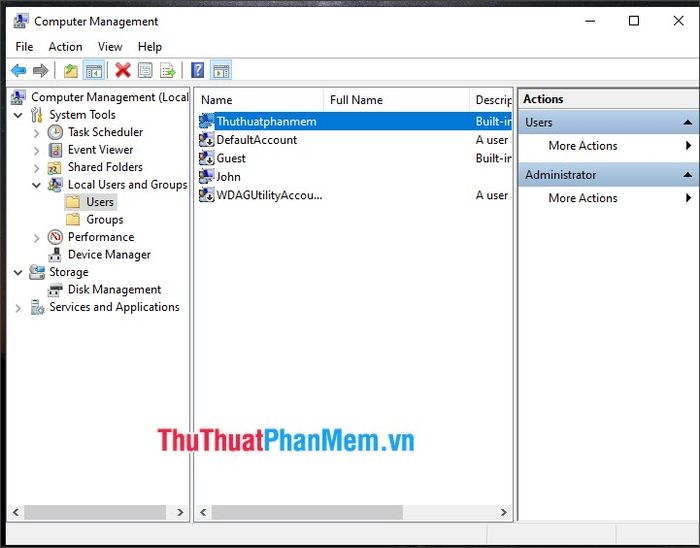
4. Thay đổi tên tài khoản Administrator thông qua Group Policy
Bước 1: Nhấn tổ hợp phím Windows + R để mở hộp thoại Run. Sau đó, nhập từ khóa gpedit.msc (1) => chọn OK (2).
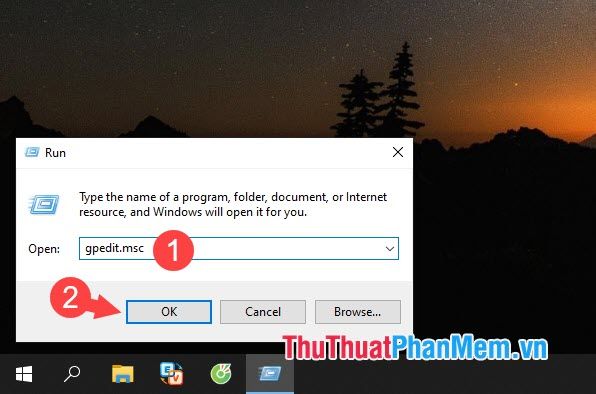
Bước 2: Hãy điều hướng theo đường dẫn Computer Configuration\Windows Settings\Security Settings\Local Policies\Security Options.
Sau đó, nhấp chuột phải vào Accounts: Rename administrator account (1) => chọn Properties (2).
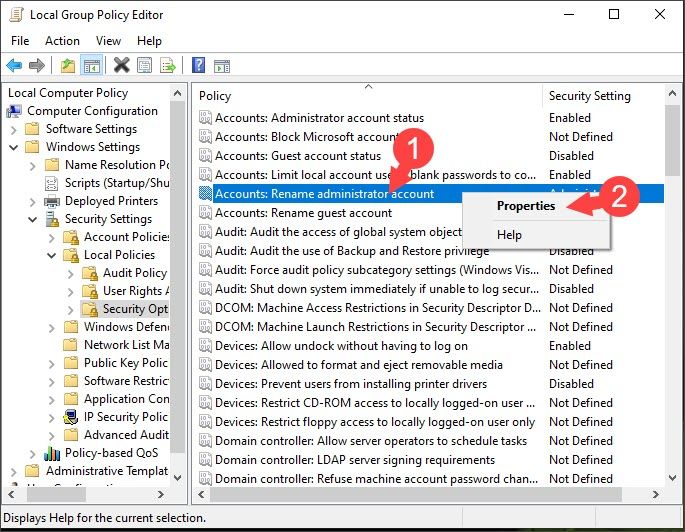
Bước 2: Nhập tên mới cho tài khoản Administrator (1) => chọn Apply (2) => nhấn OK (3).
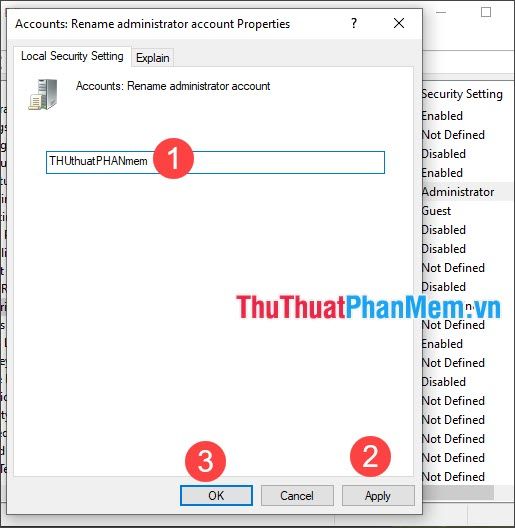
Bạn cũng có thể tham khảo thêm các hướng dẫn chi tiết về cách đổi tên tài khoản và user name trong Windows qua các bài viết sau:
Hướng dẫn đổi tên User trên Windows 10, thay đổi tên người dùng một cách dễ dàng
Cách thay đổi tên tài khoản và tên đăng nhập trên Windows 10
Với những hướng dẫn nhanh gọn và dễ hiểu, bạn đã nắm rõ cách đổi tên tài khoản Administrator trên Windows 10 một cách thuận lợi. Chúc bạn thực hiện thành công!
Có thể bạn quan tâm

Cách thức đăng ký dịch vụ truyền hình cáp và Internet qua My Viettel

Khám phá các dòng sữa rửa mặt Biore, sản phẩm nào phù hợp nhất với nhu cầu chăm sóc làn da của bạn?

7 Máy tạo độ ẩm không khí tốt nhất bảo vệ sức khỏe được yêu thích - Tripi

Mẹo mở rộng bộ nhớ cho Android TV Box hiệu quả

Avatar đôi mèo siêu dễ thương dành cho các cặp đôi


