Hướng dẫn chi tiết cách khắc phục lỗi ms-windows-store:purgecaches trên Windows 10
Nội dung bài viết
Nếu bạn đang gặp phải thông báo lỗi "ms-windows-store:purgecaches app didn't start" khi sử dụng Microsoft Store, hãy tham khảo bài viết này để tìm giải pháp khắc phục hiệu quả.
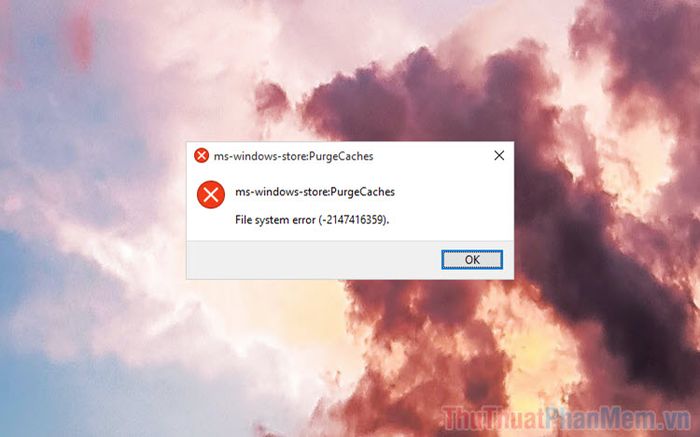
1. Khắc phục lỗi ms-windows-store PurgeCaches bằng PowerShell
PowerShell, công cụ dòng lệnh mạnh mẽ và được dự đoán sẽ trở thành công cụ chính trên Windows, sẽ giúp bạn sửa lỗi ms-windows-store PurgeCaches. Dưới đây là các bước thực hiện chi tiết:
Bước 1: Hãy nhấp chuột phải vào Menu Start và chọn Windows PowerShell (Admin) để khởi động công cụ với quyền quản trị.
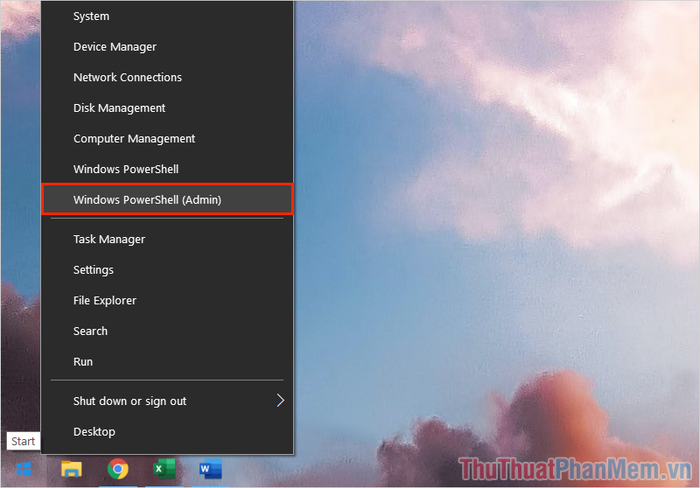
Bước 2: Khi PowerShell hiển thị, bạn hãy sao chép và dán lệnh được cung cấp vào cửa sổ, sau đó nhấn Enter để thực thi lệnh.
| PowerShell -ExecutionPolicy Unrestricted -Command "& {$manifest = (Get-AppxPackage *WindowsStore*).InstallLocation + '\AppxManifest.xml' ; Add-AppxPackage -DisableDevelopmentMode -Register $manifest}" |
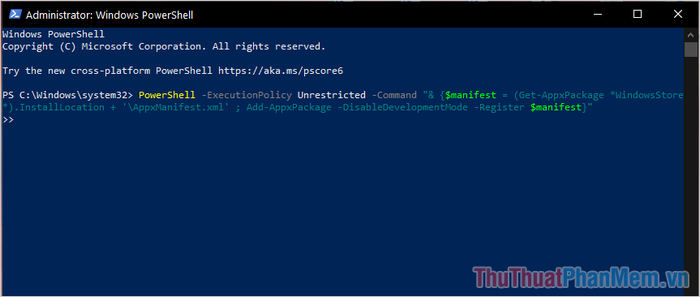
Bước 3: Tiếp theo, nhập lệnh tiếp theo vào và nhấn Enter để khởi động lại Microsoft Store một cách hiệu quả.
| Get-AppxPackage -allusers Microsoft.WindowsStore | Foreach {Add-AppxPackage -DisableDevelopmentMode -Register "$($_.InstallLocation)AppXManifest.xml"} |
Sau khi hoàn thành các bước trên, hãy mở lại Microsoft Store để kiểm tra xem lỗi đã được khắc phục chưa.
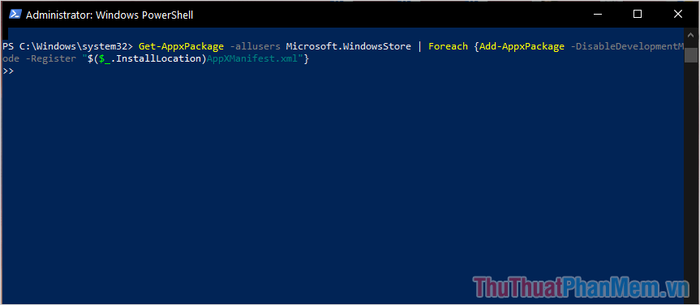
2. Khắc phục lỗi ms-windows-store PurgeCaches bằng Command Prompt
Giống như PowerShell, Command Prompt cũng là công cụ dòng lệnh cơ bản trên Windows 10. Để sửa lỗi ms-windows-store PurgeCaches bằng cmd, bạn hãy thực hiện theo các bước sau:
Bước 1: Mở Menu Start, nhập Command Prompt và chọn Run as administrator để khởi động cmd với quyền quản trị viên.
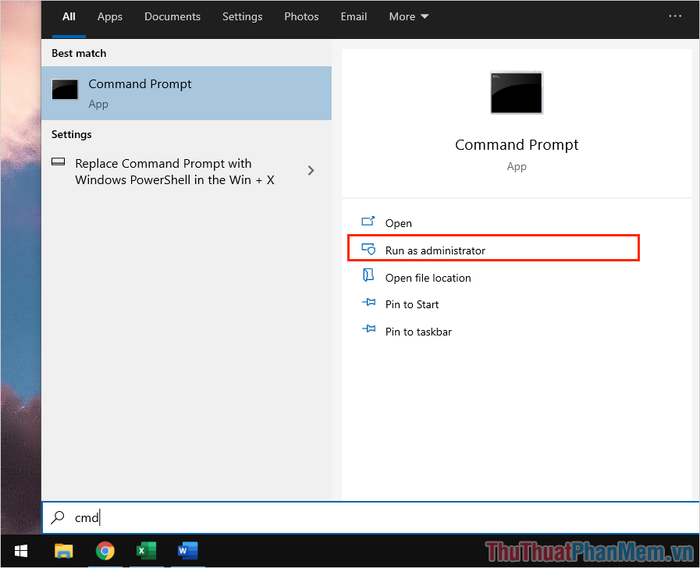
Bước 2: Khi cửa sổ Command Prompt hiện ra, hãy nhập lệnh sau và nhấn Enter để thực thi.
| SFC /scannow |
Khi lệnh đã chạy hoàn tất 100%, bạn hãy đóng Command Prompt và khởi động lại Microsoft Store để kiểm tra kết quả.
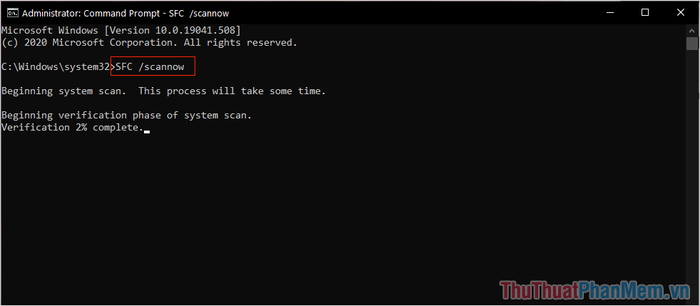
3. Khắc phục lỗi ms-windows-store PurgeCaches thông qua Settings
Bên cạnh các phương pháp trên, bạn cũng có thể sử dụng Settings để đặt lại cấu hình của Microsoft Store một cách dễ dàng.
Bước 1: Mở Settings bằng cách nhập vào Menu Start hoặc sử dụng tổ hợp phím Windows + I.
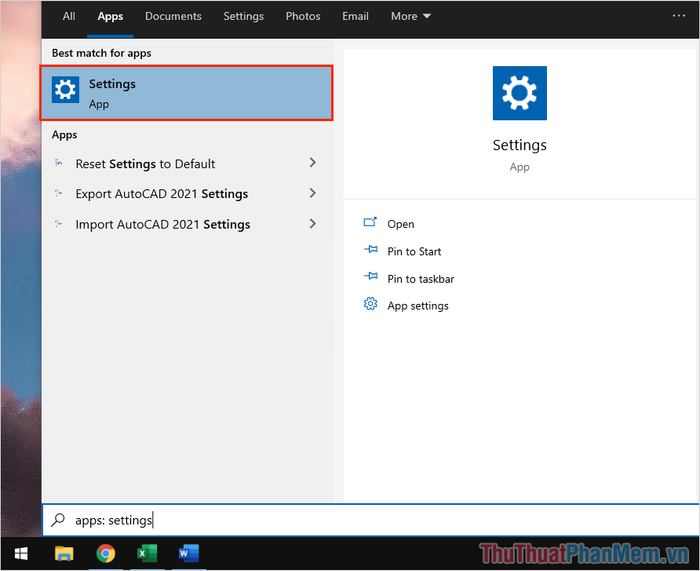
Bước 2: Tiếp theo, hãy chọn mục Apps để truy cập vào cài đặt ứng dụng trên hệ thống.
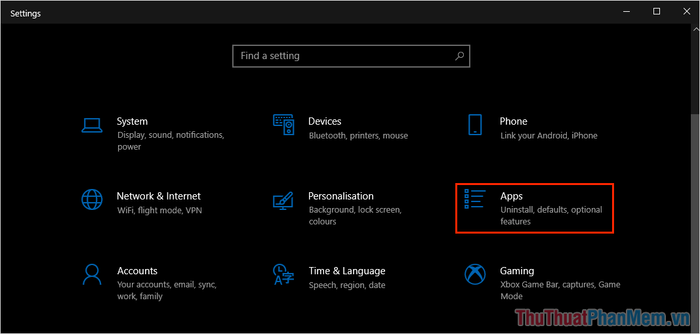
Bước 3: Sau đó, chọn Apps & features (1), tìm Microsoft Store và nhấp vào Advanced Options (2).
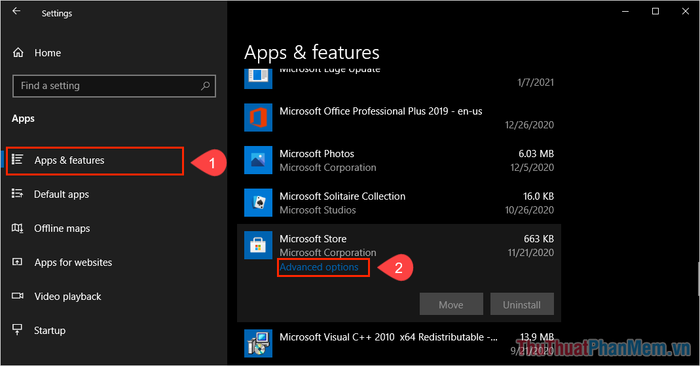
Bước 4: Cuối cùng, chọn Reset để khôi phục Microsoft Store về trạng thái mặc định ban đầu.
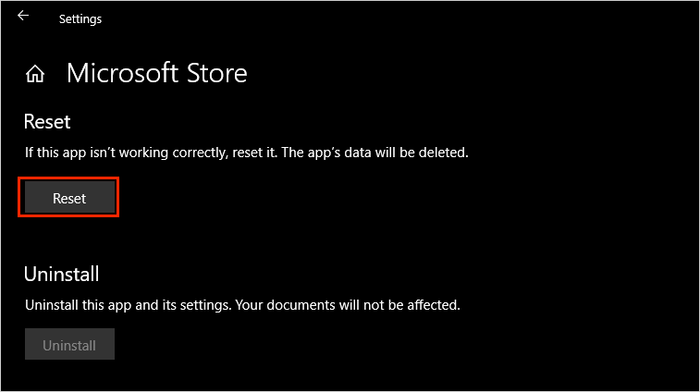
4. Khắc phục lỗi ms-windows-store PurgeCaches bằng Registry Editor
Đôi khi, lỗi trên Microsoft Store bắt nguồn từ việc tài khoản người dùng không có đủ quyền truy cập. Để khắc phục, bạn cần can thiệp vào Registry Editor.
Bước 1: Mở Menu Start, nhập Registry Editor và khởi chạy công cụ này.
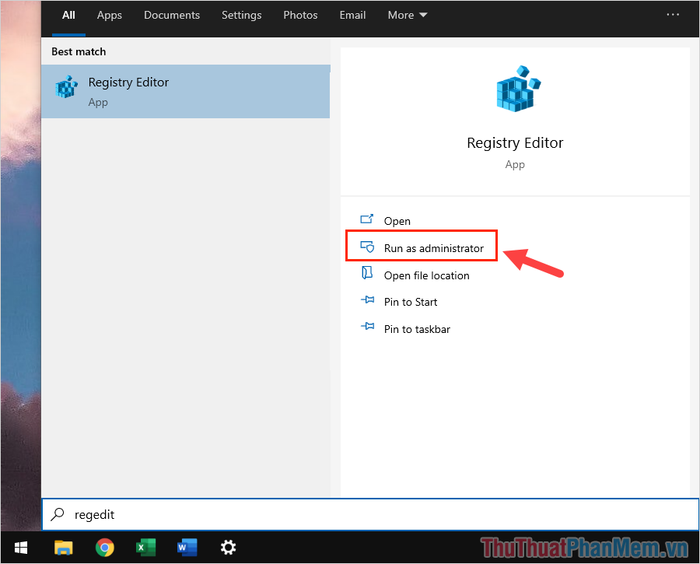
Bước 2: Tiếp theo, sao chép đường dẫn được cung cấp và dán vào thanh địa chỉ trên Registry Editor để điều hướng đến vị trí cần thiết.
| HKEY_CURRENT_USER\Software\Classes\Local Settings\Software\Microsoft\Windows\CurrentVersion\AppModel\Repository\Packages |
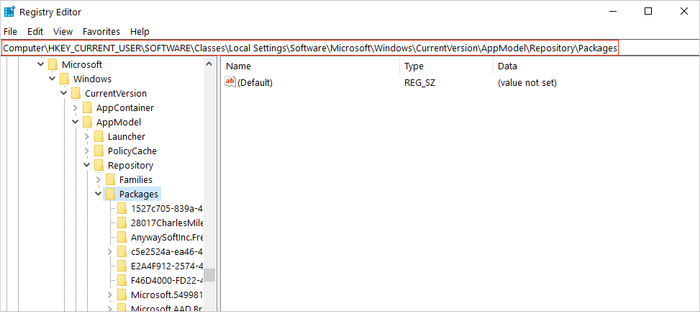
Bước 3: Tại đây, nhấp chuột phải vào mục Packages và chọn Permissions… để thiết lập quyền truy cập.
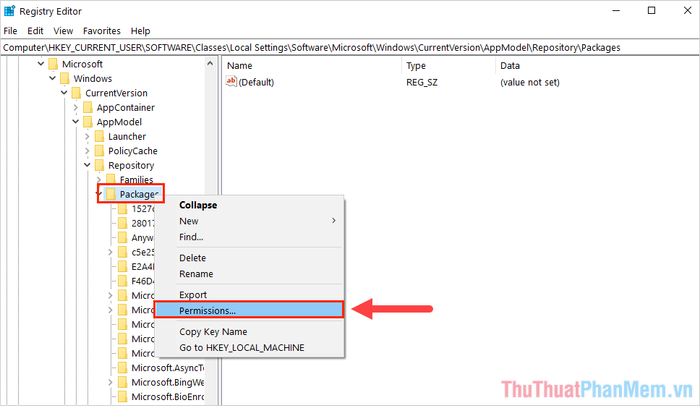
Bước 4: Tiếp theo, chọn tài khoản User đang sử dụng (1), tích vào ô Allow (2) trong mục Full Control. Sau đó, nhấn Apply => Ok và khởi động lại máy tính để hoàn tất.
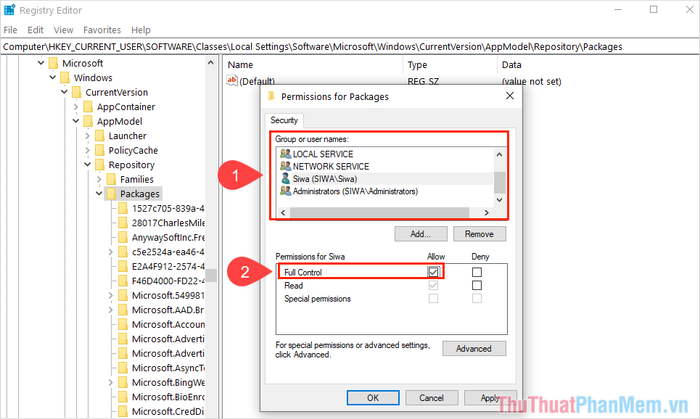
Trong bài viết này, Tripi đã chia sẻ cách khắc phục lỗi ms-windows-store PurgeCaches trên Windows 10 một cách nhanh chóng và hiệu quả. Chúc các bạn thành công và có một ngày làm việc thật vui vẻ!
Có thể bạn quan tâm

Khám phá những trái cây thuần Việt, chị em thoải mái lựa chọn mà không phải lo ngại về nguồn gốc từ Trung Quốc.

Top 10 Quy tắc thông minh bạn cần nắm vững khi hẹn hò

Khám phá 8 ca khúc ấn tượng nhất của Phương Mỹ Chi

Khám phá 7 Nhà hàng Beefsteak ngon nhất Quận 6, TP. HCM

Khám phá 10 cách làm món gỏi bò ngon miệng và dễ làm ngay tại nhà


