Hướng dẫn chi tiết cách kích hoạt chế độ ban đêm trên Chrome
Nội dung bài viết
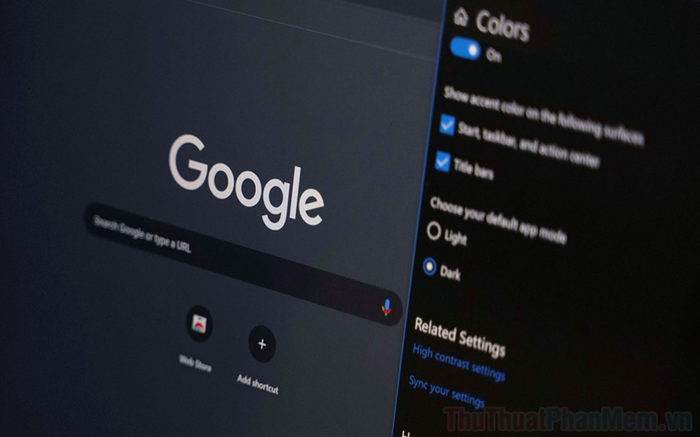
Chế độ Dark mode – ban đêm đang trở thành xu hướng phổ biến. Để kích hoạt chế độ này trên Chrome, hãy thực hiện theo các bước dưới đây tùy thuộc vào hệ điều hành bạn đang sử dụng.
1. Hướng dẫn bật chế độ ban đêm cho Chrome trên Windows 10
Trên Windows 10, khi kích hoạt chế độ ban đêm cho Google Chrome, toàn bộ giao diện hệ thống cũng sẽ chuyển sang chế độ tối. Do đó, hãy cân nhắc kỹ lưỡng trước khi thực hiện thay đổi này.
Bước 1: Hãy mở Menu Start và nhập từ khóa Settings để truy cập vào cài đặt hệ thống.
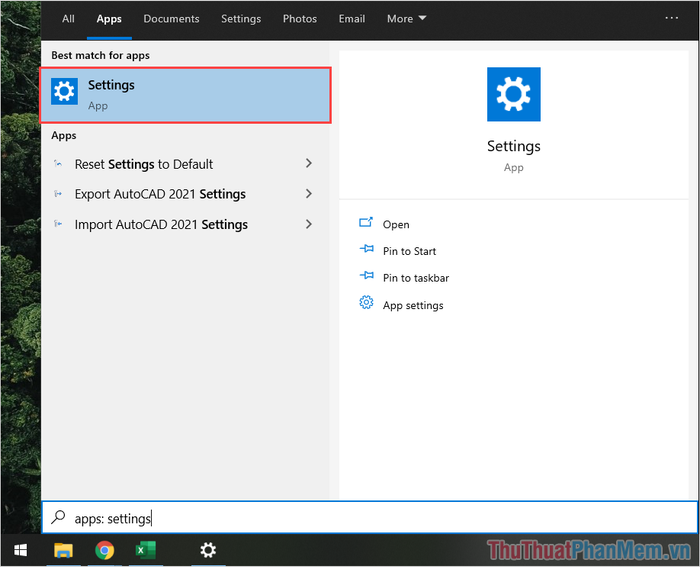
Bước 2: Trong giao diện Settings, chọn mục Personalisation để điều chỉnh các thiết lập giao diện của Windows.
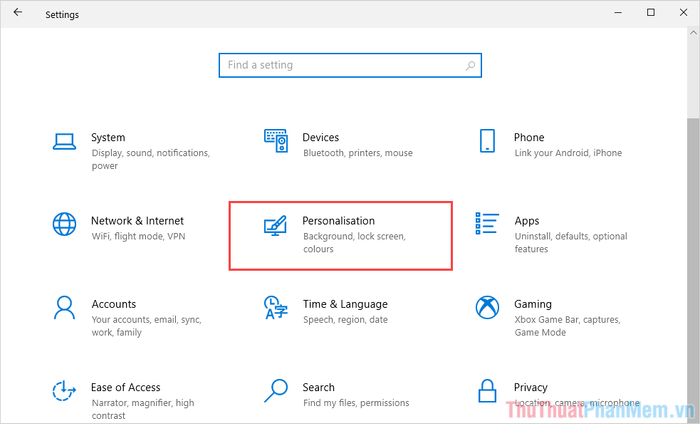
Bước 3: Sau đó, chọn thẻ Colours (1) để thiết lập màu sắc và chuyển sang chế độ Dark (2) trong phần Choose your default app mode.
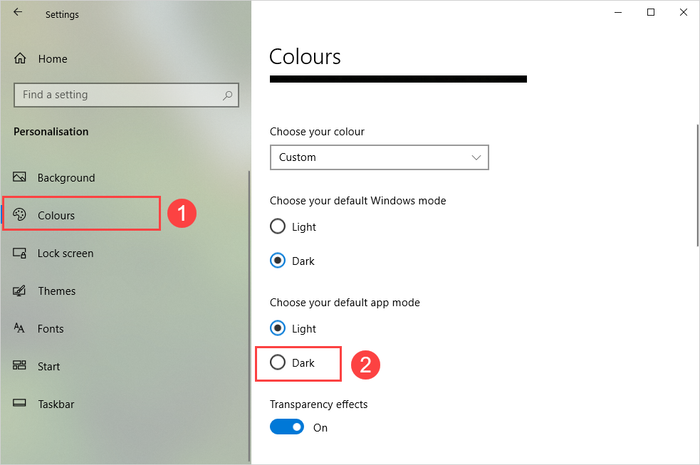
Bước 4: Chỉ với vài thao tác đơn giản, bạn đã thành công kích hoạt chế độ ban đêm – Dark Mode cho Google Chrome.
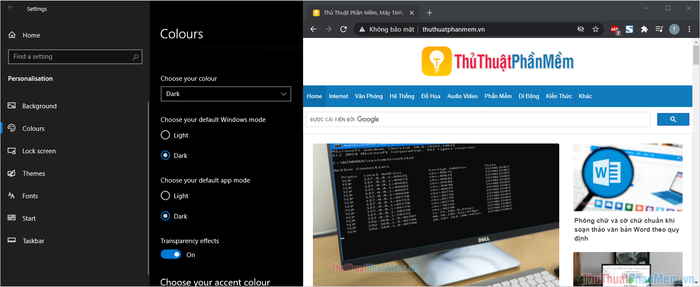
2. Hướng dẫn kích hoạt chế độ ban đêm cho Chrome trên MacOS
Trên MacOS, việc thiết lập chế độ ban đêm cho Chrome cũng tương tự như trên Windows, và bạn cần thực hiện thay đổi trực tiếp trên hệ điều hành. Dưới đây là các bước chi tiết để bật chế độ đêm cho Chrome trên MacOS:
Bước 1: Nhấp vào biểu tượng Táo ở góc trái màn hình và chọn System Preferences.... Sau đó, chọn mục General để truy cập vào các thiết lập chung.
Bước 2: Khi cửa sổ cài đặt hiển thị, hãy chọn chế độ Dark trong phần Appearance để kích hoạt giao diện tối.
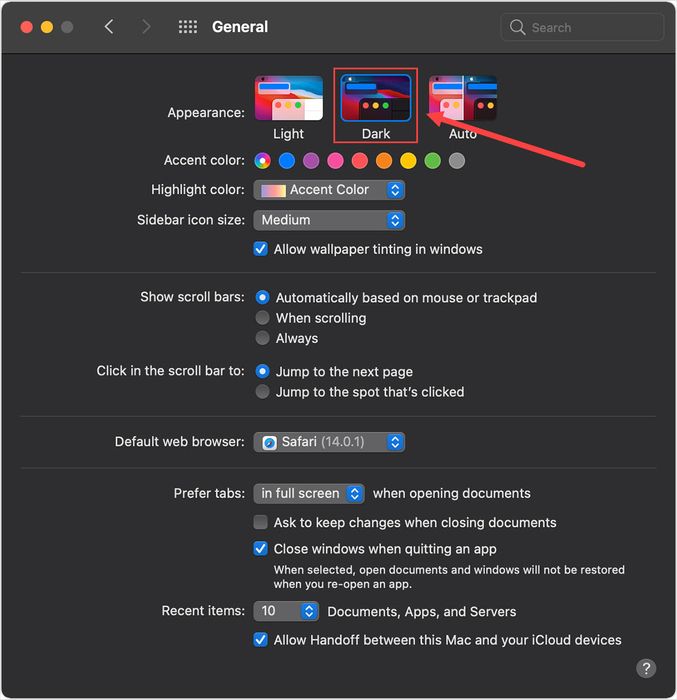
3. Hướng dẫn kích hoạt chế độ ban đêm cho Chrome trên IOS
Trên nền tảng IOS, việc bật chế độ ban đêm cho Chrome cần thực hiện thông qua hệ điều hành vì ứng dụng không hỗ trợ trực tiếp. Dưới đây là các bước chi tiết để thực hiện:
Bước 1: Từ giao diện chính của điện thoại, hãy chọn mục Cài đặt và điều hướng đến thẻ Trợ năng.
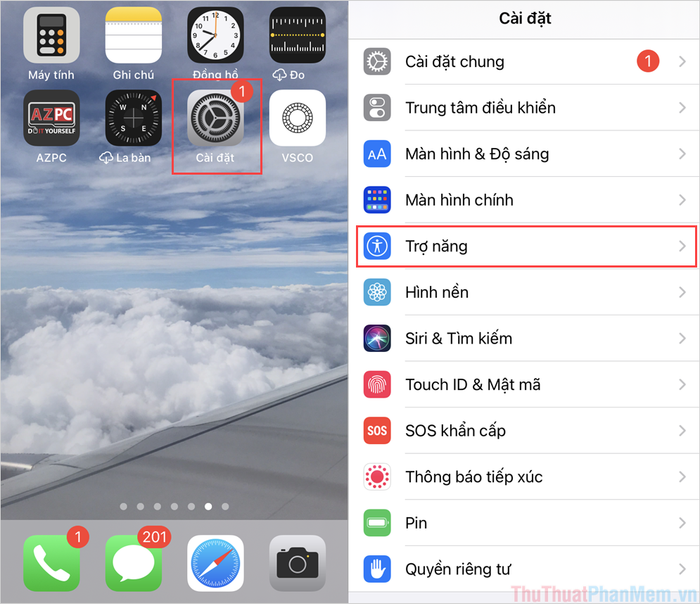
Bước 2: Tiếp theo, chọn thẻ Màn hình & Cỡ chữ và kích hoạt tính năng Đảo ngược thông minh để chuyển sang chế độ tối.

4. Hướng dẫn kích hoạt chế độ ban đêm cho Chrome trên Android
Android là nền tảng chính của Google Chrome, vì vậy tính năng Dark mode – chế độ tối đã được tích hợp sẵn trong trình duyệt mà không cần thay đổi trên hệ điều hành. Dưới đây là các bước chi tiết để bật chế độ tối trên Chrome:
Bước 1: Hãy mở ứng dụng Chrome và nhấn vào biểu tượng Ba chấm để truy cập vào các thiết lập của trình duyệt.
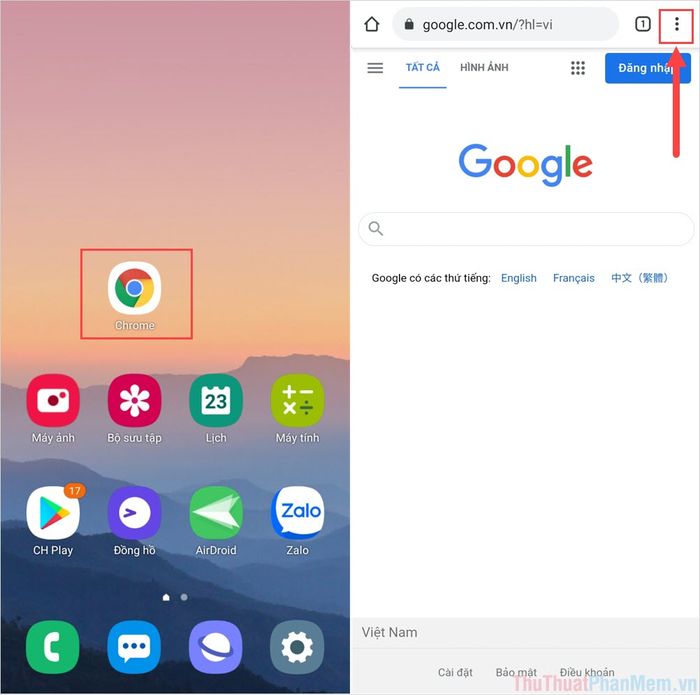
Bước 2: Trong menu tùy chọn, tìm và chọn mục Cài đặt (1), sau đó mở thẻ Chủ đề (2) để thay đổi giao diện.
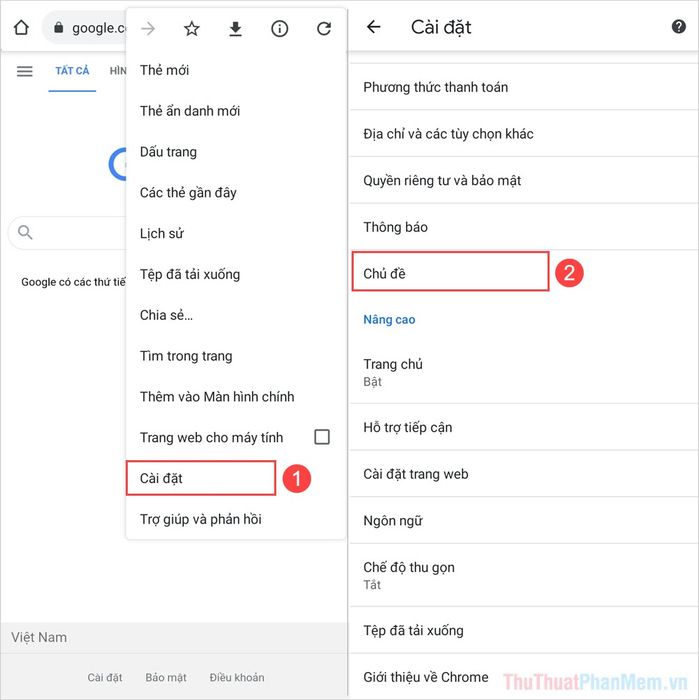
Bước 3: Trong mục Chủ đề, bạn có thể dễ dàng chuyển đổi giữa hai chế độ Sáng/ Tối. Để kích hoạt chế độ ban đêm, chỉ cần chọn Tối và hoàn tất.
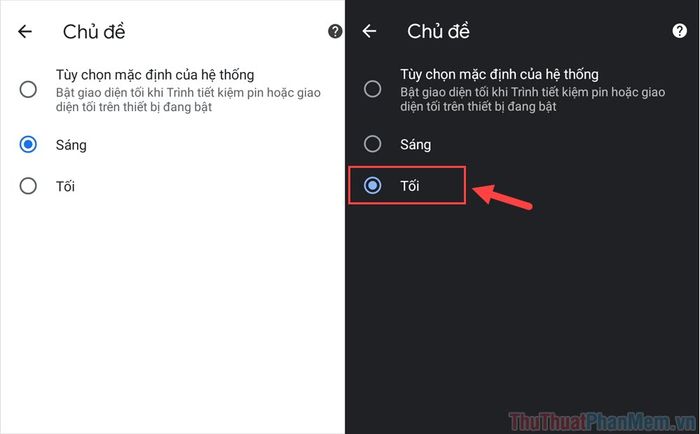
Trong bài viết này, Tripi đã chia sẻ cách bật chế độ ban đêm cho Google Chrome một cách nhanh chóng và hiệu quả. Chúc bạn có những trải nghiệm tuyệt vời với giao diện tối mới!
Có thể bạn quan tâm

Những lỗi thường gặp trên iOS 14.5

Top 9 Quán trà chanh hấp dẫn tại Quận Hà Đông, Hà Nội

Top 5 Quán cafe homestay nổi bật nhất Sài Gòn

Top 5 Công ty xây dựng nhà trọn gói tại thị xã An Nhơn chất lượng, giá cả hợp lý

Khám phá cách làm bánh xèo chuẩn vị ba miền Bắc - Trung - Nam


