Hướng dẫn chi tiết cách kích hoạt và sử dụng Cortana trên Windows 10
Nội dung bài viết
Cortana trên Windows 10 là trợ lý ảo giúp bạn tìm kiếm thông tin, quản lý dữ liệu và tối ưu hóa hiệu suất sử dụng máy tính. Bài viết này sẽ hướng dẫn bạn cách kích hoạt và sử dụng Cortana một cách chuyên nghiệp và hiệu quả nhất.
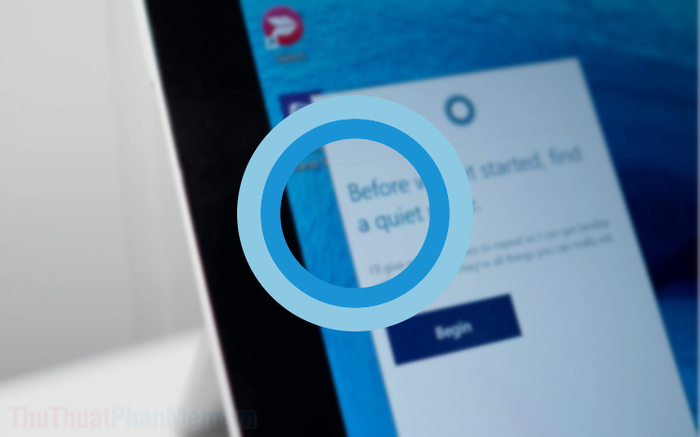
1. Hướng dẫn kích hoạt Cortana trên Windows 10
Mặc định, Cortana đã được kích hoạt trên Windows 10, nhưng bạn cần thiết lập thêm một số tùy chỉnh để trải nghiệm trở nên mượt mà và hiệu quả hơn. Dưới đây là các bước chi tiết để thiết lập và bật Cortana:
Bước 1: Nhấn vào Menu Start và chọn All apps để khám phá toàn bộ ứng dụng có sẵn trên Windows 10.
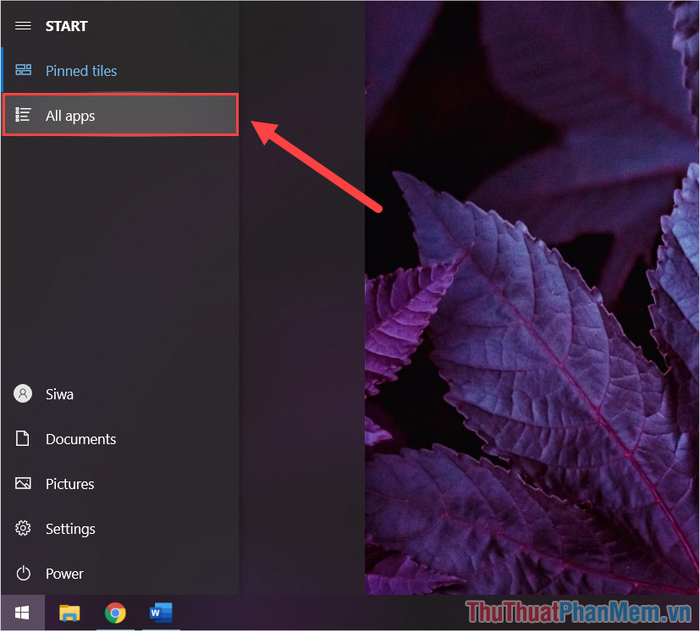
Bước 2: Cuộn xuống danh sách để tìm kiếm Cortana và khởi chạy ứng dụng này.
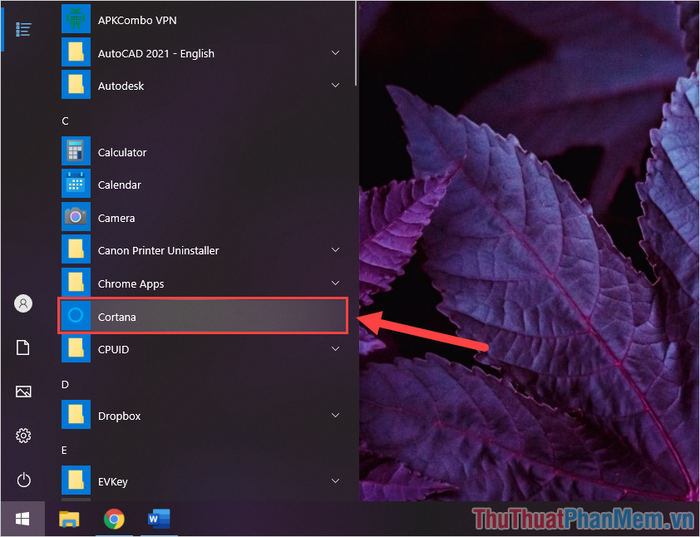
Bước 3: Chọn Sign In để đăng nhập vào Cortana. Lưu ý rằng việc đăng nhập là bắt buộc để sử dụng đầy đủ tính năng của Cortana.
Cortana là sản phẩm của Microsoft, vì vậy bạn có thể đăng nhập bằng các tài khoản như Office, Outlook, Skype và nhiều dịch vụ khác của Microsoft.
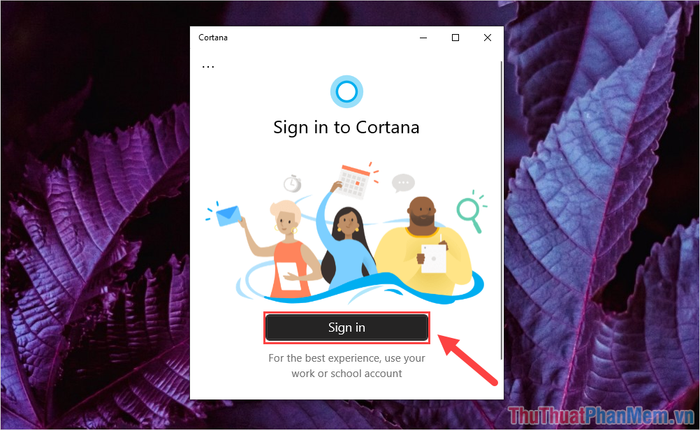
Bước 4: Sau khi hoàn tất đăng nhập, hãy chọn Accept and continue để đồng ý với các điều khoản và tiếp tục sử dụng Cortana.
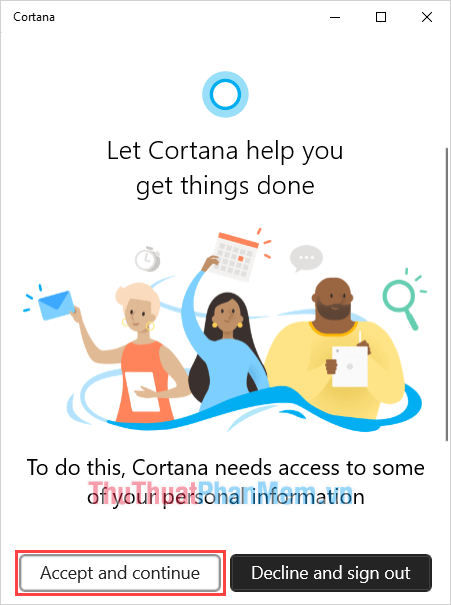
Bước 5: Quá trình thiết lập hoàn tất, Cortana sẽ sẵn sàng để bạn trải nghiệm và khám phá những tiện ích thông minh.
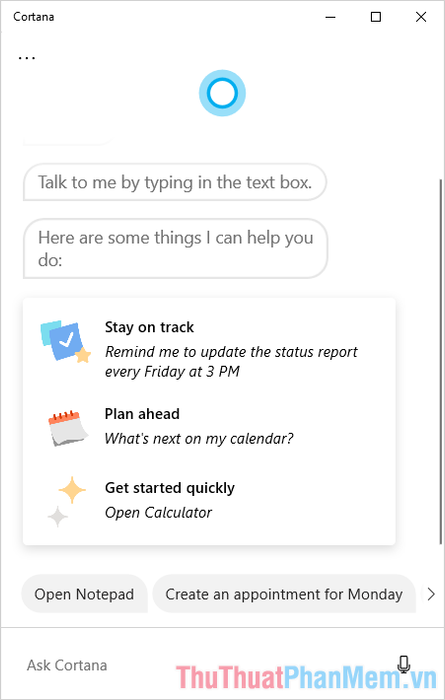
2. Ghim Cortana vào thanh Taskbar
Để truy cập Cortana nhanh chóng, bạn nên ghim biểu tượng Cortana vào thanh Taskbar. Chỉ với một cú nhấp chuột, bạn có thể kích hoạt Cortana dễ dàng mà không cần thực hiện nhiều thao tác phức tạp.
Bước 1: Nhấp chuột phải vào thanh Taskbar và chọn Show Cortana button để hiển thị biểu tượng Cortana.
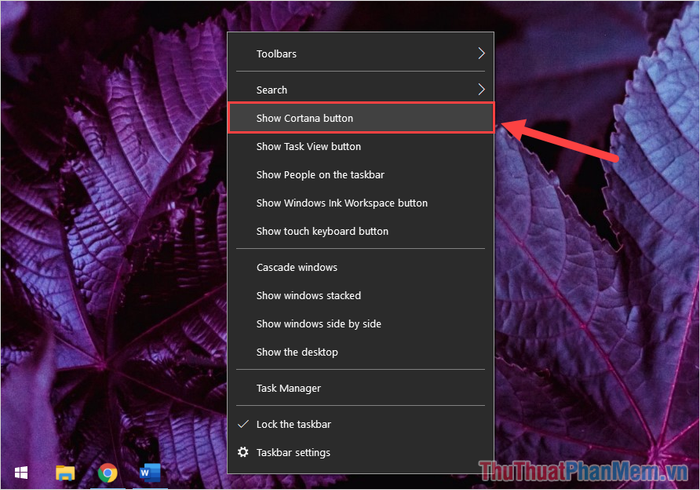
Bước 2: Biểu tượng Cortana sẽ ngay lập tức xuất hiện trên thanh Taskbar, giúp bạn truy cập nhanh chóng chỉ với một cú nhấp chuột.
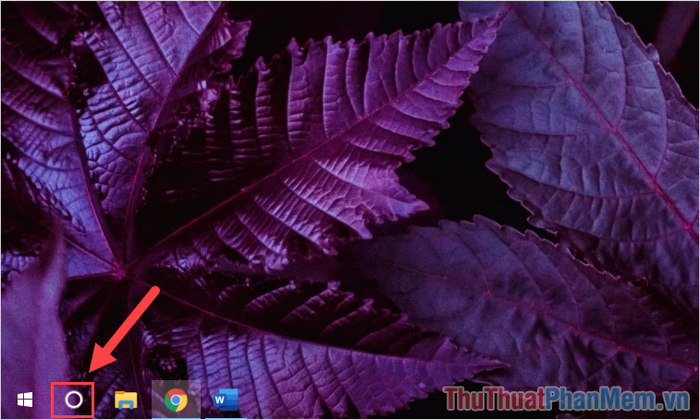
3. Tùy chỉnh thiết lập cho Cortana
Với sự hỗ trợ của Microphone trên hầu hết các máy tính hiện đại, bạn có thể kích hoạt Cortana bằng giọng nói thông qua từ khóa “Cortana”. Để kích hoạt tính năng tiện lợi này, hãy thực hiện theo các bước sau:
Bước 1: Mở Menu Start, nhập từ khóa Cortana, sau đó chọn App Settings để truy cập vào phần thiết lập.
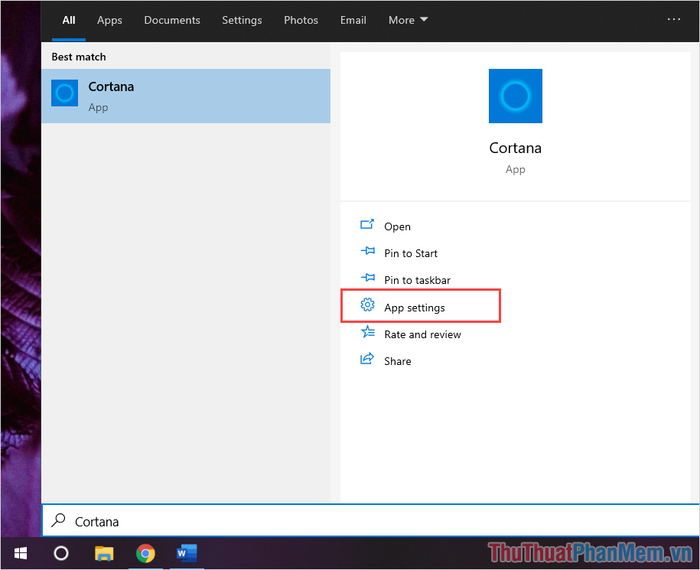
Bước 2: Chọn mục Speech (1) và kích hoạt tính năng Online Speech (2) để bật nhận diện giọng nói trực tuyến.
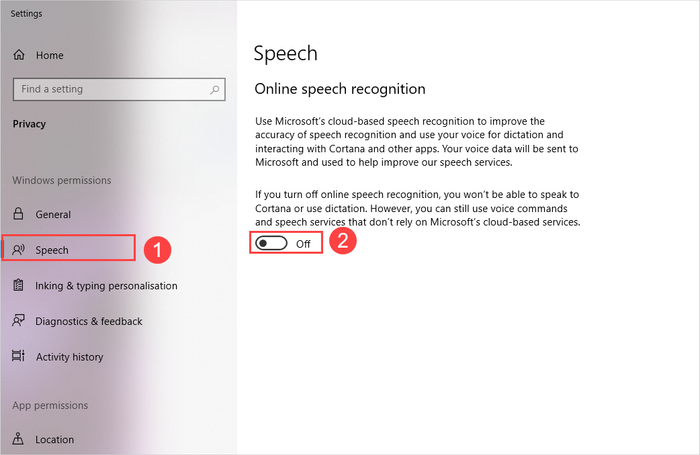
Bước 3: Nhấn Quay lại và chọn mục Privacy để tiến hành cấu hình microphone cho Cortana.
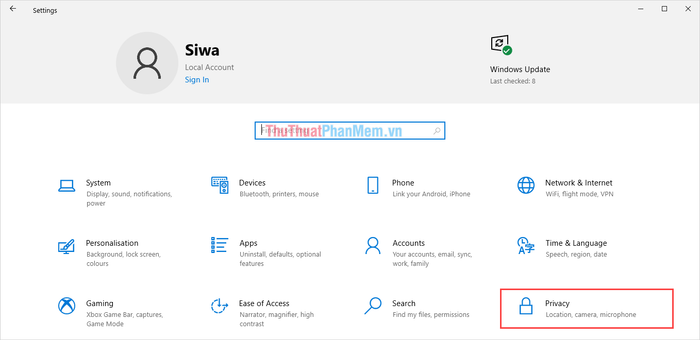
Bước 4: Trong mục Privacy, chọn Voice Activation (1) và kích hoạt hai tính năng được liệt kê bên dưới để hoàn tất thiết lập.
- Let Cortana respond to “Cortana” keyword: Kích hoạt tính năng cho phép Cortana phản hồi khi bạn nói từ khóa “Cortana” vào microphone.
- Use Cortana even when my device is locked: Cho phép sử dụng Cortana ngay cả khi thiết bị của bạn đang ở chế độ khóa.
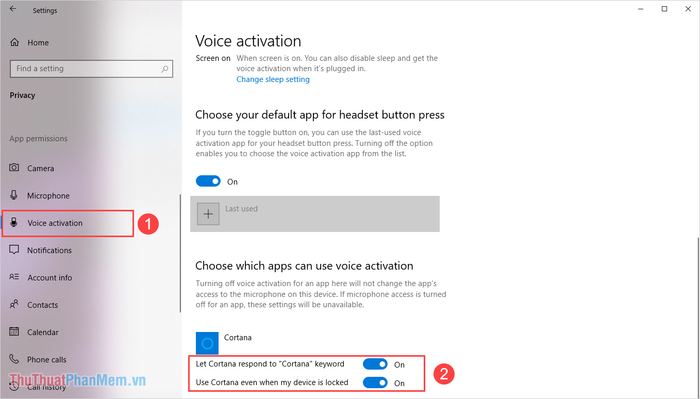
4. Huấn luyện Cortana
Để Cortana hoạt động hiệu quả hơn, bạn có thể huấn luyện Cortana làm quen với giọng nói và cách phát âm của mình. Quá trình huấn luyện rất đơn giản, chỉ cần đọc 06 câu theo hướng dẫn là hoàn tất.
Bước 1: Nhấn vào biểu tượng Cortana trên màn hình, chọn mục Options (1) và nhấp vào Relearn my voice (2) để bắt đầu huấn luyện giọng nói.
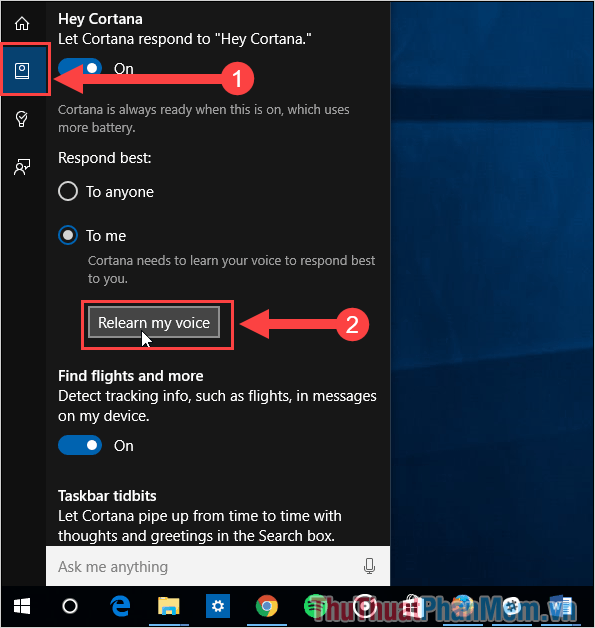
Bước 2: Nhấn vào nút Start để bắt đầu quá trình huấn luyện Cortana làm quen với giọng nói của bạn.
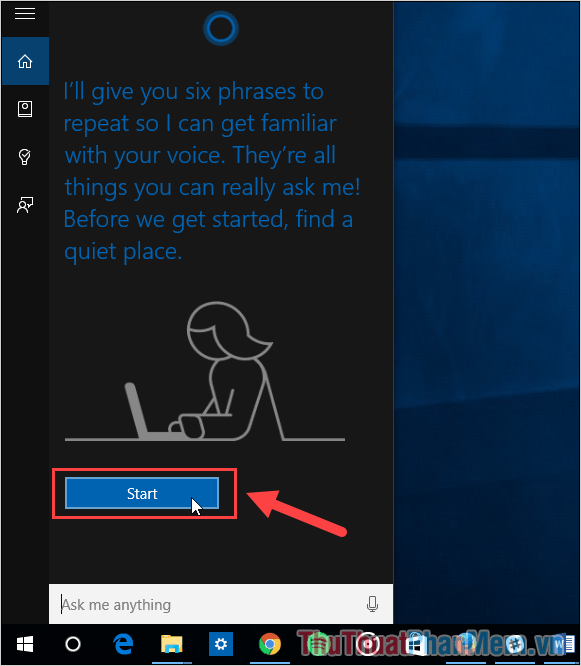
Bước 3: Bạn sẽ đọc 06 câu có sẵn mà Cortana cung cấp. Sau khi hoàn thành, Cortana sẽ nhận diện giọng nói của bạn một cách chính xác và nhanh chóng hơn.
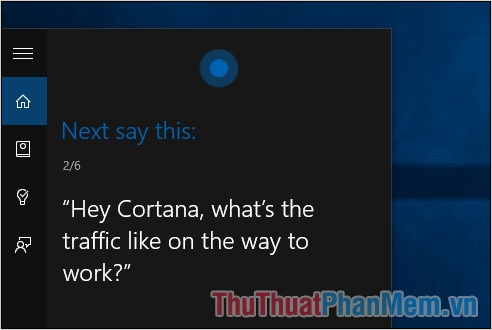
5. Cách sử dụng Cortana
Sau khi hoàn tất các thiết lập cần thiết, bạn có thể sử dụng Cortana để hỗ trợ các công việc liên quan đến máy tính. Lưu ý rằng, để sử dụng Cortana hiệu quả, bạn cần phải sử dụng ngôn ngữ tiếng Anh.
Nếu bạn muốn ra lệnh bằng văn bản, chỉ cần nhập yêu cầu và nhấn Enter, Cortana sẽ ngay lập tức thực hiện nhiệm vụ.
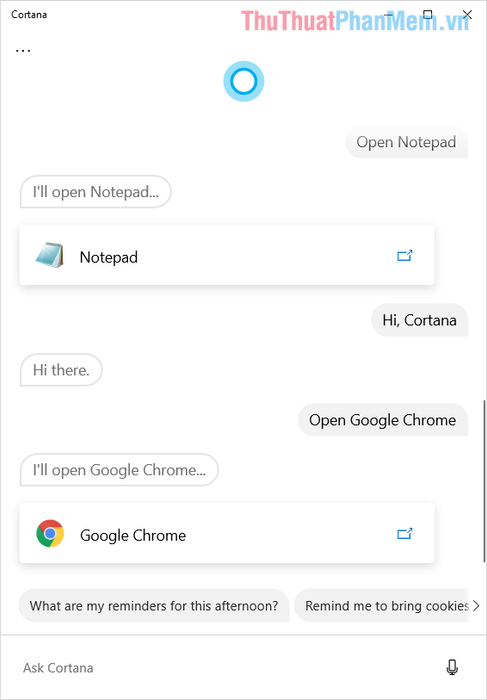
Để ra lệnh bằng giọng nói, bạn chỉ cần nói vào Microphone, Cortana sẽ lắng nghe và phản hồi một cách nhanh chóng và chính xác.
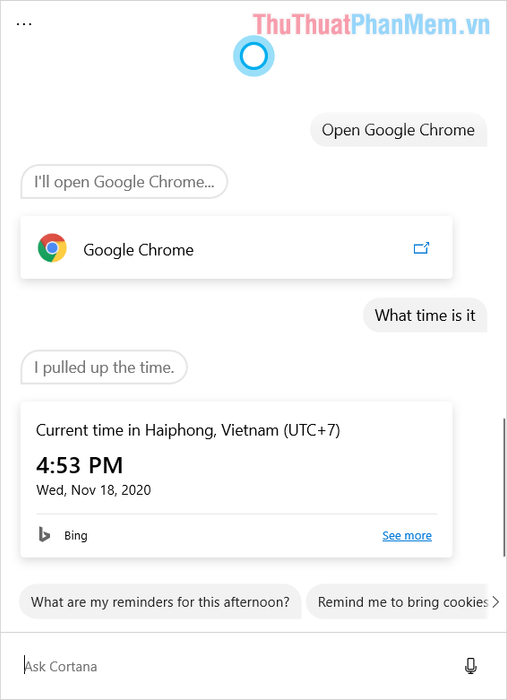
Trong bài viết này, Tripi đã hướng dẫn bạn cách kích hoạt và sử dụng Cortana hiệu quả trên Windows 10. Chúc bạn có những trải nghiệm tuyệt vời cùng Cortana!
Có thể bạn quan tâm

Top 10 Địa chỉ thưởng thức sushi ngon tuyệt tại Quận Bình Thạnh, TP.HCM

Đánh giá chi tiết về hiệu quả của kem chấm mụn Derma Forte

Top 8 quán phở tuyệt vời nhất Quận Nam Từ Liêm, Hà Nội

Top 14 Món Ngon Vũng Tàu Gây Thương Nhớ Cho Mọi Du Khách

Cửa hàng Tripi tại Khu phố 2, Phường Tam Hiệp, TP. Biên Hòa chính thức mở cửa vào ngày 08/01/2021, đánh dấu sự có mặt của một địa chỉ mua sắm mới đầy hấp dẫn.


