Hướng dẫn chi tiết cách ngắt trang trong Word phiên bản 2007, 2010, 2013 và 2016
Nếu bạn muốn mỗi trang trong tài liệu có kiểu dáng riêng biệt, bài viết dưới đây sẽ chỉ bạn cách ngắt trang, giúp bạn dễ dàng định dạng từng trang theo ý thích của mình.

Ví dụ như bạn muốn chuyển phần 'Cách làm trắng da bằng trứng gà tươi' sang trang tiếp theo, đây là cách thực hiện.
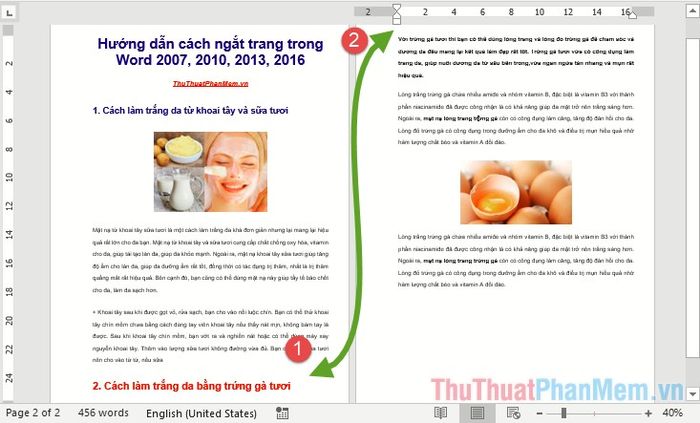
Để di chuyển dòng thứ hai sang đầu trang mới, bạn chỉ cần đặt con trỏ chuột vào đầu dòng, chọn thẻ Insert, sau đó chọn Page và chọn Page Break.
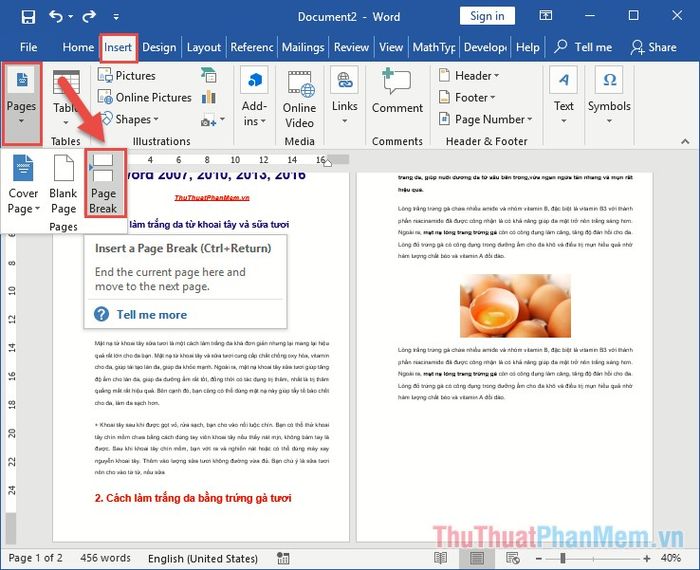
Ngoài cách thông thường, bạn có thể chọn thẻ Layout, rồi vào Breaks và chọn Next Page để dễ dàng ngắt trang.
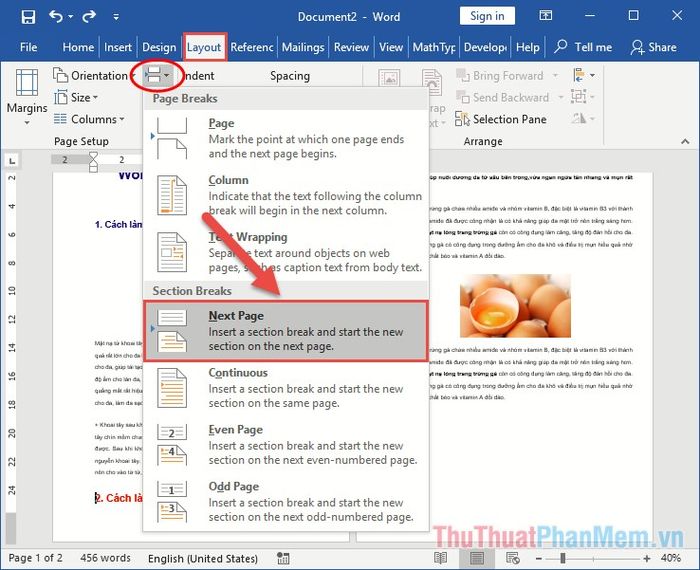
Kết quả là bạn đã thành công trong việc di chuyển mục 2 sang trang tiếp theo một cách hoàn hảo.
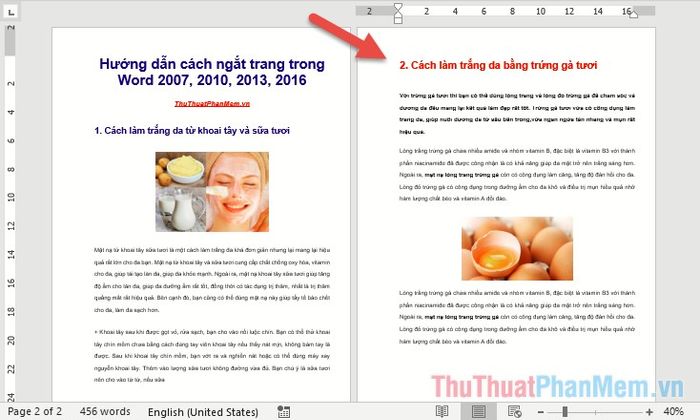
Để kiểm tra kết quả ngắt trang, bạn chỉ cần nhấn đúp vào phần Header và Footer. Lúc này, bạn sẽ thấy rằng tài liệu đã được chia thành hai phần: Section 1 và Section 2.
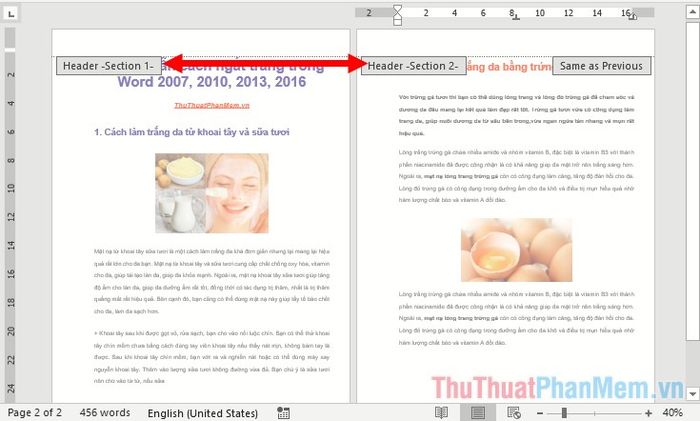
Việc ngắt trang có thể giúp bạn tạo sự khác biệt giữa các trang, ví dụ như đánh số trang từ một trang bất kỳ hoặc bỏ số trang ở một trang nhất định như trang đầu tiên trong tài liệu.
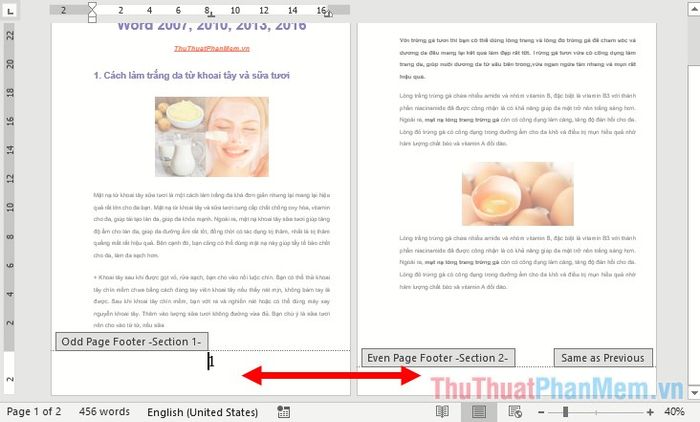
Chắc hẳn bạn đã từng nghĩ đến việc thay đổi hướng trang trong tài liệu, ví dụ như trang 1 theo kiểu khổ giấy ngang và trang 2 theo khổ giấy dọc. Để thực hiện được điều này, bạn cần phải biết cách ngắt trang một cách chính xác:
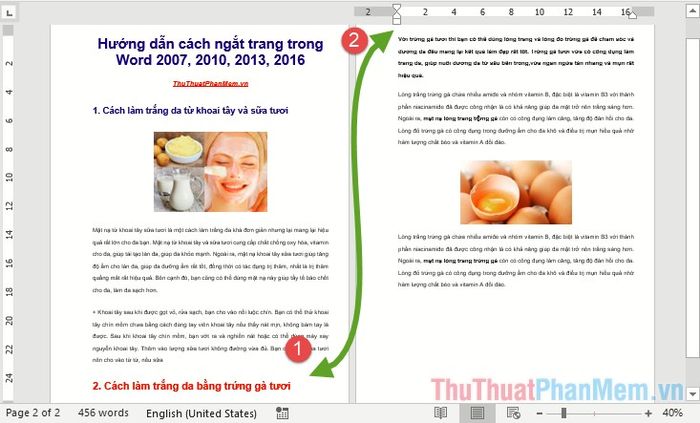
Với một vài thao tác đơn giản, giờ đây bạn có thể tự do thay đổi định dạng cho từng trang trong tài liệu của mình. Hãy thử nghiệm và trải nghiệm sự sáng tạo của chính bạn! Chúc bạn thành công với những bước đầu tiên này!
Có thể bạn quan tâm

Bias là gì? Khái niệm Bias trong cộng đồng Fan Kpop

Top 5 cơ sở sản xuất chả lụa đáng tin cậy và chất lượng nhất tại Bình Định

Hướng dẫn khắc phục lỗi chữ bị ngắt quãng, khoảng cách giữa các chữ trong Word

Top 15 Loại mứt Tết vừa ngon vừa bổ, dễ làm ngay tại nhà

Top 6 Câu Lạc Bộ Hoạt Động Nổi Bật Nhất Tại Đại Học Văn Hóa Hà Nội


