Hướng dẫn chi tiết cách sao lưu cấu hình GPU cho ứng dụng trên Windows 10
Nội dung bài viết
Mỗi người dùng máy tính đều có những thiết lập GPU riêng biệt nhằm tối ưu hóa hiệu suất cho công việc và phần mềm. Việc sao lưu cấu hình GPU sẽ giúp bạn nhanh chóng khôi phục hệ thống về trạng thái mặc định khi gặp sự cố.
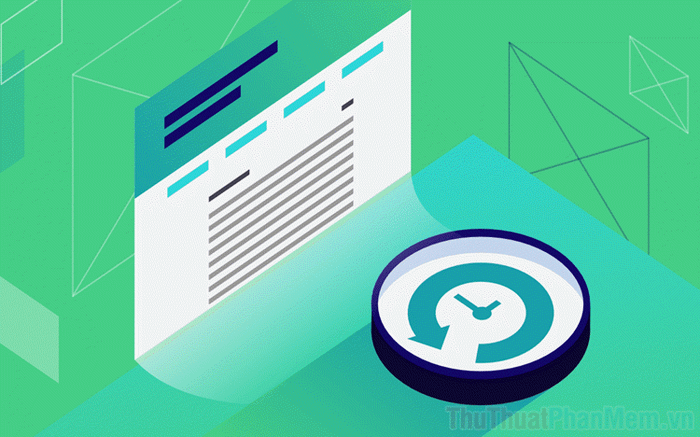
1. Hướng dẫn sao lưu cấu hình GPU
Sao lưu cấu hình GPU giúp bạn lưu lại các thiết lập hiệu suất tối ưu cho ứng dụng và card đồ họa. Để thực hiện sao lưu, hãy làm theo các bước sau:
Bước 1: Từ màn hình chính, hãy mở MenuStart và nhập từ khóa Registry Editor để khởi chạy công cụ chỉnh sửa registry.
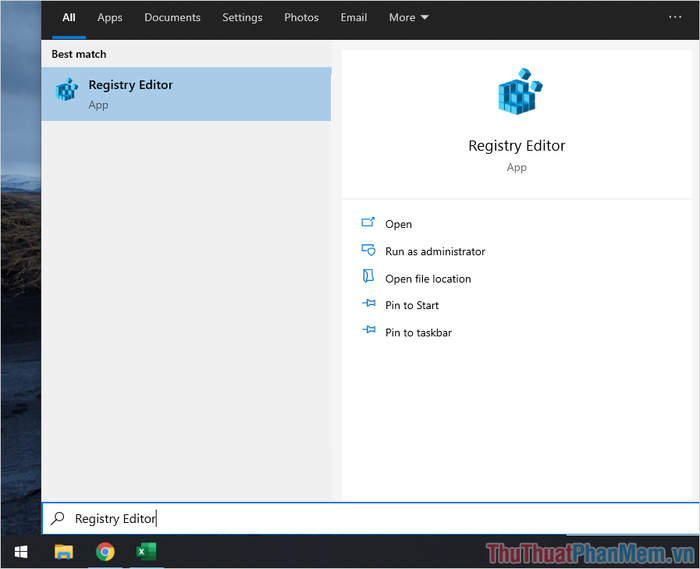
Bước 2: Tiếp theo, sao chép đường dẫn được cung cấp và dán vào thanh điều hướng để truy cập nhanh đến thư mục cần thiết.
| Computer\HKEY_CURRENT_USER\SOFTWARE\Microsoft\DirectX\UserGpuPreferences |
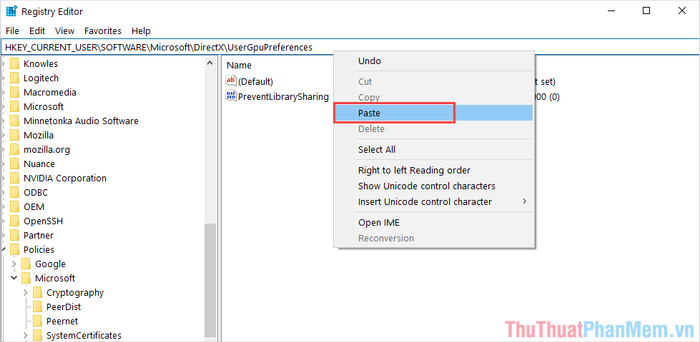
Bước 3: Khi mở đường dẫn, bạn sẽ thấy thư mục UserGPUPreferences nằm trong phần DirectX. Đây là nơi lưu trữ toàn bộ cấu hình GPU được thiết lập cho từng ứng dụng cụ thể.
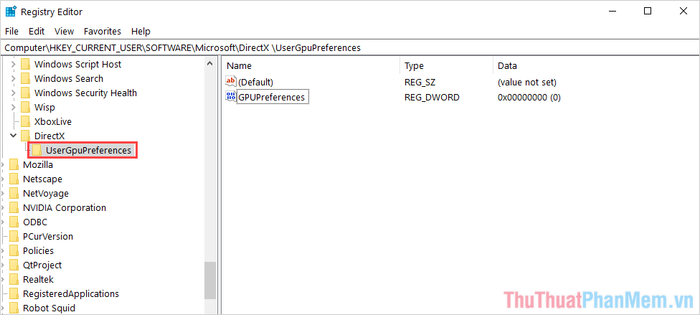
Bước 4: Cuối cùng, nhấp chuột phải vào thư mục UserGpuPreferences và chọn Export để xuất dữ liệu thành file sao lưu, đảm bảo an toàn cho hệ thống.
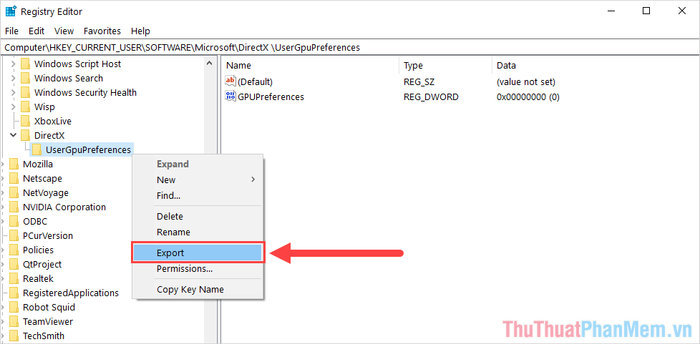
Bước 5: Hoàn thành quá trình bằng cách đặt tên file, chọn vị trí lưu trữ phù hợp và nhấn Save để lưu lại bản sao lưu cấu hình GPU.
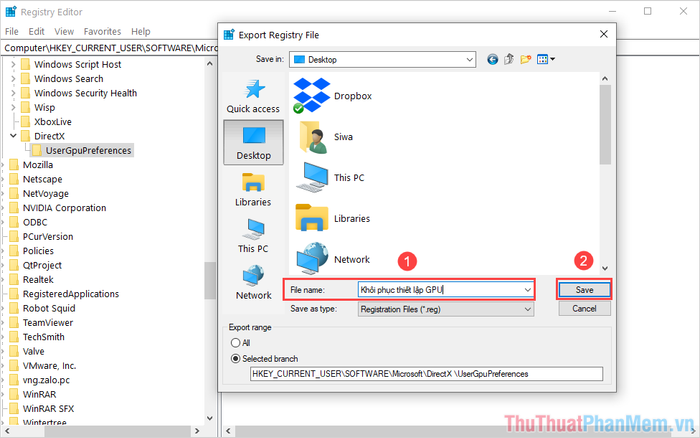
2. Hướng dẫn sử dụng bản sao lưu cấu hình GPU
Sau khi hoàn tất sao lưu, bạn sẽ nhận được một file có định dạng *.reg. Để sử dụng file này, bạn chỉ cần thực hiện một thao tác đơn giản.
Hãy nhấp chuột phải vào file sao lưu và chọn Merge để hệ thống tự động khôi phục lại các thiết lập GPU đã lưu.
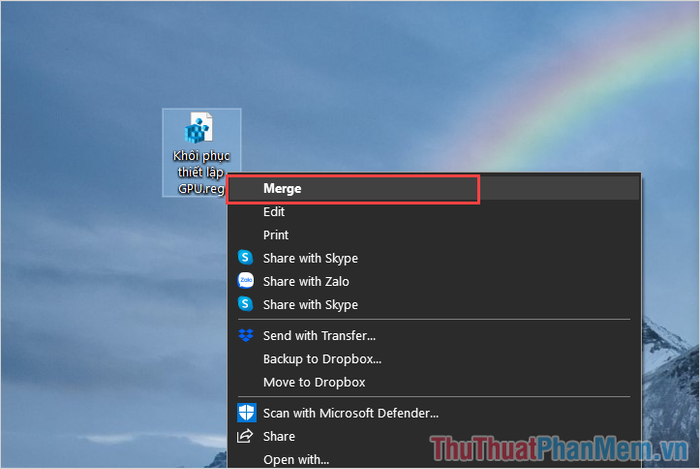
Trong bài viết này, Tripi đã chia sẻ cách thức sao lưu cấu hình GPU dành cho các ứng dụng trên Windows 10 một cách chi tiết. Hy vọng những hướng dẫn này sẽ hữu ích và chúc bạn một ngày làm việc hiệu quả, tràn đầy năng lượng!
Có thể bạn quan tâm

9 Địa chỉ khám phụ khoa uy tín và chất lượng hàng đầu tại quận Hai Bà Trưng, Hà Nội

Bí quyết nói chuyện rõ ràng và tự tin

Bà bầu có thể bổ sung hạt chia vào chế độ ăn của mình hay không? Những lợi ích của hạt chia đối với sức khỏe bà bầu là gì?

Top 10 mẫu ô tô được người Việt yêu thích nhất năm 2022

Top 10 Pha đá phạt đền quyết định và đáng nhớ nhất trong lịch sử bóng đá


