Hướng dẫn chi tiết cách sử dụng Cleanmgr+ phiên bản mới nhất để dọn dẹp rác trên Windows 10
Cleanmgr là công cụ dọn dẹp rác mặc định trên Windows, nhưng chỉ mang tính cơ bản. Cleanmgr+ ra đời với nhiều tính năng nâng cao, giúp việc dọn dẹp hệ thống Windows 10 trở nên hiệu quả và tối ưu hơn. Hiện tại, Cleanmgr+ được cung cấp miễn phí dưới dạng mã nguồn mở trên Github.

Trang chủ: Cleanmgr+
Bước 1: Truy cập trang chủ Cleanmgr+ và tải xuống tệp Cleanmgr+.zip để cài đặt phần mềm trên máy tính của bạn.
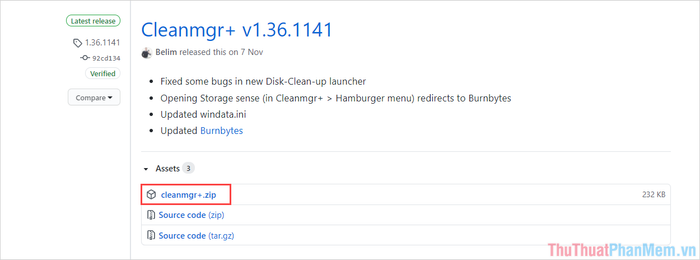
Bước 2: Sau khi tải phần mềm về máy, hãy giải nén file để xem các tệp bên trong. Tiếp theo, khởi chạy file Cleanmgr+.exe để hệ thống tự động tiến hành cài đặt.
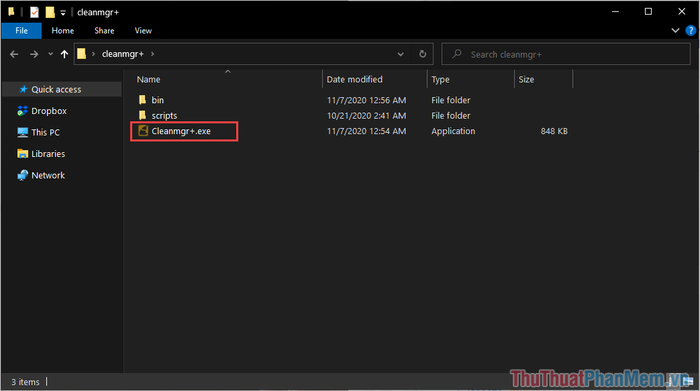
Bước 3: Tại giao diện chính của phần mềm, bạn sẽ lựa chọn phiên bản phù hợp. Cleanmgr+ cung cấp hai tùy chọn: Cleanmgr (phiên bản cơ bản) và Cleanmgr+ (phiên bản nâng cao).
- Cleanmgr: Phiên bản tiêu chuẩn với các tính năng dọn dẹp tương tự Disk Cleanup, hỗ trợ kích hoạt Storage Sense.
- Cleanmgr+: Phiên bản nâng cấp, tích hợp thêm các tính năng như xóa bộ nhớ cache, hỗ trợ chế độ giao diện tối, mang lại trải nghiệm toàn diện hơn.
Để tận dụng tối đa hiệu suất và tính năng của Cleanmgr+, hãy chọn chế độ Cleanmgr+ để bắt đầu sử dụng.
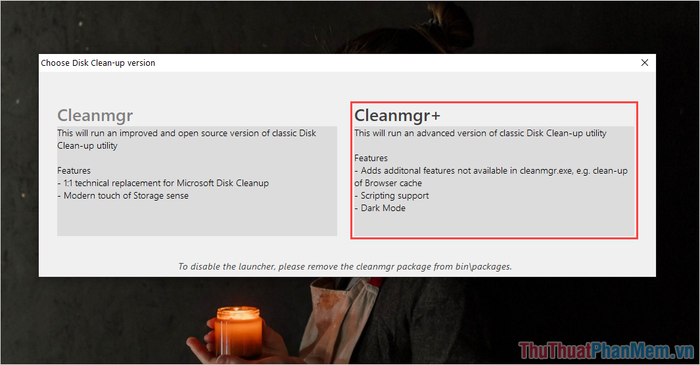
Bước 4: Tại giao diện chính của Cleanmgr+, bạn cần chú ý đến ba thông tin quan trọng sau:
- Tổng dung lượng của ổ đĩa
- Dung lượng trống hiện có
- Dung lượng sẽ được giải phóng sau quá trình dọn dẹp
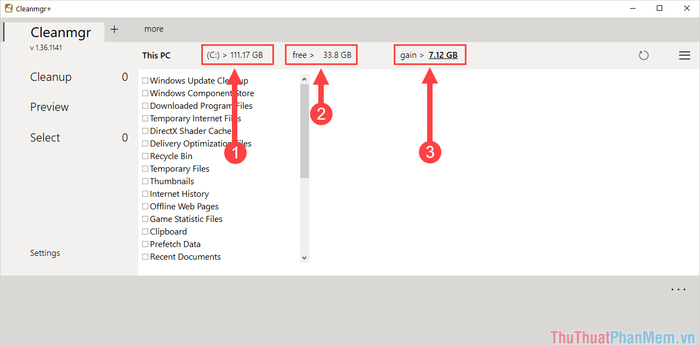
Bước 5: Để bắt đầu dọn dẹp trên Cleanmgr+, hãy tích chọn các mục trong hộp thoại để xóa. Nếu muốn chọn tất cả, bạn có thể nhấn Select => All.
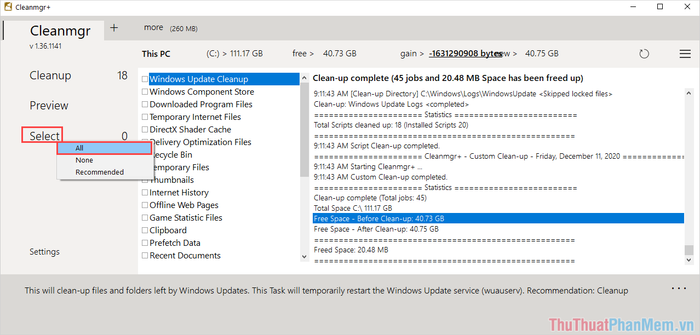
Một số tùy chọn nâng cao sẽ yêu cầu xác nhận trước khi thực hiện. Hãy chọn Yes để đồng ý và tiếp tục.
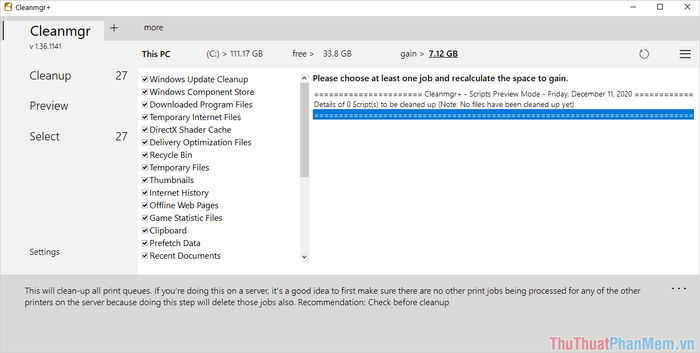
Bước 6: Tiếp theo, hãy chọn Cleanup => Yes để hệ thống bắt đầu quét và xóa các dữ liệu rác trên máy tính của bạn.
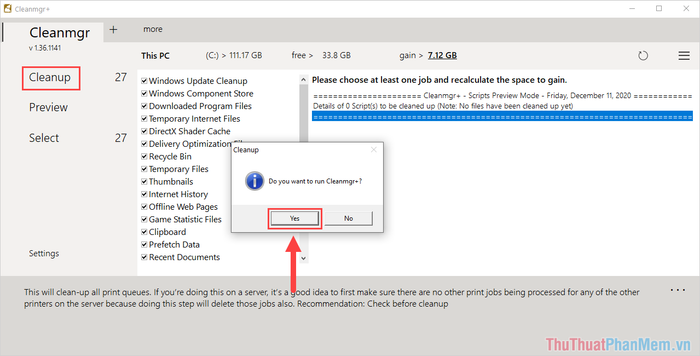
Bước 7: Khi quá trình dọn dẹp hoàn tất, Cleanmgr+ sẽ hiển thị thông báo về dung lượng ổ cứng đã được giải phóng.
Sau khi dọn dẹp, dữ liệu được giải phóng (1) sẽ chuyển thành dung lượng trống mới trên ổ cứng (2). Trong trường hợp này, 7.12GB đã được giải phóng, giúp tăng đáng kể dung lượng trống.
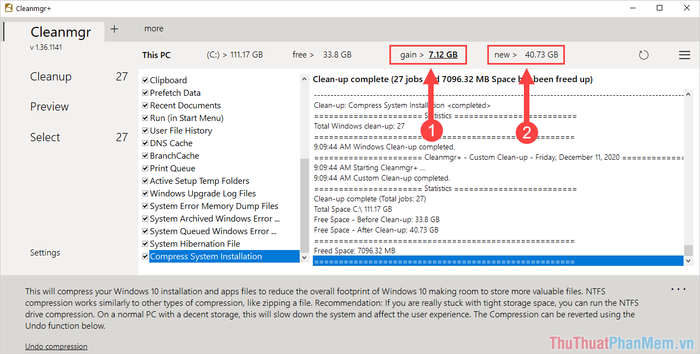
Bước 8: Trên giao diện chính của Cleanmgr+, tab More cung cấp các tính năng dọn dẹp liên quan đến trình duyệt, giao diện và dịch vụ Windows. Hãy thực hiện tương tự để tiếp tục giải phóng dung lượng.
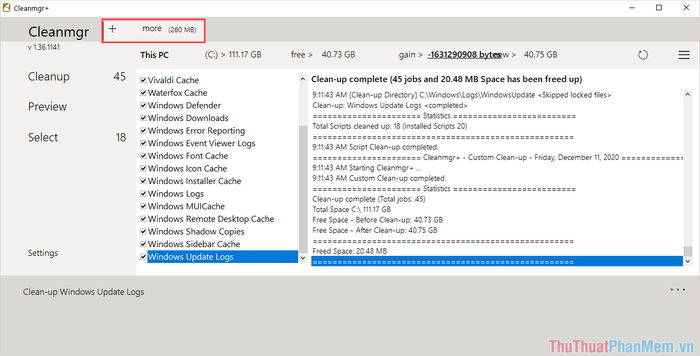
Hãy chọn những mục cần dọn dẹp trên máy tính và nhấn Cleanup để bắt đầu quá trình làm sạch hệ thống.
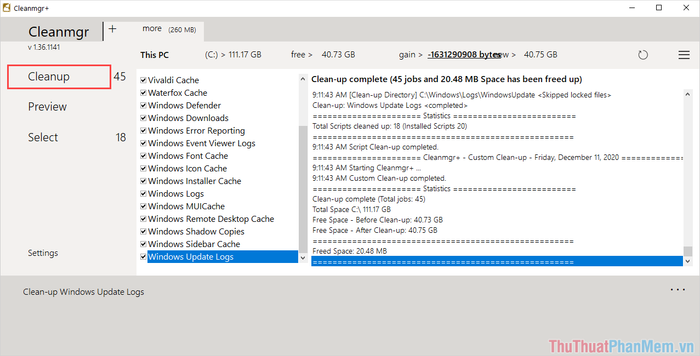
Trong bài viết này, Tripi đã chia sẻ cách sử dụng Cleanmgr+ để tối ưu hóa việc dọn dẹp dữ liệu trên Windows 10. Chúc bạn một ngày tràn đầy năng lượng và hiệu quả!
Có thể bạn quan tâm

Top 11 doanh nghiệp bất động sản dẫn đầu thị trường TP.HCM

Khám phá 8 ca khúc ấn tượng nhất của Phương Mỹ Chi

Khám phá 7 quán bánh canh tuyệt vời nhất tại TP. Phan Rang - Tháp Chàm, Ninh Thuận

4 địa chỉ bán laptop cũ đáng tin cậy nhất Lào Cai

Khám phá Top 5 phần mềm ghép nối file PDF hiệu quả nhất cùng hướng dẫn chi tiết cách sử dụng


