Hướng dẫn chi tiết cách sử dụng Dropbox
Nội dung bài viết
Dropbox là một trong những dịch vụ lưu trữ đám mây phổ biến nhất hiện nay, được hàng triệu người tin dùng. Khi đăng ký tài khoản, bạn sẽ nhận ngay 2GB dung lượng miễn phí. Dropbox không chỉ giúp bạn lưu trữ dữ liệu an toàn mà còn cho phép chia sẻ và cùng làm việc trên các tệp tin, thư mục với nhiều người. Nếu bạn chưa từng sử dụng Dropbox, hãy bắt đầu ngay với hướng dẫn chi tiết trong bài viết này.
Bài viết này sẽ hướng dẫn từng bước cơ bản để người mới bắt đầu làm quen và sử dụng Dropbox hiệu quả.
Hãy đăng ký tài khoản Dropbox ngay hôm nay để trải nghiệm dịch vụ lưu trữ đám mây tuyệt vời này.
Để bắt đầu, hãy truy cập https://www.dropbox.com/register và điền đầy đủ thông tin cần thiết để đăng ký tài khoản Dropbox.
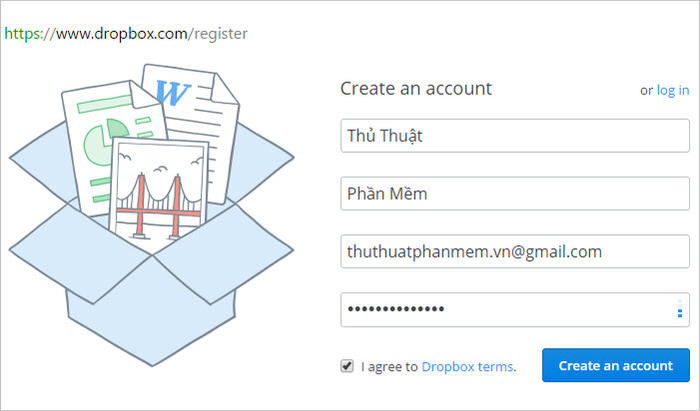
Sau khi hoàn tất đăng ký, bạn có thể đăng nhập vào trang https://www.dropbox.com/home để sử dụng Dropbox trực tiếp trên trình duyệt. Ngoài ra, bạn cũng có thể tải ứng dụng về máy tính để trải nghiệm đầy đủ tính năng.
Hướng dẫn tải và cài đặt Dropbox trên máy tính
Nếu bạn chưa tải Dropbox về máy tính, trên trang chủ Dropbox sẽ hiển thị thông báo nhắc nhở. Bạn chỉ cần nhấn chọn Download Dropbox để bắt đầu tải và cài đặt ứng dụng.
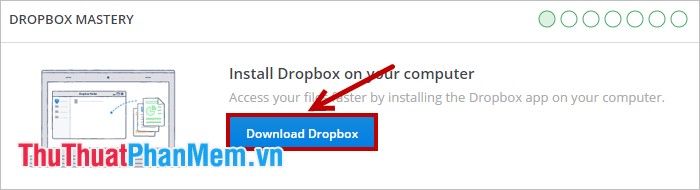
Khi trang tải xuống xuất hiện, hãy chọn vị trí lưu file cài đặt Dropbox và bắt đầu tải về máy tính. Sau khi hoàn tất, nhấp vào file DropboxInstaller vừa tải để tiến hành cài đặt.
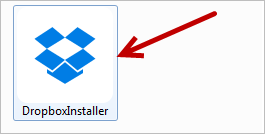
Chờ đợi quá trình cài đặt tự động hoàn tất. Khi hộp thoại đăng nhập hiện ra, nhập email đã đăng ký vào ô Email, mật khẩu vào ô Password và nhấn Sign In để đăng nhập.
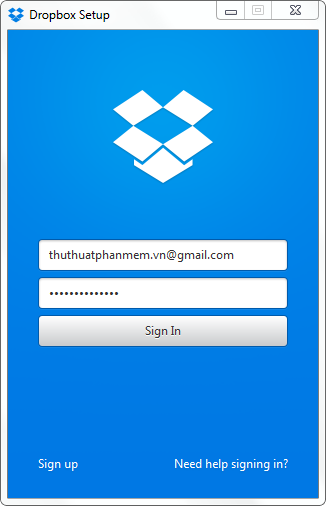
Khi thông báo cài đặt thành công xuất hiện, nhấn Open my Dropbox để mở và bắt đầu sử dụng Dropbox.
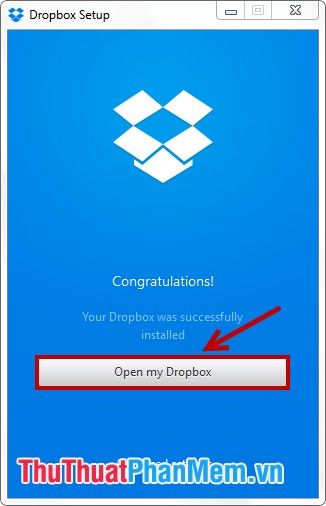
Tiếp theo, hộp thoại hướng dẫn sẽ hiện ra. Nhấn Next để tiếp tục xem hướng dẫn cho đến khi hoàn tất bằng cách nhấn Finish. Bạn có thể sử dụng Dropbox thông qua biểu tượng ở khay hệ thống hoặc trong Windows Explorer.
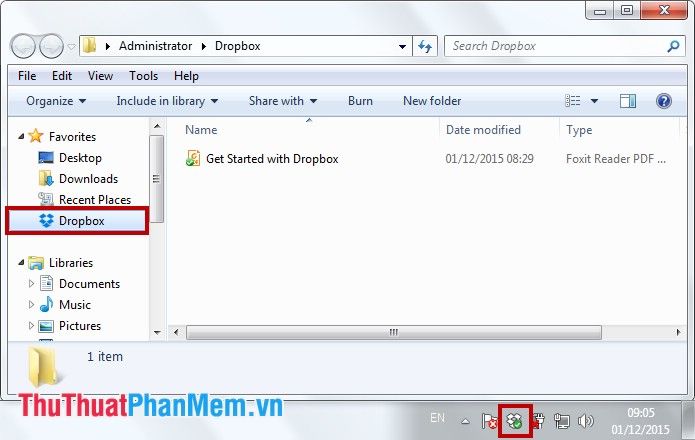
Nếu bạn muốn thoát khỏi Dropbox, hãy nhấp chuột vào biểu tượng Dropbox ở khay hệ thống, chọn biểu tượng bánh răng và nhấn Exit Dropbox.
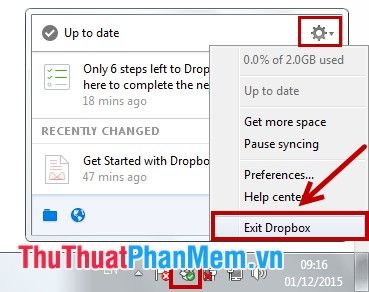
Để chuyển đổi tài khoản hoặc thay đổi các thiết lập, nhấp chuột vào biểu tượng Dropbox, chọn biểu tượng bánh răng và nhấn Preferences.
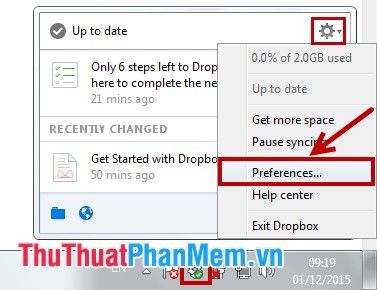
Trong hộp thoại Dropbox Preferences, bạn có thể tùy chỉnh chi tiết các thiết lập trong từng thẻ tương ứng.
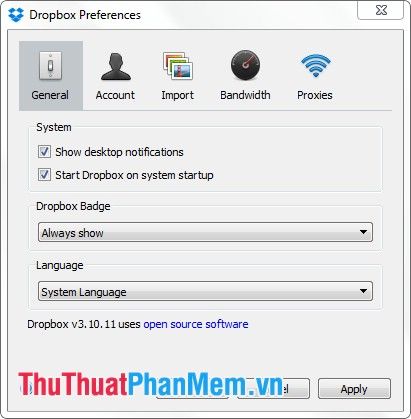
Hướng dẫn đồng bộ file và thư mục vào Dropbox
Bạn có thể tạo thư mục, tạo file và lưu trực tiếp trên Dropbox hoặc đơn giản kéo thả file (copy, paste) vào thư mục lưu trữ của Dropbox. Khi file hoặc thư mục hiển thị biểu tượng dấu tích màu xanh, điều đó có nghĩa là chúng đã được đồng bộ thành công. Biểu tượng mũi tên cho biết quá trình đồng bộ đang diễn ra.
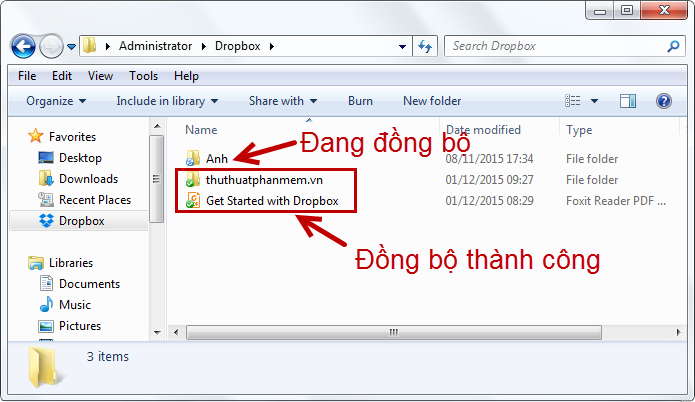
Chia sẻ thư mục trên Dropbox
Để chia sẻ thư mục trên Dropbox, nhấp chuột phải vào thư mục và chọn Share Dropbox link để sao chép liên kết chia sẻ. Bạn có thể gửi liên kết này cho bất kỳ ai cần truy cập.
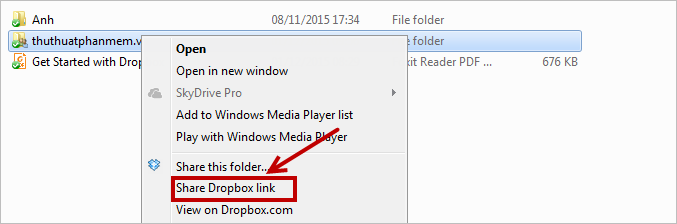
Hoặc bạn có thể nhấp chuột phải và chọn Share this folder để thiết lập chia sẻ thư mục.
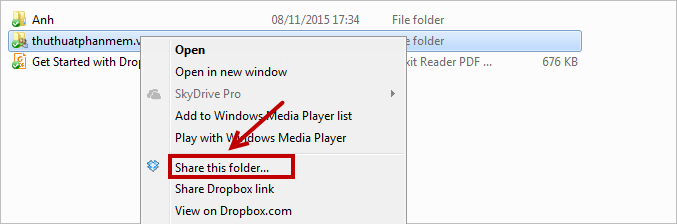
Khi hộp thoại Share Folder xuất hiện, hãy nhập email của người bạn muốn chia sẻ, điền tin nhắn trong phần Message và nhấn Invite để hoàn tất việc chia sẻ.
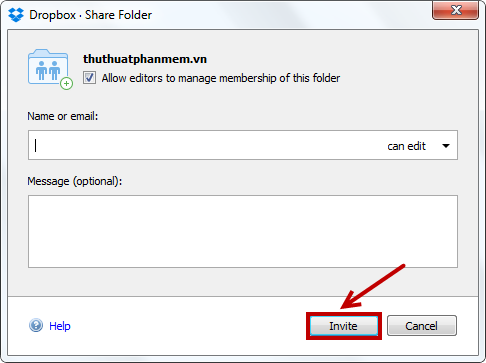
Trải nghiệm Dropbox trên nền web
Nếu không cài đặt Dropbox trên máy tính, bạn vẫn có thể sử dụng trực tiếp trên website https://www.dropbox.com. Cách sử dụng Dropbox trên web có một số điểm khác biệt so với trên máy tính. Bạn có thể thao tác dễ dàng thông qua các biểu tượng sau:
1- Upload: tải lên file hoặc thư mục cần đồng bộ vào Dropbox.
2- New folder: tạo một thư mục mới để sắp xếp và quản lý dữ liệu của bạn.
3- Share a folder: chia sẻ thư mục với người khác một cách dễ dàng và nhanh chóng.
4- Show deleted files: xem lại các file hoặc thư mục đã bị xóa để khôi phục nếu cần.
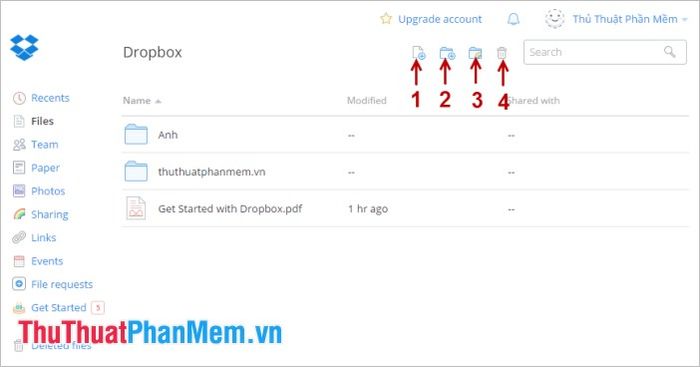
Vậy là bạn đã sẵn sàng để khám phá và tận dụng tối đa Dropbox cho việc lưu trữ và chia sẻ dữ liệu. Chúc bạn thành công và có những trải nghiệm tuyệt vời!
Có thể bạn quan tâm

Top 10+ đại lý vé máy bay đáng tin cậy hàng đầu tại TP Hồ Chí Minh

7 điểm thưởng thức mỳ cay đỉnh cao không thể bỏ lỡ tại TP. Vĩnh Yên, Vĩnh Phúc

Khám phá 7 Quán mì lạnh ngon nhất tại Quận Thanh Xuân, Hà Nội

Top 5 Quán Miến Trộn Ngon Nhất Quận Tây Hồ, Hà Nội

Top 5 Trung tâm luyện viết chữ đẹp xuất sắc nhất tại Quảng Ninh


