Hướng dẫn chi tiết cách sử dụng Google Meet để dạy và học trực tuyến
Nội dung bài viết
Google Meet, nền tảng giao tiếp trực tuyến từ Google, cho phép kết nối tối đa 100 người tham gia trong cùng một phòng họp. Dịch vụ này hoàn toàn miễn phí và được trang bị công nghệ mã hóa an toàn, trở thành công cụ lý tưởng cho việc dạy và học từ xa.
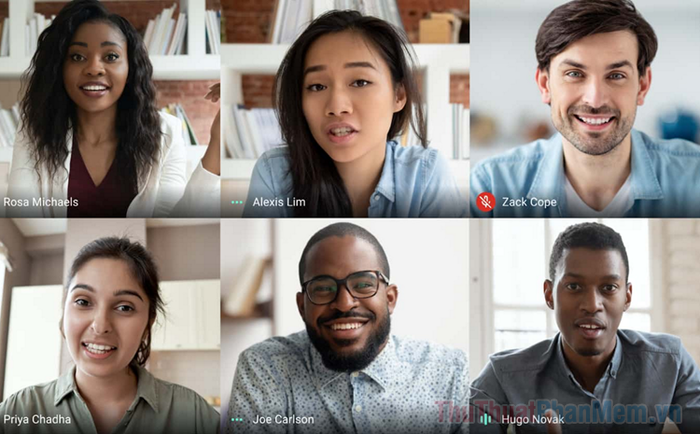
Cách bắt đầu một cuộc gọi video trên Google Meet
Hiện tại, Google Meet tương thích với các trình duyệt phổ biến như Chrome, Firefox, Edge và Safari, đồng thời hỗ trợ sử dụng trên cả thiết bị iOS và Android.
Dành cho người dùng Mac hoặc Windows
Nếu bạn đang sử dụng máy tính chạy hệ điều hành Mac hoặc Windows, hãy thực hiện theo các bước dưới đây để khởi động cuộc họp video trên Google Meet một cách dễ dàng.
Bước 1: Khởi động trình duyệt web và truy cập trang chủ Google Meet.
Bước 2: Chọn “Start a meeting” hoặc “Cuộc họp mới” tùy thuộc vào ngôn ngữ hiển thị trên thiết bị của bạn.
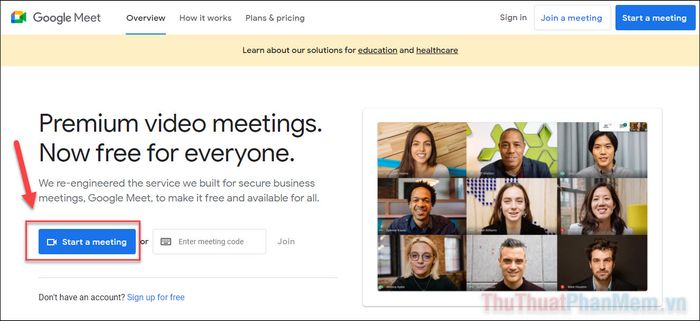
Bước 3: Đăng nhập bằng tài khoản Google của bạn. Trường hợp chưa có tài khoản, hãy tạo ngay một tài khoản Google mới để tiếp tục.
Bước 4: Khi được yêu cầu, hãy cho phép (Allow) Google Meet truy cập Microphone và Camera để đảm bảo cuộc gọi diễn ra trơn tru và hiệu quả.
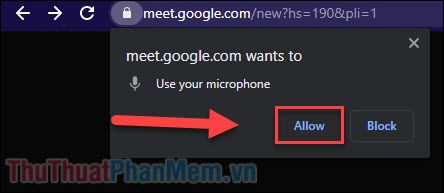
Bước 5: Mời học sinh, đồng nghiệp tham gia cuộc gọi của bạn thông qua hai phương thức đơn giản sau:
- Nhấn vào biểu tượng người tham gia ở góc phải phía trên, sau đó chọn Thêm người. Nhập email của người bạn muốn mời để họ có thể tham gia cuộc họp.
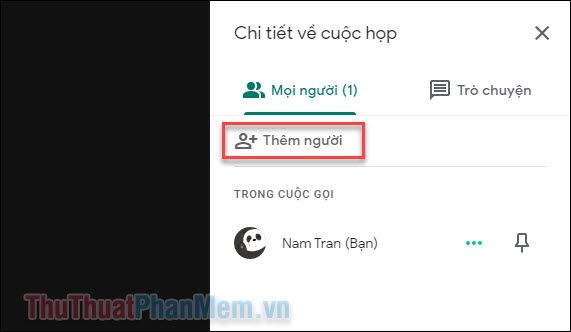
- Nhấn vào nút Chi tiết về cuộc họp ở góc trái phía dưới, sau đó chọn Sao chép thông tin tham gia. Bạn có thể Dán (Ctrl+V) đường link này vào tin nhắn, email,… để chia sẻ với người cần mời.
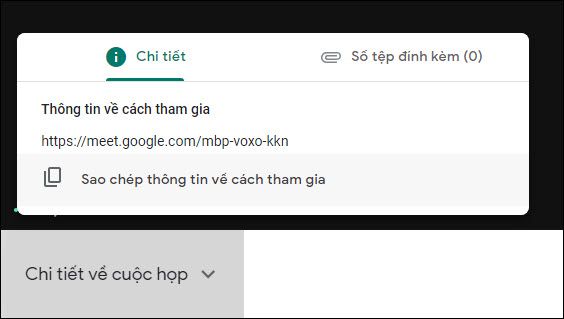
Dành cho thiết bị Android hoặc iOS
Trên điện thoại Android hoặc iOS, bạn hoàn toàn có thể tạo và tham gia cuộc họp video trên Google Meet một cách dễ dàng. Trước tiên, hãy tải ứng dụng Google Meet từ Cửa Hàng Play (Android) hoặc App Store (iOS).
Bước 1: Khởi động ứng dụng Meet trên điện thoại. Khi được yêu cầu cấp quyền sử dụng micro và camera, hãy nhấn OK để đồng ý.
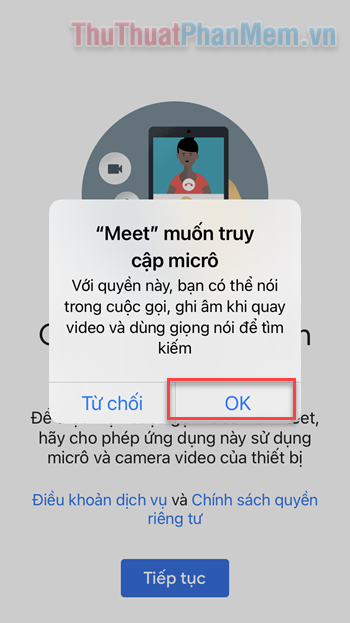
Bước 2: Chọn Tiếp tục và đăng nhập bằng tài khoản Google của bạn. Nếu chưa có tài khoản, hãy tạo ngay một tài khoản Google mới để sử dụng.
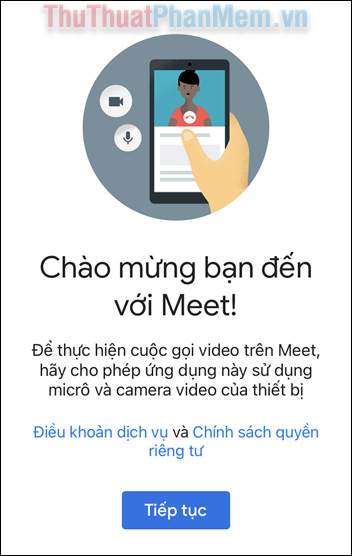
Bước 3: Nhấn vào Cuộc họp mới và chọn Bắt đầu cuộc họp ngay lập tức để khởi động cuộc họp.
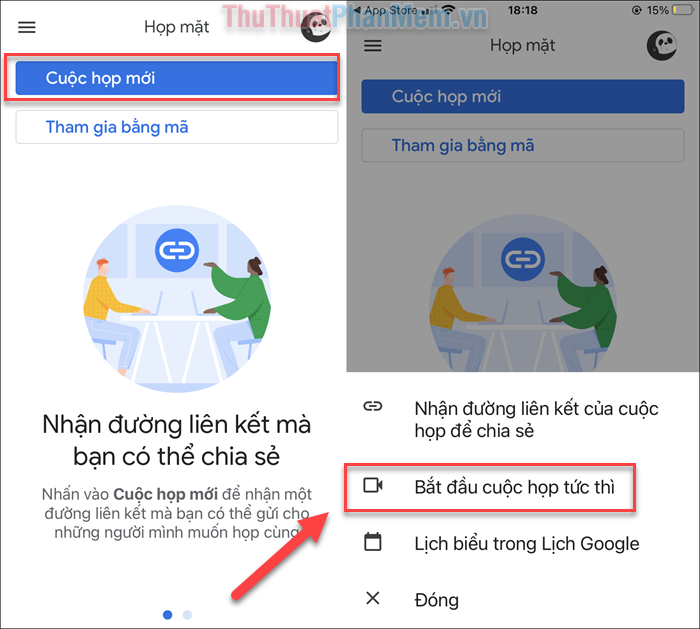
Bước 4: Nhấn Chia sẻ lời mời trên màn hình để mời bạn bè tham gia cuộc họp. Nếu không thấy lời nhắc này, hãy nhấn vào dấu ba chấm ở góc phải phía dưới.
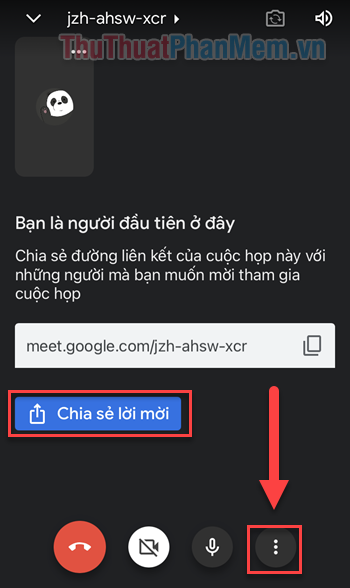
Bước 5: Chọn Thêm người khác >> Chia sẻ thông tin tham gia để gửi lời mời đến người khác.
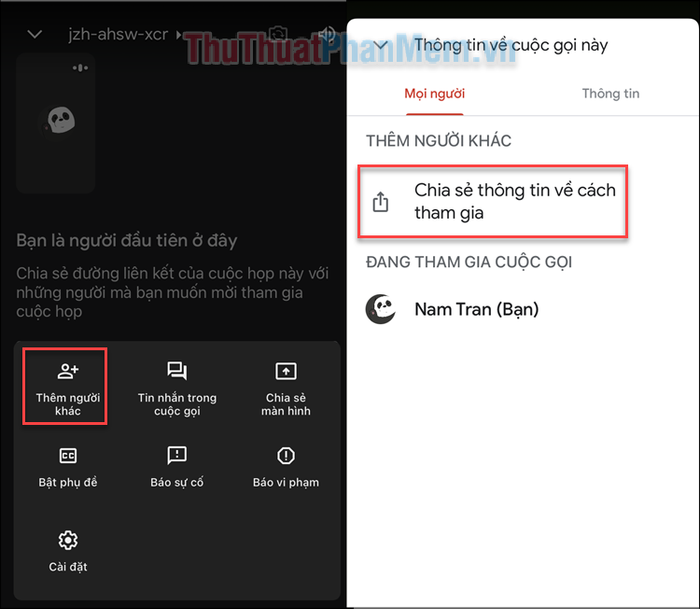
Như vậy, bạn đã nắm được cách tạo phòng họp và mời người khác tham gia trên Google Meet một cách đơn giản. Hãy tiếp tục khám phá phần tiếp theo của bài viết để tìm hiểu thêm về các tính năng hữu ích khác của ứng dụng này.
Cách tham gia cuộc họp video trên Google Meet
Có nhiều cách để bạn tham gia cuộc họp video trên Google Meet, tất cả đều rất dễ dàng và thuận tiện. Cách bạn tham gia sẽ phụ thuộc vào hình thức mời mà bạn nhận được.
Nếu bạn nhận được lời mời qua email, chỉ cần nhấn vào nút Join Meeting (Tham gia cuộc họp) để tự động kết nối vào cuộc họp.
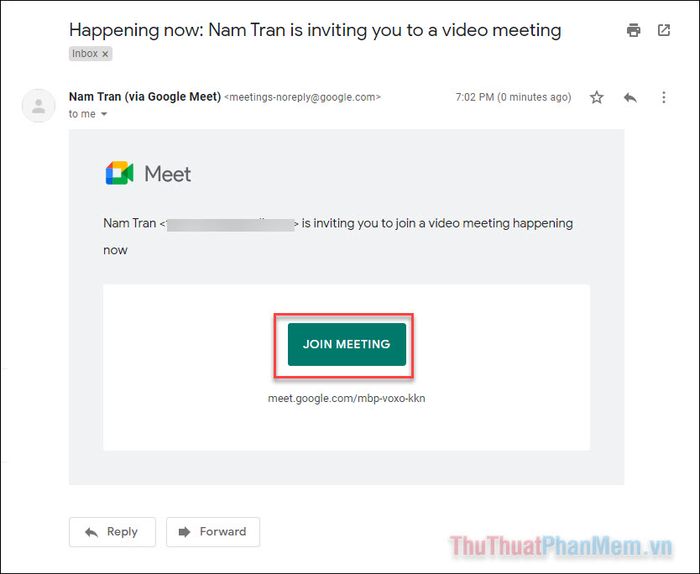
Nếu bạn nhận được lời mời dưới dạng đường dẫn, chỉ cần mở liên kết đó trong trình duyệt để tham gia phòng họp một cách nhanh chóng.
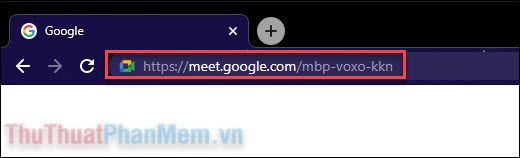
Bên cạnh đó, bạn có thể truy cập trang chủ Google Meet, nhập mã mời vào ô trống và nhấn Tham gia (Join) để kết nối vào cuộc họp.
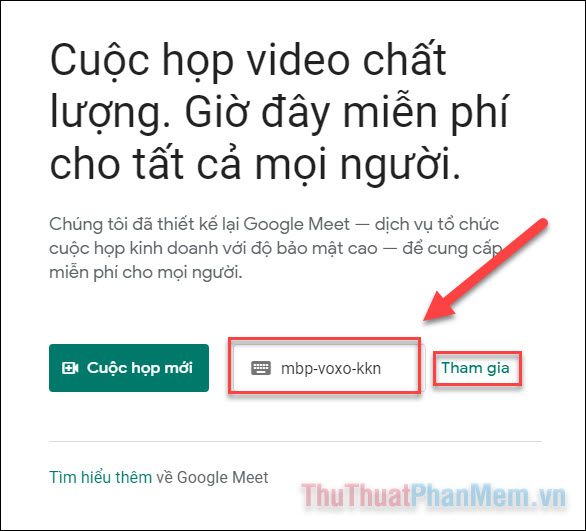
Khám phá các tính năng hữu ích trong cuộc họp Google Meet
Google Meet cung cấp nhiều tùy chọn linh hoạt trong cuộc gọi video, cho phép bạn điều chỉnh bố cục, bật/tắt phụ đề, camera và micro theo nhu cầu của mình.
Tùy chỉnh chế độ xem trong cuộc họp
Mặc định, bạn sẽ chỉ thấy hình ảnh của người đang nói. Nếu muốn xem tất cả người tham gia cùng lúc dưới dạng lưới, hãy làm theo các bước sau:
Nhấn vào biểu tượng ba chấm ở góc phải phía dưới và chọn Thay đổi bố cục (Change Layout).
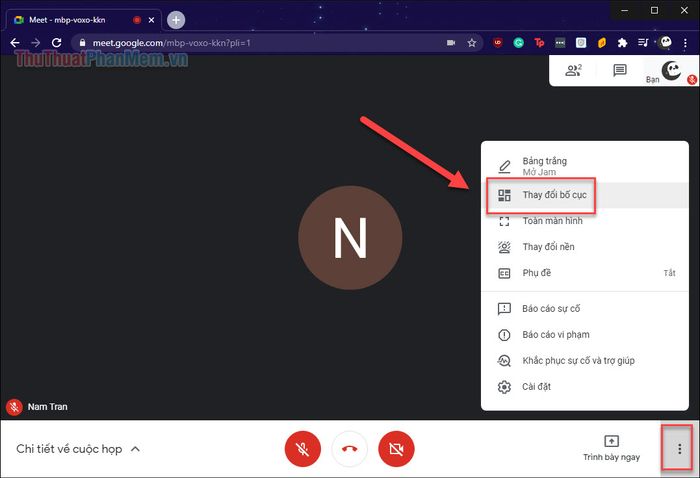
Tại đây, bạn có thể lựa chọn các kiểu bố cục khác nhau và điều chỉnh số lượng ô hiển thị tương ứng với số người tham gia.
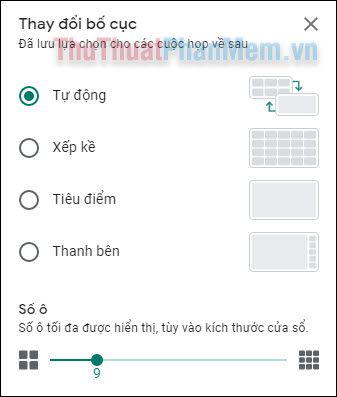
Trình chiếu màn hình
Để minh họa bài giảng một cách trực quan, bạn có thể trình chiếu màn hình máy tính cho mọi người xem. Chỉ cần nhấn vào nút Trình bày ngay (Present now) để bắt đầu.
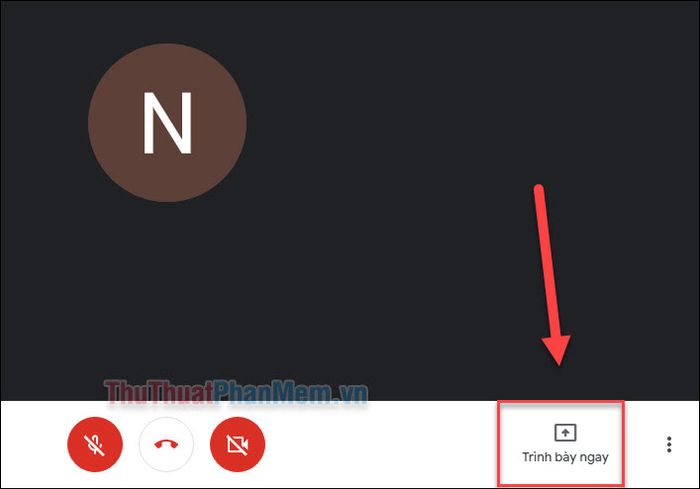
Bạn có thể lựa chọn trình chiếu toàn bộ màn hình hoặc chỉ một cửa sổ ứng dụng cụ thể đang mở.
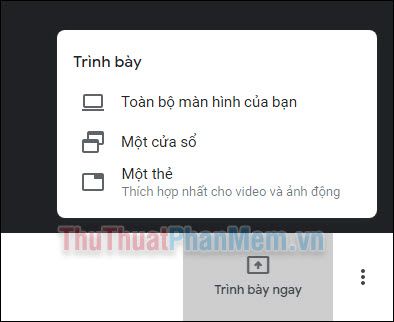
Tắt/bật camera và micro
Trong phòng họp đông người, việc tất cả cùng bật micro có thể gây ồn ào. Để tắt micro hoặc camera, bạn chỉ cần nhấn vào biểu tượng tương ứng trên thanh công cụ. Biểu tượng hình tròn cho biết micro/camera đã được tắt.

Nút ở giữa có biểu tượng điện thoại dùng để kết thúc cuộc gọi.
Tùy chỉnh hình nền
Nếu không muốn người khác nhìn thấy không gian làm việc của mình, bạn có thể thay đổi hình nền phía sau để tạo sự chuyên nghiệp và gọn gàng.
Nhấn vào biểu tượng ba chấm và chọn Thay đổi nền để bắt đầu tùy chỉnh.
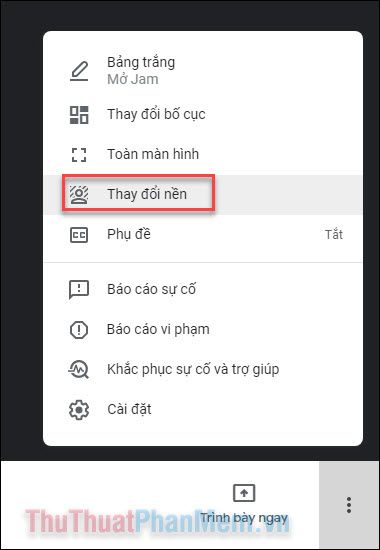
Tại đây, bạn có thể làm mờ nền, chọn hình ảnh có sẵn hoặc nhấn vào dấu cộng để tải lên hình ảnh từ máy tính của mình.
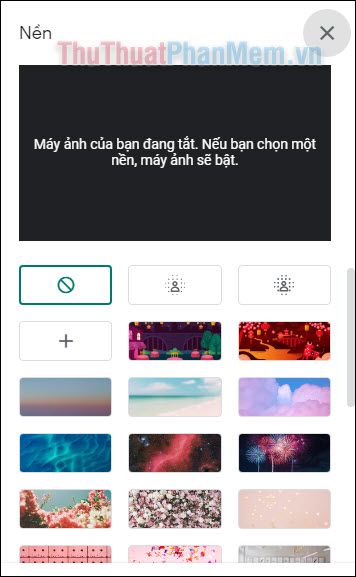
Tính năng trò chuyện trong cuộc gọi
Dù đang giao tiếp trực tiếp, khung chat văn bản vẫn là công cụ hữu ích để truyền tải thông điệp một cách rõ ràng và tiện lợi hơn.
Thật đơn giản! Nhấn vào biểu tượng Trò chuyện ở góc phải phía trên màn hình và bắt đầu nhập tin nhắn của bạn.
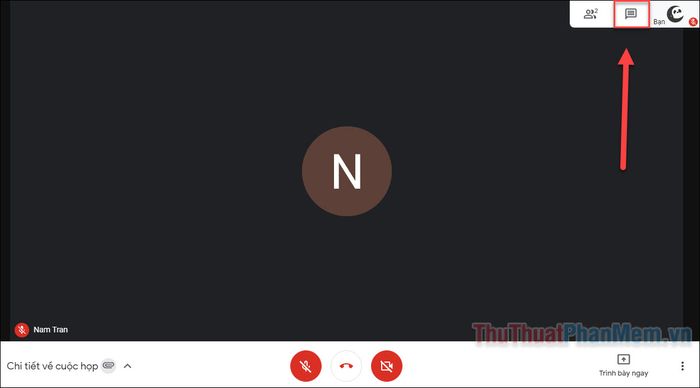
Loại bỏ người tham gia khỏi cuộc gọi
Nếu có thành viên không cần thiết trong cuộc gọi, bạn có thể loại bỏ họ. Đầu tiên, nhấn vào biểu tượng Mọi người ở góc phải phía trên.
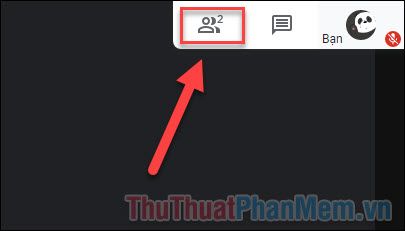
Nhấp vào dấu ba chấm bên cạnh tên thành viên muốn loại bỏ, sau đó chọn Xóa khỏi cuộc họp.
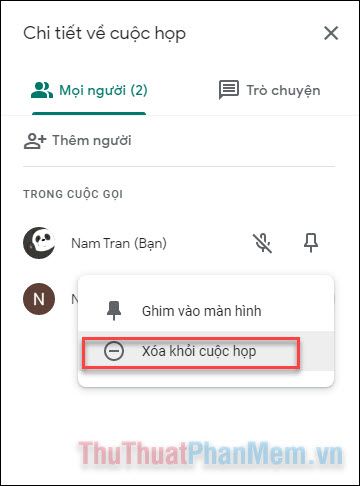
Kết luận
Trên đây là những hướng dẫn cơ bản để bạn tổ chức một buổi họp trực tuyến hiệu quả trên Google Meet. Dù phiên bản miễn phí có giới hạn như tối đa 100 người và thời lượng 60 phút, Google Meet vẫn không ngừng cải tiến và hứa hẹn mang đến nhiều tính năng mới hữu ích trong tương lai.
Có thể bạn quan tâm

Top 5 quán BBQ nướng không thể bỏ lỡ tại TP. Móng Cái, Quảng Ninh

12 Phương pháp hạ sốt an toàn và hiệu quả nhất dành cho trẻ nhỏ

Top 5 quán cơm văn phòng ngon nhất Quận 2, TP. HCM

Khám phá 7 thương hiệu balo cầu lông hàng đầu hiện nay

Top 4 Hãng Taxi uy tín tại TP. Cẩm Phả, Quảng Ninh


