Hướng dẫn chi tiết cách tải và cài đặt Office 365 trên máy tính
Nội dung bài viết
Office 365, bộ công cụ văn phòng hiện đại nhất từ Microsoft, không chỉ hỗ trợ sử dụng trực tuyến mà còn cho phép người dùng tải xuống và cài đặt phiên bản offline trên máy tính.
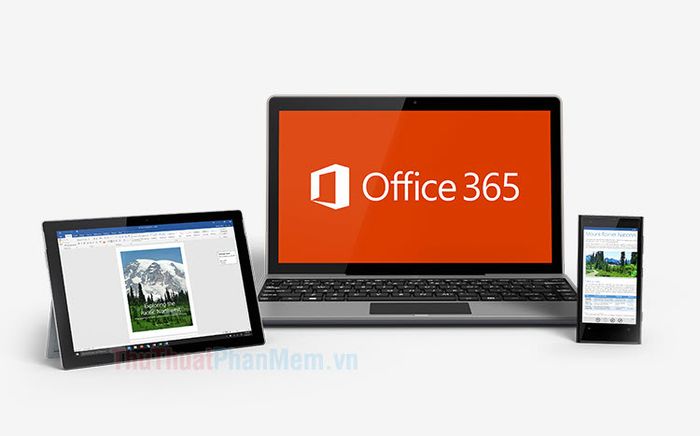
1. Tải xuống Office 365
Bước 1: Truy cập trang web https://www.office.com/ và đăng nhập bằng tài khoản Office 365 của bạn.
Sau khi đăng nhập, hãy nhấp vào phần Avatar (1) => Xem tài khoản (2) để tiếp tục.
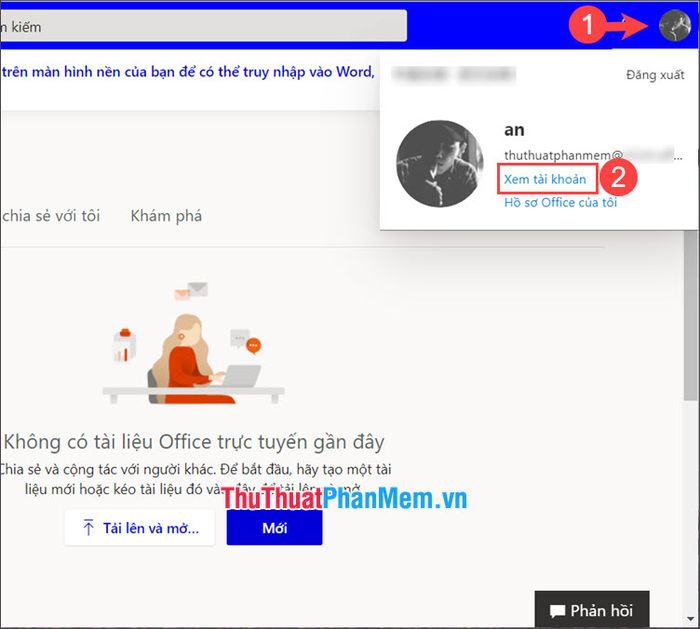
Bước 2: Nhấp vào mục Các ứng dụng Office để truy cập danh sách ứng dụng có sẵn.
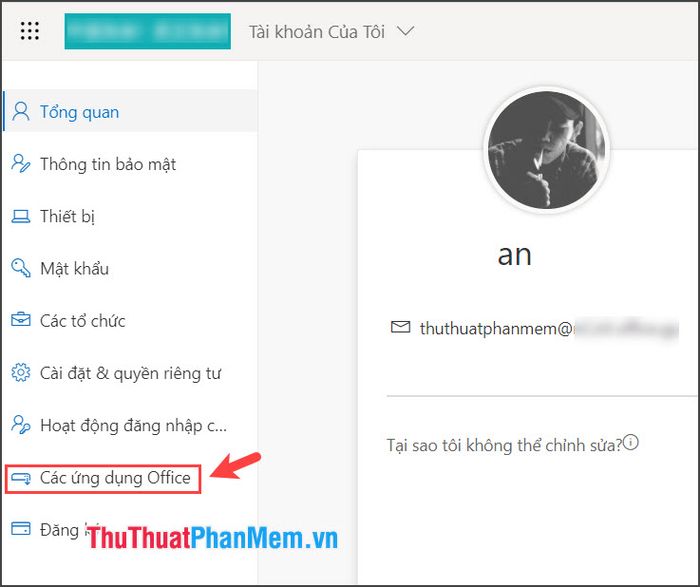
Bước 3: Chọn mục Ứng dụng & thiết bị (1) => chọn ngôn ngữ và phiên bản (2) => nhấn Cài đặt Office (3) để bắt đầu tải xuống.
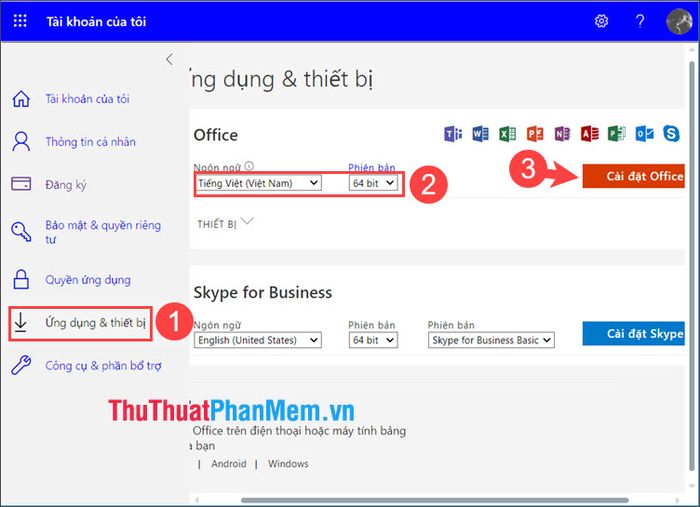
2. Hướng dẫn cài đặt và đăng nhập Office 365 trên máy tính
Bước 1: Sau khi tải xuống, hãy mở tệp cài đặt OfficeSetup để bắt đầu quá trình cài đặt.
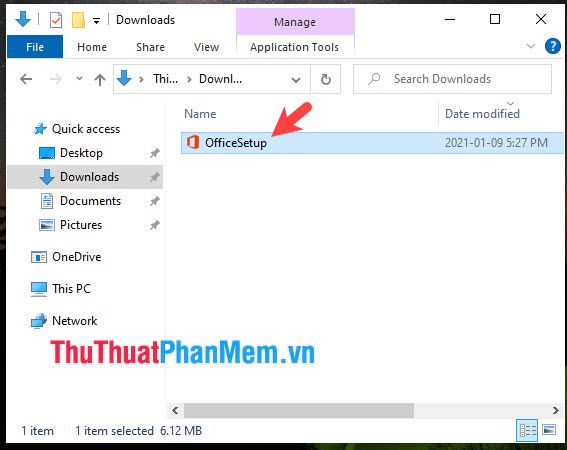
Ứng dụng sẽ tự động khởi chạy chỉ trong vài giây.
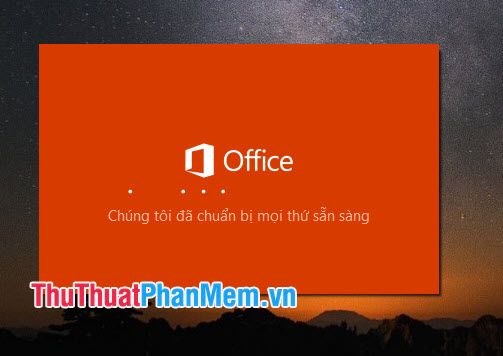
Bước 2: Quá trình cài đặt ngầm sẽ diễn ra khi hộp thoại xuất hiện. Để theo dõi tiến trình hoàn thành, bạn có thể nhấp vào biểu tượng Office trong Notification area.
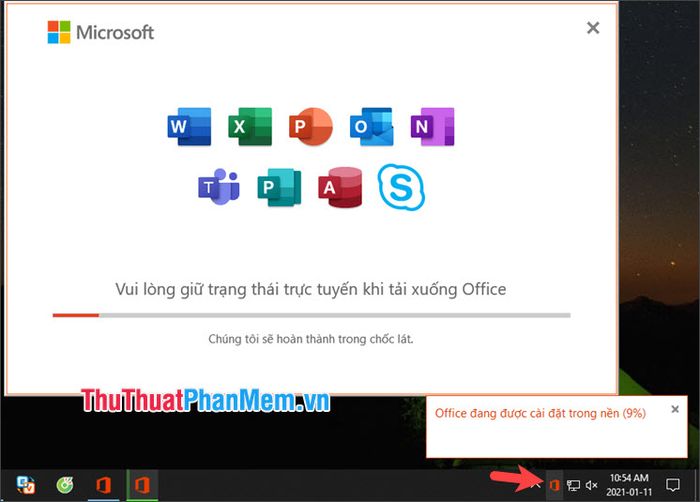
Khi cài đặt hoàn tất, nhấp vào Đóng để kết thúc.
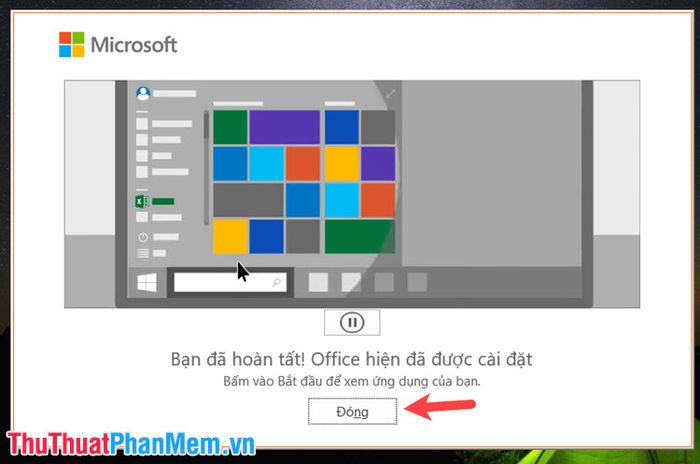
Bước 3: Mở bất kỳ ứng dụng Office nào như Word, Excel… Trên giao diện khởi động, nhấp vào Đăng nhập để tiếp tục.
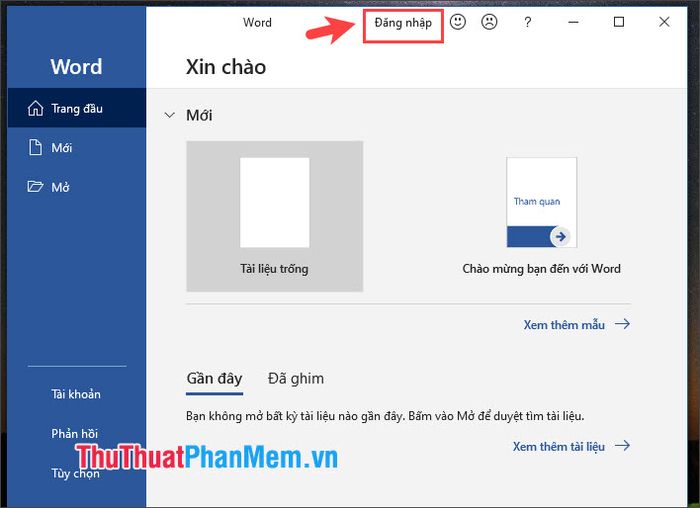
Bước 4: Đăng nhập bằng tài khoản Office 365 của bạn.
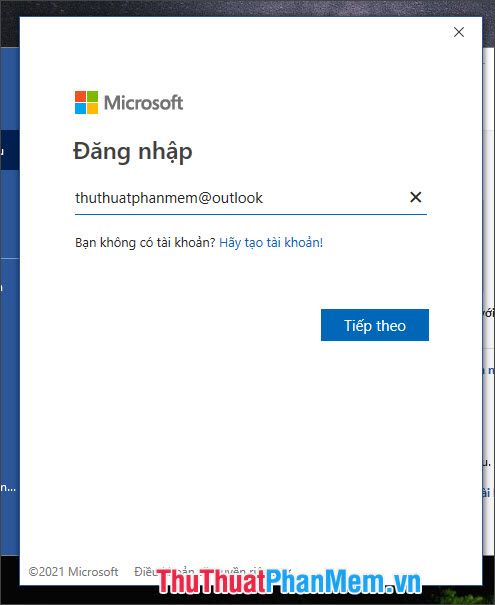
Nếu xuất hiện hộp thoại như hình dưới, hãy chọn No, sign in to this app only để chỉ đăng nhập vào Office 365.
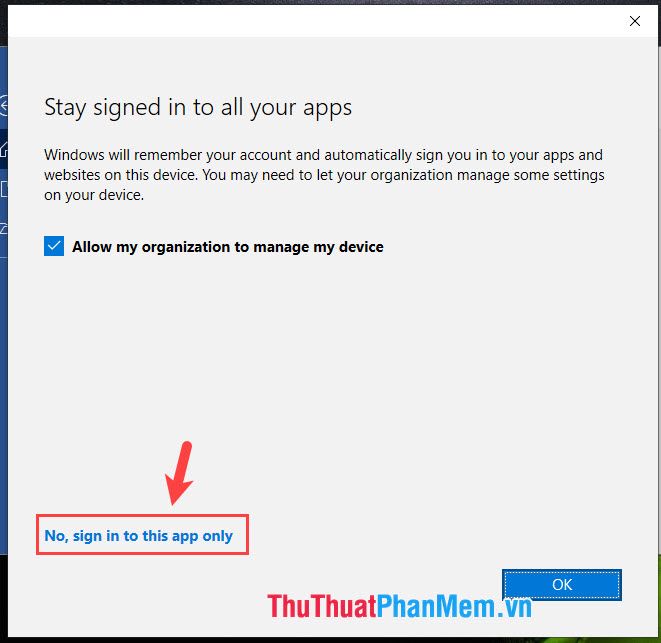
Sau khi đăng nhập thành công, thông tin Sản phẩm đăng ký sẽ hiển thị, xác nhận quá trình hoàn tất.
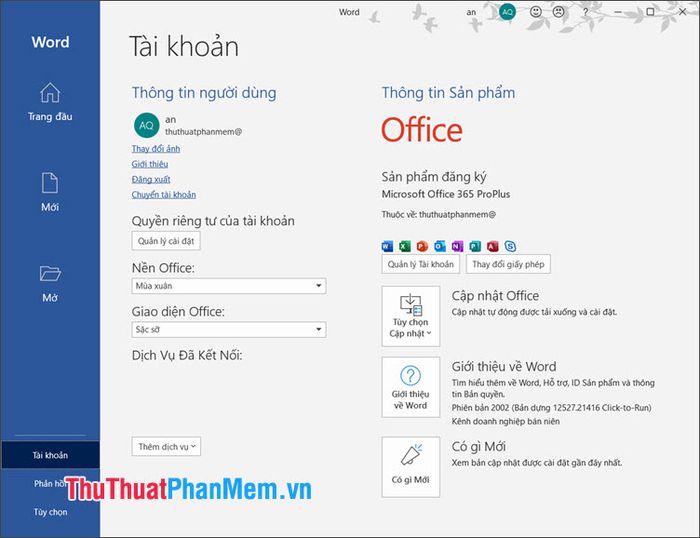
Bạn cũng có thể tham khảo thêm hướng dẫn tạo bộ cài Office offline trong bài viết: Cách cài đặt Office 2013/2016/365 tuỳ chỉnh để tùy biến theo nhu cầu.
Với những hướng dẫn chi tiết trên, bạn đã có thể tải về và trải nghiệm bộ công cụ Office 365 đầy tiện ích và mạnh mẽ từ Microsoft. Chúc bạn thực hiện thành công!
Có thể bạn quan tâm

Top 10 món ăn Ý không thể bỏ qua trong hành trình khám phá - Tripi

5 Ngôi trường mầm non chất lượng giáo dục hàng đầu tại Sóc Sơn, Hà Nội

Top 8 Phòng khám thú y hàng đầu tại tỉnh Hưng Yên

Top 4 Tiệm Chụp Ảnh Thẻ Lấy Ngay Đẹp Nhất Tỉnh Hải Dương

Top 8 địa chỉ phòng khám da liễu đáng tin cậy nhất Thanh Hóa


