Hướng dẫn chi tiết cách tạo mục lục tự động trong Word nhanh chóng và dễ dàng năm 2025
Nếu bạn có một tài liệu Word dài và muốn sắp xếp nội dung một cách dễ dàng hơn, hãy tạo mục lục tự động để dễ dàng tìm kiếm thông tin. Hãy tham khảo bài viết dưới đây để biết cách thực hiện.

Bài viết này sẽ cung cấp hướng dẫn chi tiết về cách tạo mục lục tự động trong Word nhanh chóng và hiệu quả, mời bạn tham khảo ngay.
Bước 1: Xác định cấp độ các mục trong tài liệu để phân loại rõ ràng.
Ví dụ: Các tiêu đề lớn như Chương, Bài, bạn nên gán cấp độ là level 1. Những tiêu đề nhỏ hơn như Phần, I, II thì đặt ở cấp độ 2. Còn các mục chi tiết như 1, 2, 3 thì sẽ thuộc cấp độ 3.
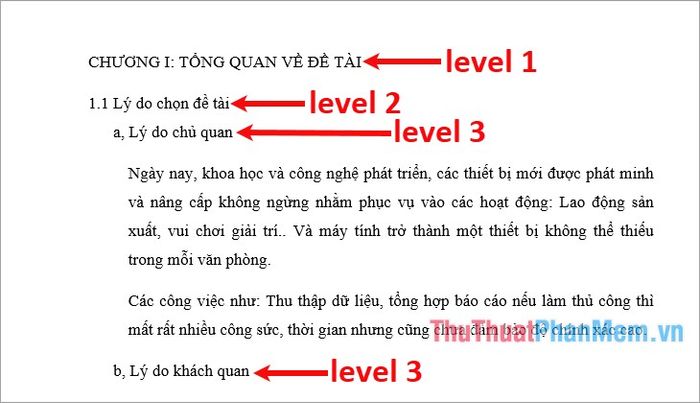
Bước 2: Thêm các cấp độ cho tài liệu Word của bạn.
Nếu tài liệu của bạn có nhiều mục chi tiết như a, b, c, hoặc 1.1.1, 1.1.2,... thì ba cấp độ mặc định không đủ để thể hiện hết. Để thêm cấp độ mới, bạn chỉ cần chọn References -> Table of Contents -> Custom Table of Contents.
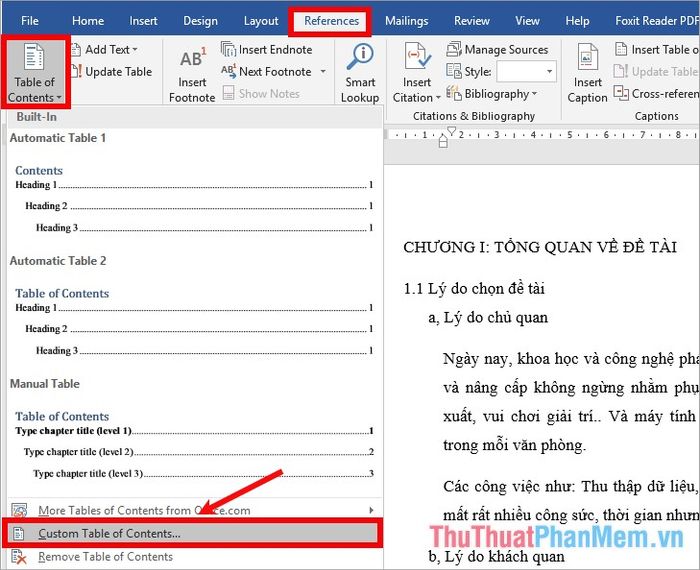
Khi cửa sổ Table of Contents xuất hiện, bạn chỉ cần điều chỉnh số lượng cấp độ muốn hiển thị trong mục Show level, rồi nhấn OK để lưu lại thay đổi.
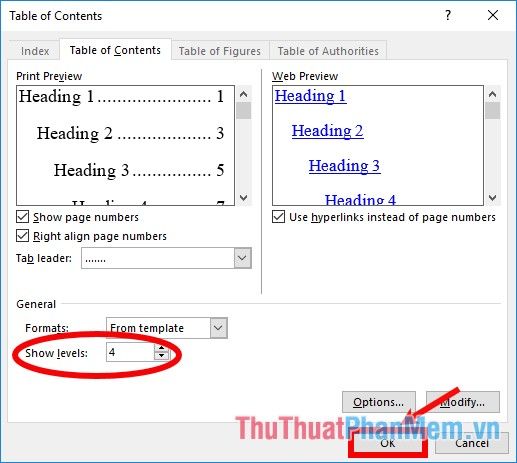
Bước 3: Phân cấp các mục theo mức độ
Khi đã xác định được mức độ cho từng mục, bạn chỉ cần bắt đầu gán các cấp độ. Chỉ cần di chuyển chuột vào mục cần gán, sau đó chọn References -> Add Text -> Chọn cấp độ.
Ví dụ cụ thể:
- Đặt con trỏ chuột tại dòng Chương I, sau đó chọn References -> Add Text -> cấp độ 1.
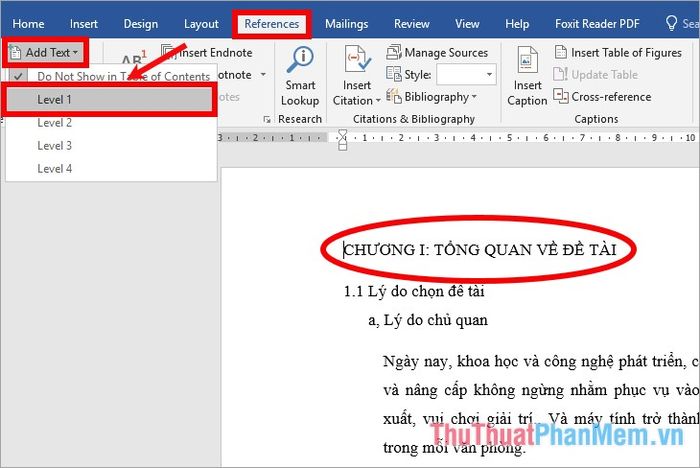
- Đặt con trỏ chuột vào dòng 1.1, sau đó chọn References -> Add Text -> chọn level 2.
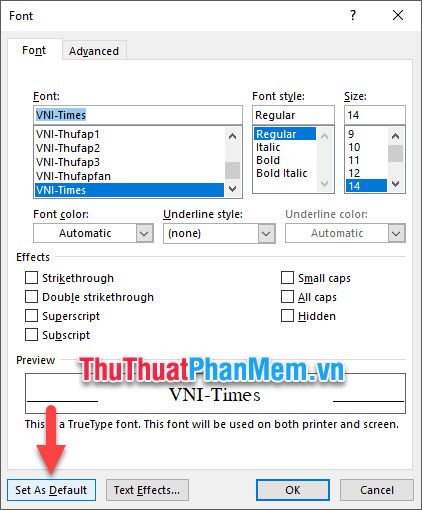
- Đưa con trỏ chuột vào dòng a, rồi chọn References -> Add Text -> chọn level 3.
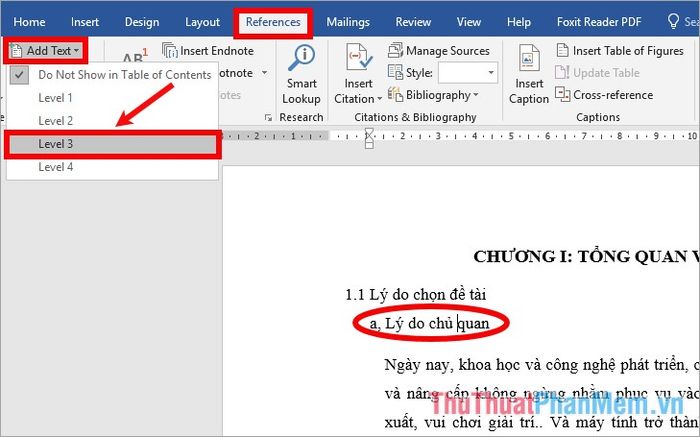
Lặp lại quy trình này cho toàn bộ văn bản. Nếu bạn muốn tạo mục lục trang trong tương lai, hãy nhớ thiết lập cấp độ ngay khi soạn thảo để tiết kiệm thời gian và công sức.
Bước 4: Thiết lập số trang.
Khi bạn cần in tài liệu, để việc tìm kiếm trang theo mục lục dễ dàng hơn, hãy đảm bảo đã đánh số trang cho toàn bộ tài liệu Word. Bạn chỉ cần chọn Insert -> Page Number -> chọn kiểu số trang mong muốn.
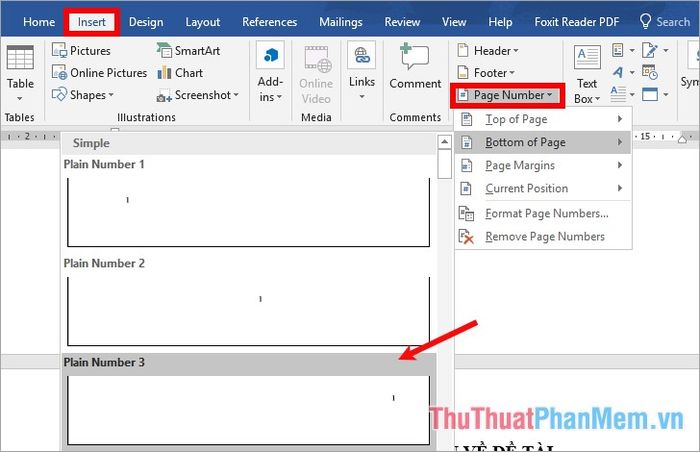
Tài liệu Word của bạn sẽ được đánh số trang liên tục từ đầu đến cuối. Tuy nhiên, nếu những trang đầu tiên là phần lời mở đầu, mục lục, giới thiệu... và bạn muốn bắt đầu đánh số từ nội dung chính, bạn có thể tham khảo cách đánh số trang từ trang bất kỳ trong Word tại https://Tripi/danh-so-trang-tu-trang-bat-ky-trong-word-2016/
Bước 5: Tạo mục lục tự động.
Sau khi đã gán các mục với các cấp độ thích hợp, bạn có thể tạo mục lục tự động bằng cách di chuyển con trỏ chuột đến vị trí cần tạo mục lục, rồi chọn References -> Table of Contents -> chọn kiểu hiển thị mục lục.
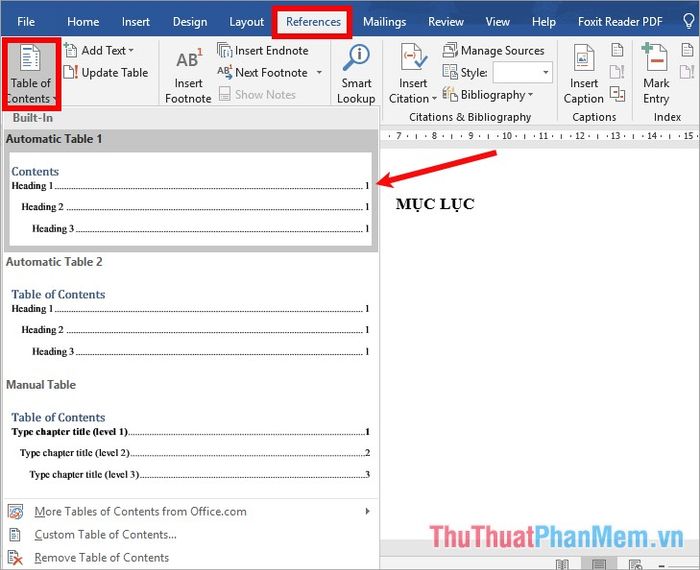
Vậy là bạn đã hoàn tất việc tạo mục lục cho tài liệu Word của mình.
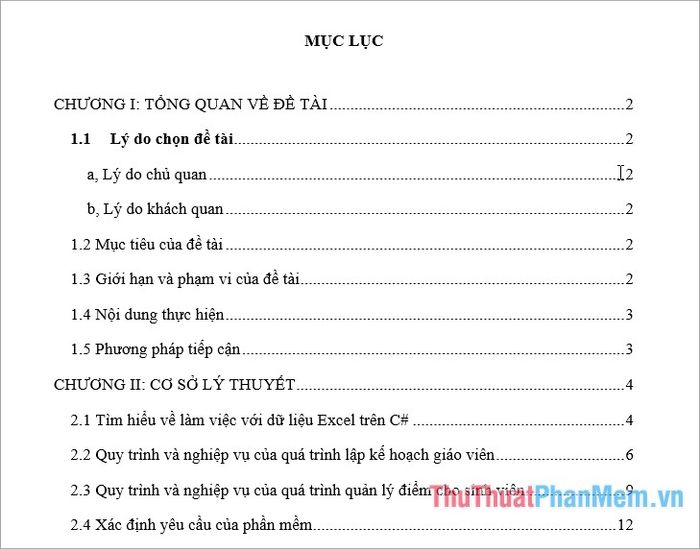
Bước 6: Tùy chỉnh mục lục tự động.
Để xóa mục lục tự động, bạn chỉ cần chọn mục lục và nhấn vào biểu tượng bên dưới, sau đó chọn Remove Table of Contents (hoặc vào References -> Table of Contents -> Remove Table of Contents).
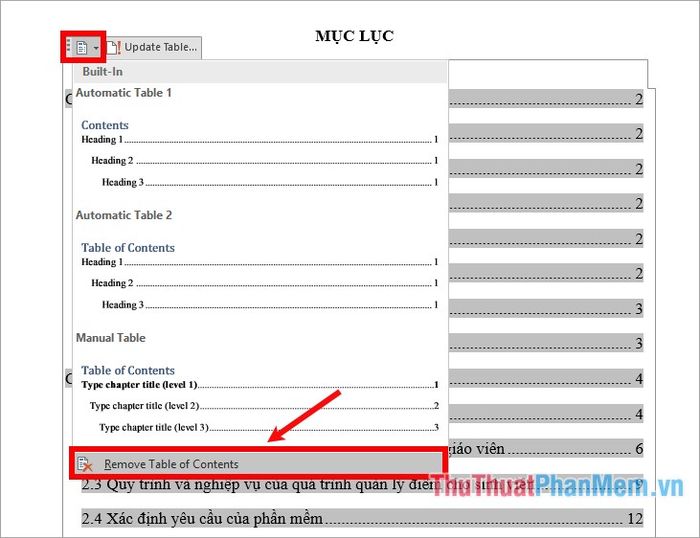
Nếu trong quá trình chỉnh sửa tài liệu, thứ tự trang của các đề mục bị thay đổi, bạn có thể cập nhật lại mục lục bằng cách chọn toàn bộ mục lục và chọn Update Table (hoặc vào thẻ References -> Update Table trong phần Table of Contents).
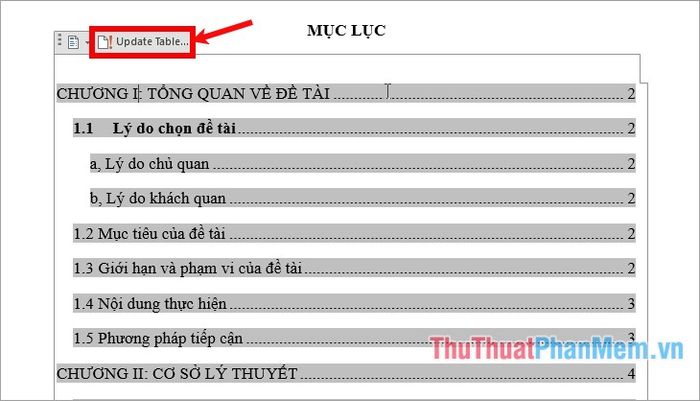
Để di chuyển đến nội dung mong muốn, bạn chỉ cần nhấn phím Ctrl và nhấp chuột vào mục lục mà bạn muốn xem, Word sẽ tự động dẫn bạn đến trang chứa phần đó. Nếu chức năng này không hoạt động, bạn cần thực hiện cài đặt trong Word Options như sau:
Chọn File -> Options.
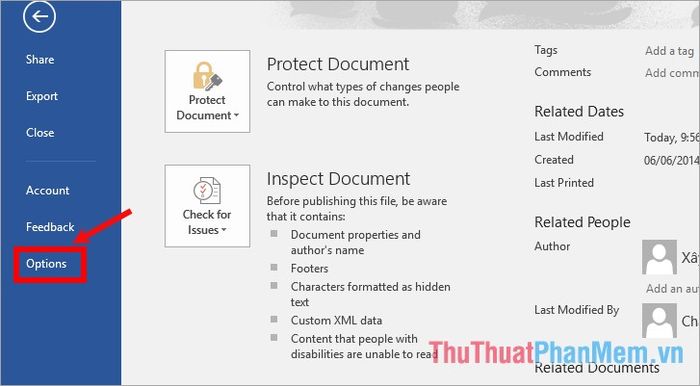
Trong cửa sổ Word Options, chọn thẻ Advanced và tích vào ô Use CTRL + Click to follow hyperlink, sau đó nhấn OK để hoàn tất cài đặt.
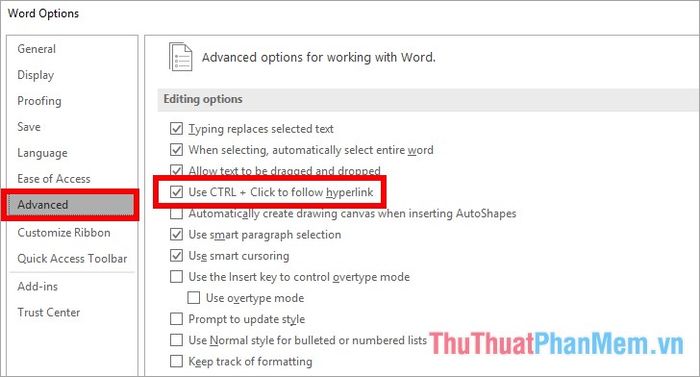
Ngoài cách tạo mục lục tự động trong Word đã được hướng dẫn ở trên, bạn cũng có thể tạo mục lục bằng cách sử dụng heading. Để tìm hiểu chi tiết, bạn có thể tham khảo bài viết tại https://Tripi/cach-lam-muc-luc-trong-word-2016/
Chúc các bạn đạt được mọi thành công và vượt qua mọi thử thách trên con đường của mình!
Có thể bạn quan tâm

Hướng dẫn Trò chuyện thoại trên Discord dành cho thiết bị Android

Top 10 khách sạn hang động độc đáo và kỳ thú nhất trên thế giới

Top 5 Địa Chỉ Nâng Cung Chân Mày Đẹp và Uy Tín Nhất Tại Gia Lai

Top 7 Salon Cắt Tóc Ngắn Đẹp Nhất TP. Tam Kỳ, Quảng Nam

Top 5 Cửa Hàng Túi Xách Đẹp Nhất Tại Ninh Thuận


