Hướng dẫn chi tiết cách tạo USB BOOT chuẩn UEFI - GPT đạt chuẩn
Nội dung bài viết
USB cứu hộ hoặc USB boot là công cụ không thể thiếu giúp bạn khắc phục sự cố máy tính như lỗi hệ điều hành hoặc nhiễm virus. Để quá trình boot win thành công, việc tạo USB boot cần được thực hiện cẩn thận, đặc biệt là xác định rõ chuẩn UEFI – GPT hay Legacy – MBR trước khi bắt đầu.

Bài viết này từ Tripi sẽ hướng dẫn bạn cách tạo USB Boot chuẩn UEFI – GPT một cách nhanh chóng và dễ dàng nhất.
Phương pháp 1: Hướng dẫn tạo USB Boot chuẩn UEFI – GPT theo cách thủ công
Với phương pháp này, bạn sẽ tạo USB boot bằng cách định dạng và chuyển đổi USB sang chuẩn UEFI – GPT, sau đó sao chép bộ cài đặt Windows vào USB. Các bước thực hiện chi tiết như sau:
Bước 1: Kết nối USB với máy tính và mở Command Prompt (CMD) với quyền Administrator. Trên Windows 7, nhấn tổ hợp phím Windows + R => gõ cmd và nhấn Enter. Trên Windows 10, tìm kiếm với từ khóa cmd => nhấp chuột phải và chọn Run as administrator.
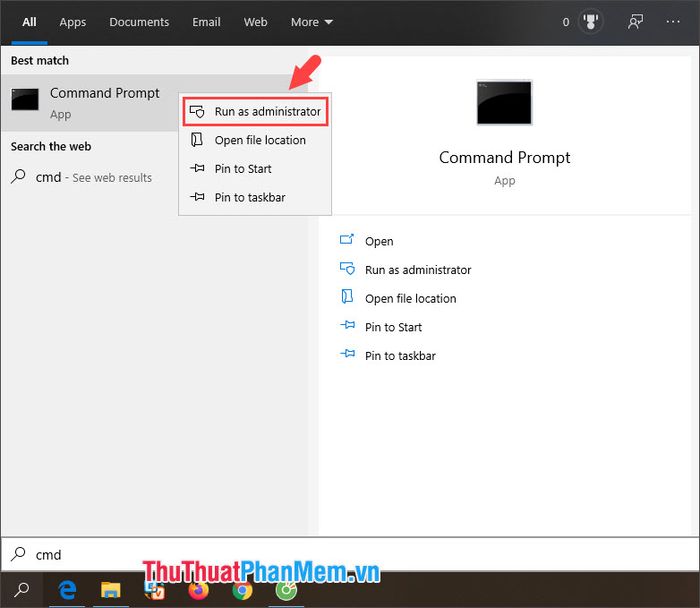
Bước 2: Tiếp tục nhập lệnh sau vào cửa sổ CMD và nhấn Enter.
diskpart
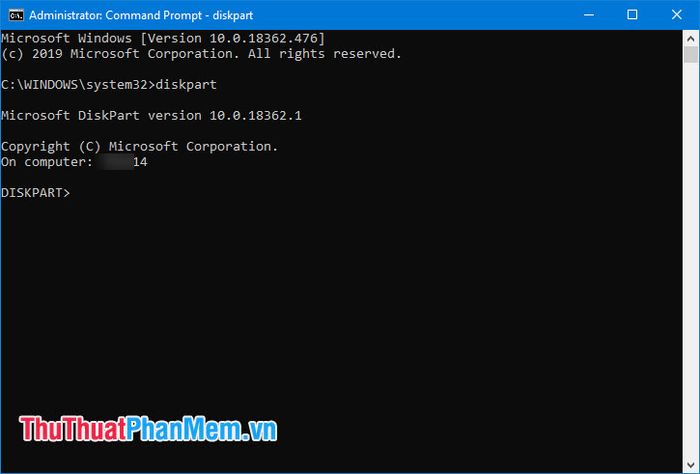
Bước 3: Nhập lệnh sau vào cửa sổ CMD và nhấn Enter.
list disk
Hãy chọn đúng thiết bị USB của bạn từ danh sách các ổ đĩa hiển thị. Trong ví dụ này, USB 32 GB được hiển thị với tên Disk 3 và dung lượng 28 GB. Sau khi xác định đúng ổ đĩa, nhập lệnh sau để chọn ổ đĩa:
select disk X (trong đó X là số thứ tự tương ứng với USB của bạn)
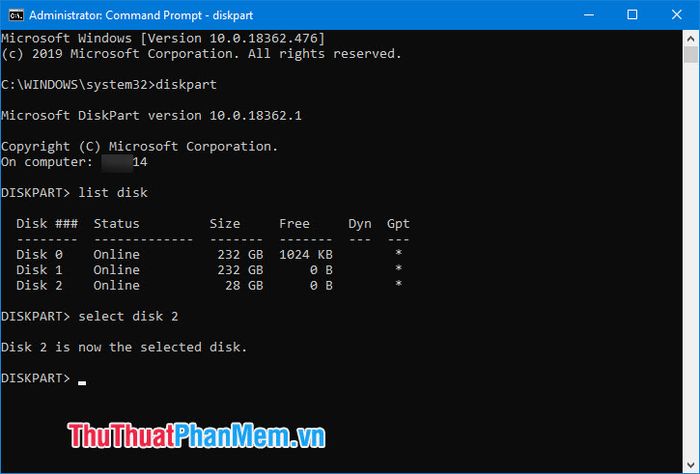
Bước 4: Tiếp tục nhập các lệnh sau đây để hoàn thiện quá trình thiết lập USB.
clean (lệnh này dùng để xóa sạch và định dạng lại USB)
convert gpt (lệnh chuyển đổi định dạng USB từ MBR sang GPT)
create partition primary (tạo phân vùng chính để thiết lập boot cho USB)
format quick fs=fat32 label=TENUSB (định dạng USB với hệ thống file FAT32. TENUSB là tên bạn có thể đặt tùy ý cho USB của mình).
assign (lưu lại các thiết lập vừa thực hiện cho USB boot)
exit (thoát khỏi công cụ DISKPART)
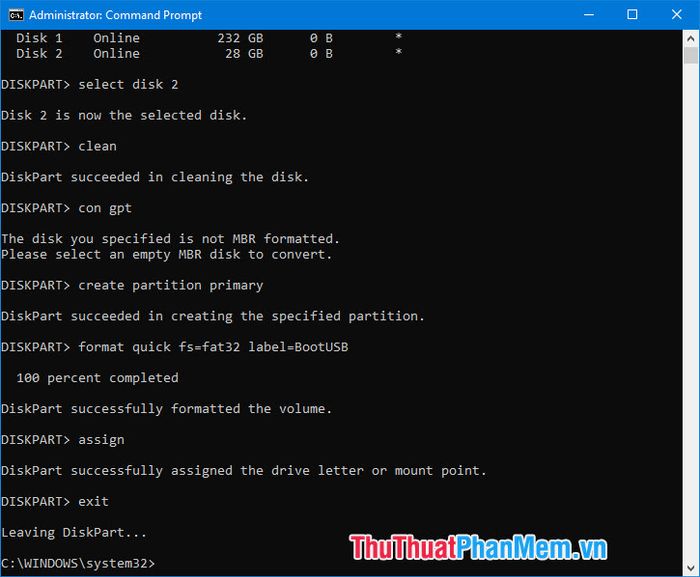
Bước 5: Giải nén bộ cài đặt Windows hoặc đĩa cứu hộ Hiren Boot ở định dạng ISO, sau đó sao chép toàn bộ file đã giải nén vào USB Boot để hoàn tất quá trình.
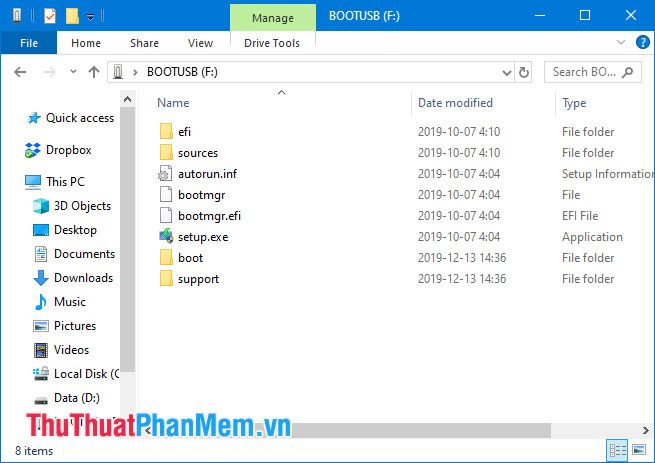
Phương pháp 2: Tạo USB Boot chuẩn UEFI – GPT bằng công cụ Rufus
Bước 1: Tải xuống phần mềm Rufus từ trang chủ tại địa chỉ https://rufus.ie/
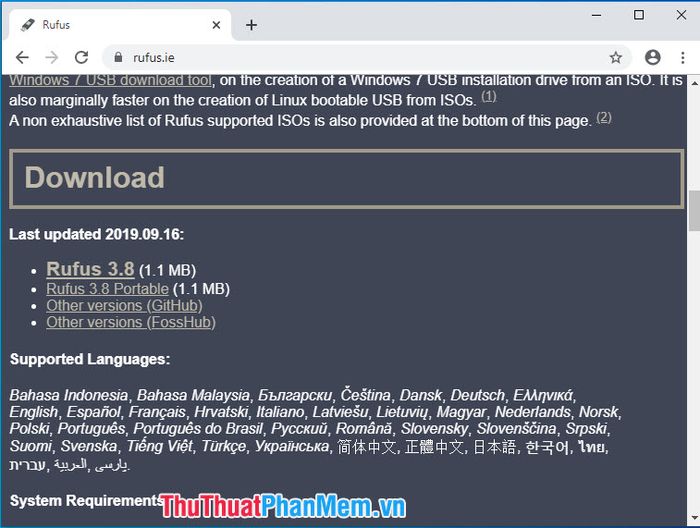
Bước 2: Khởi động Rufus và chọn thiết bị USB cần tạo Boot tại mục Device (1). Sau đó, chọn đường dẫn đến file ISO bộ cài Boot tại mục SELECT (2).
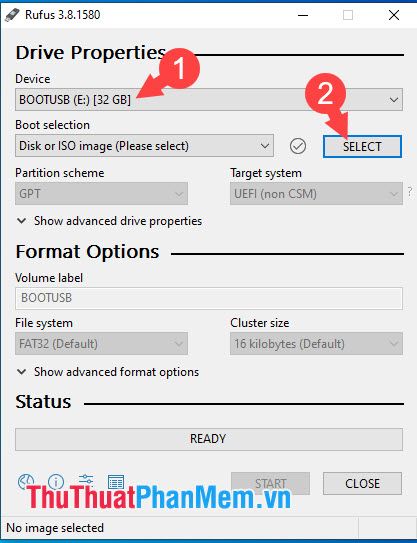
Chọn file ISO đã tải về máy tính (1) và nhấn Open (2) để mở file.
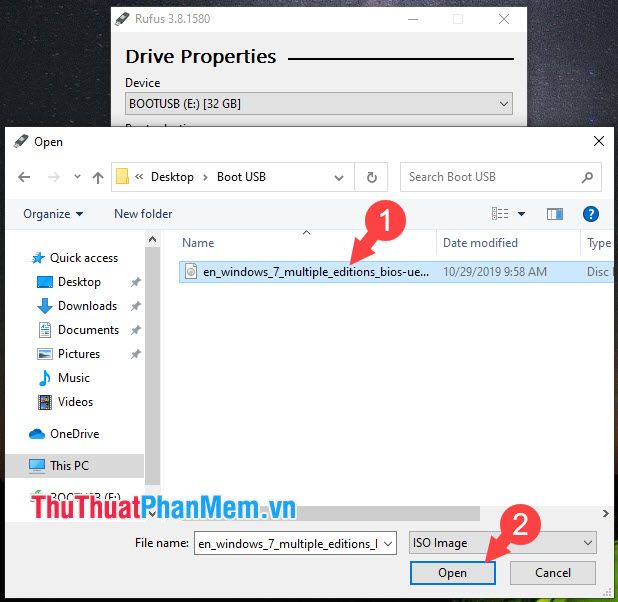
Bước 3: Thiết lập các thông số cần thiết như chọn GPT (1) và UEFI (2) để tạo USB Boot chuẩn UEFI – GPT. Đặt tên USB tại mục Volume label (3). Phần File System (4) giữ nguyên FAT32 và Cluster size (4) để mặc định 16 kilobytes. Sau khi hoàn tất, nhấn START (5) để bắt đầu quá trình.
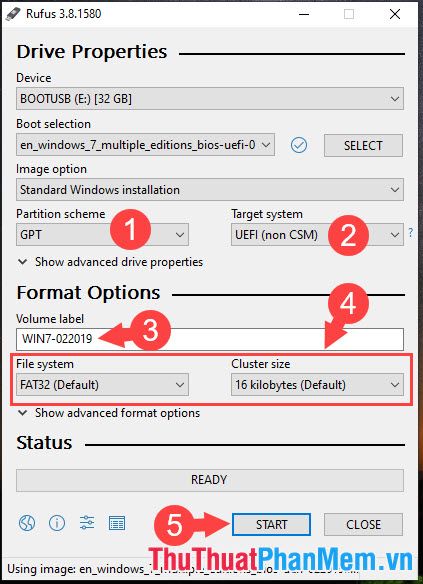
Bước 4: Khi xuất hiện cảnh báo xóa toàn bộ dữ liệu trên USB, nhấn OK để tiếp tục.
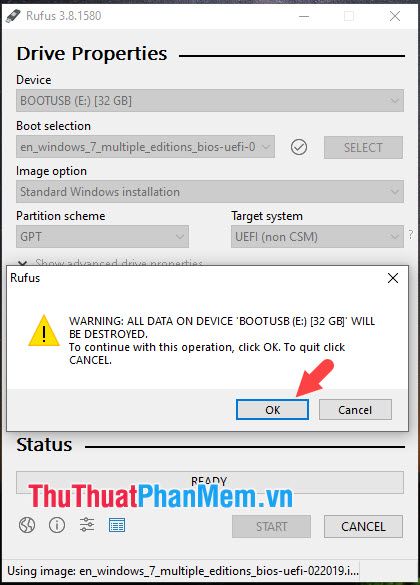
Quá trình tạo USB Boot sẽ diễn ra. Thời gian hoàn thành phụ thuộc vào tốc độ ghi của USB và dung lượng bộ cài đặt.
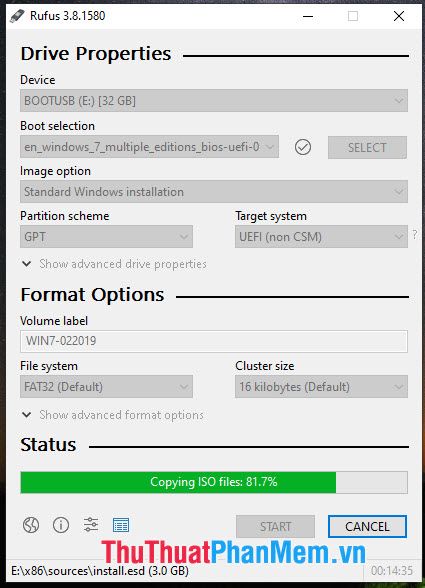
Bước 5: Sau khi hoàn thành, thoát phần mềm và ngắt kết nối USB. USB Boot của bạn đã sẵn sàng để sử dụng trên các máy tính khác.
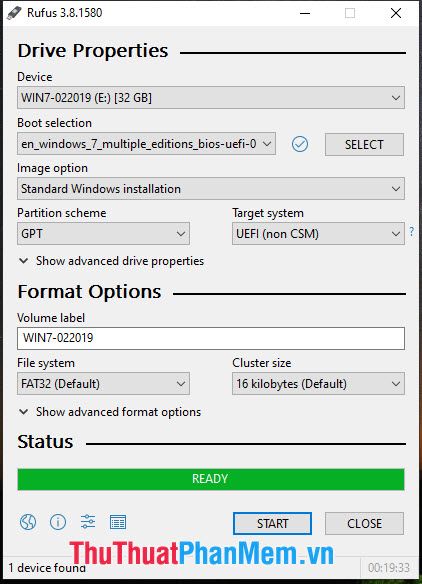
Với hướng dẫn chi tiết và dễ hiểu về cách tạo USB Boot chuẩn UEFI – GPT trong bài viết, bạn hoàn toàn có thể tự tạo cho mình một chiếc USB boot tiện lợi, sẵn sàng hỗ trợ trong những tình huống khẩn cấp. Chúc bạn thực hiện thành công và trải nghiệm hiệu quả!
Có thể bạn quan tâm

Top 10 địa điểm gội đầu dưỡng sinh chất lượng hàng đầu tại Bình Định

Top 10 cuốn sách tuyệt hay mà các mẹ đang nuôi con không nên bỏ lỡ

7 Gợi Ý Địa Điểm Salad Tươi Ngon Tại Sài Gòn Cho Lối Sống Xanh

Gội đầu với nước ép khế chua, mái tóc bạn sẽ trở nên mềm mượt, óng ả như vừa bước ra từ một salon chuyên nghiệp.

10 địa điểm thưởng thức chè đỉnh cao không thể bỏ qua tại Thanh Hoá


