Hướng dẫn chi tiết cách tạo và sử dụng Desktop ảo trên Windows 10
Desktop ảo (virtual desktop) là một tính năng thông minh được Microsoft tích hợp trên Windows 10, giúp người dùng quản lý công việc hiệu quả hơn. Nhiều người vẫn chưa nhận ra tiềm năng của tính năng này, trong khi nó có thể giải quyết tình trạng lộn xộn khi mở nhiều ứng dụng cùng lúc trên một màn hình. Với Desktop ảo, bạn có thể tạo nhiều màn hình làm việc độc lập, mỗi màn hình phục vụ một mục đích khác nhau. Ví dụ, Desktop 1 dành cho công việc, Desktop 2 dành cho giải trí, giúp mọi thứ trở nên gọn gàng và dễ kiểm soát. Bài viết dưới đây từ Tripi sẽ hướng dẫn bạn cách tạo và sử dụng Desktop ảo trên Windows 10 một cách dễ dàng.

Để tạo một Desktop ảo mới, bạn có thể thực hiện theo các bước đơn giản sau:
Bước 1: Mở Task View bằng cách nhấn vào biểu tượng Task View trên thanh Taskbar. Đối với các phiên bản Windows 10 cũ hơn, biểu tượng này có thể khác một chút. Ngoài ra, bạn cũng có thể sử dụng tổ hợp phím Windows + Tab để mở Task View nhanh chóng.
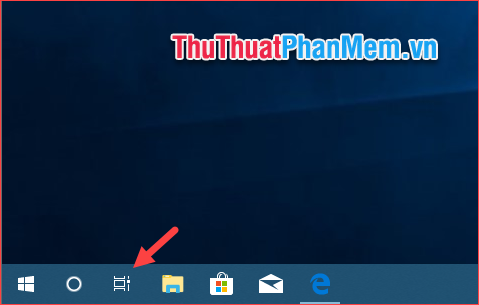
Bước 2: Trong giao diện Task View, hãy nhấn vào nút New desktop để tạo một Desktop mới. Đối với các phiên bản Windows 10 cũ hơn, nút này thường nằm ở góc dưới màn hình.
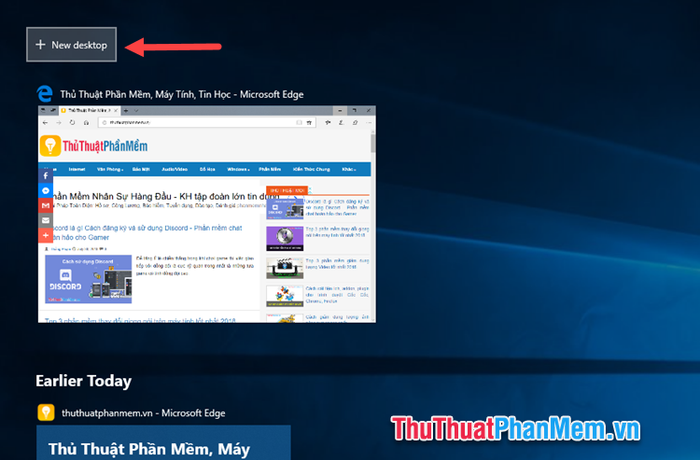
Ngoài cách tạo Desktop thủ công, bạn có thể sử dụng tổ hợp phím Ctrl + Windows + D để nhanh chóng tạo và chuyển sang một Desktop mới. Bạn có thể kiểm tra vị trí hiện tại của mình bằng cách mở Task View.
Sau khi tạo xong, danh sách các Desktop sẽ hiển thị theo hàng ngang. Bạn có thể tạo bao nhiêu Desktop tùy ý và dễ dàng chuyển đổi giữa chúng bằng cách nhấp chuột vào từng Desktop.
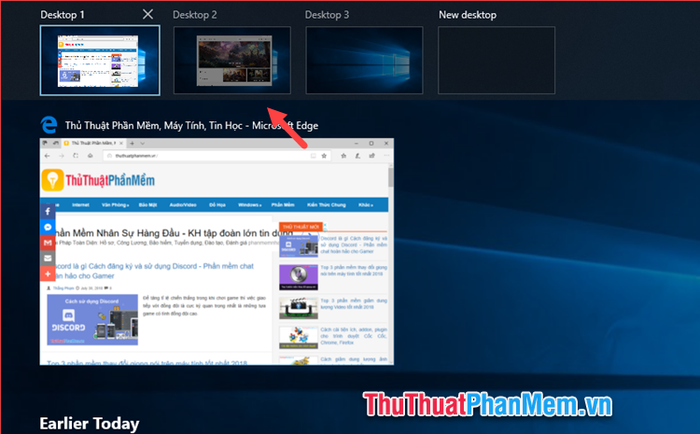
Để chuyển nhanh giữa các Desktop mà không cần mở Task View, bạn có thể sử dụng tổ hợp phím Ctrl + Windows + mũi tên trái/phải, giúp việc di chuyển trở nên mượt mà và tiện lợi.
Để đóng một Desktop ảo, bạn chỉ cần mở Task View và nhấn vào biểu tượng dấu X ở góc của Desktop đó. Ngoài ra, bạn có thể sử dụng tổ hợp phím Ctrl + Windows + F4 để đóng nhanh Desktop mà không cần mở Task View.
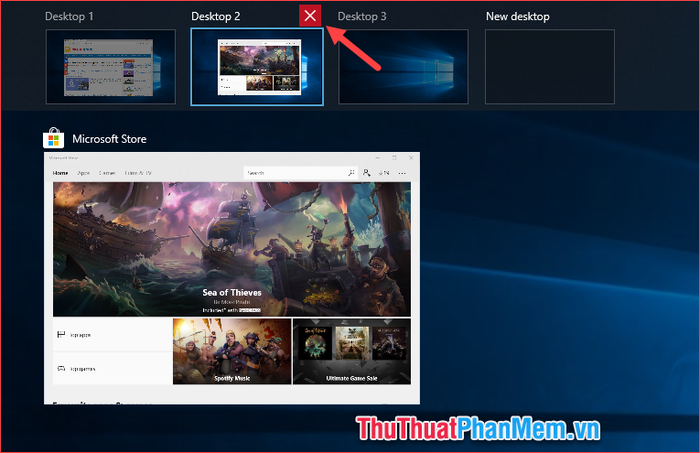
Trên đây, Tripi đã chia sẻ cách tạo và sử dụng Desktop ảo trên Windows 10 một cách đơn giản và hiệu quả. Hy vọng những hướng dẫn này sẽ giúp bạn tối ưu hóa trải nghiệm làm việc của mình. Chúc bạn thành công!
Có thể bạn quan tâm

Khám Phá 5 Quán Cà Phê Có Không Gian Tuyệt Vời Tại TP. Châu Đốc, An Giang

Top 8 Địa chỉ bán mỹ phẩm Hàn Quốc chính hãng tại TP. HCM

Photowonder và Camera360: Cuộc đối đầu giữa hai ông hoàng chỉnh sửa ảnh di động

Bí quyết uống rượu bia mà không lo bị đầy bụng, khó chịu

Top 10 kiểu giày khiến mọi cô gái mê mẩn


