Hướng dẫn chi tiết cách thiết lập tài khoản người dùng mới trên Windows 10
Nội dung bài viết
Việc tạo nhiều tài khoản người dùng khác nhau trên Windows 10 không chỉ giúp quản lý dữ liệu hiệu quả mà còn ngăn chặn việc xâm nhập trái phép và tránh sử dụng chung tài khoản. Sau khi tạo, bạn có thể cấp quyền cụ thể để giới hạn các hoạt động nhất định, chẳng hạn như hạn chế chạy dưới quyền Admin, giảm thiểu can thiệp sâu vào hệ thống. Trong bài viết này, Tripi sẽ hướng dẫn chi tiết cách tạo tài khoản người dùng mới trên Windows 10.
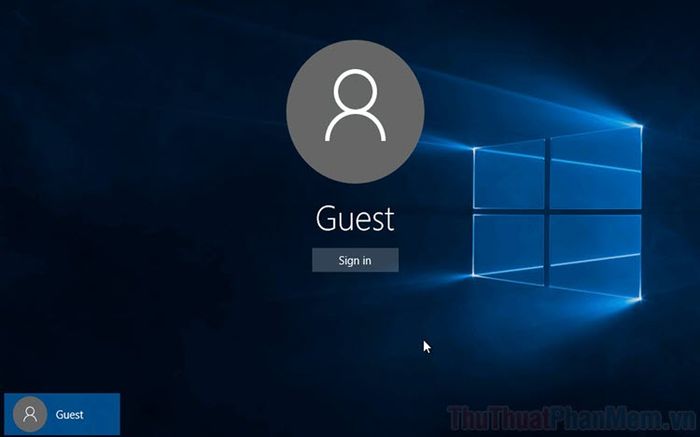
1. Tạo tài khoản người dùng trên Windows 10 thông qua Settings
Settings là công cụ quản lý toàn diện các thiết lập trên Windows, vì vậy việc tạo tài khoản người dùng thông qua Settings là phương pháp đầy đủ và dễ dàng nhất.
Bước 1: Đầu tiên, hãy nhấn tổ hợp phím Windows + I để mở cửa sổ Settings. Sau đó, chọn mục Accounts để bắt đầu thiết lập tài khoản.
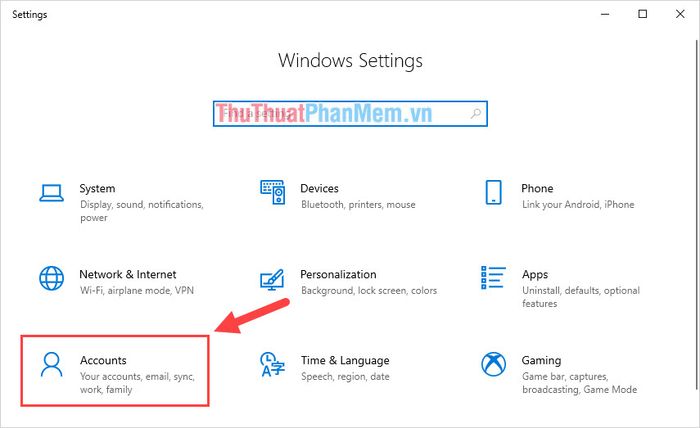
Bước 2: Tiếp theo, chọn thẻ Family & Other Users (1) và nhấp vào Add someone else to this PC (2) để tiến hành tạo tài khoản mới.
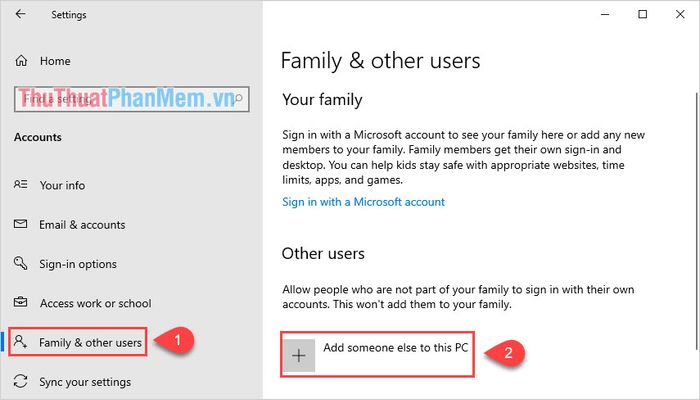
Bước 3: Thông thường, việc tạo tài khoản User trên Windows 10 yêu cầu sử dụng tài khoản Gmail đăng ký với Microsoft, điều này khá phức tạp. Để đơn giản hóa, hãy chọn I don't have this person's sign-in information.
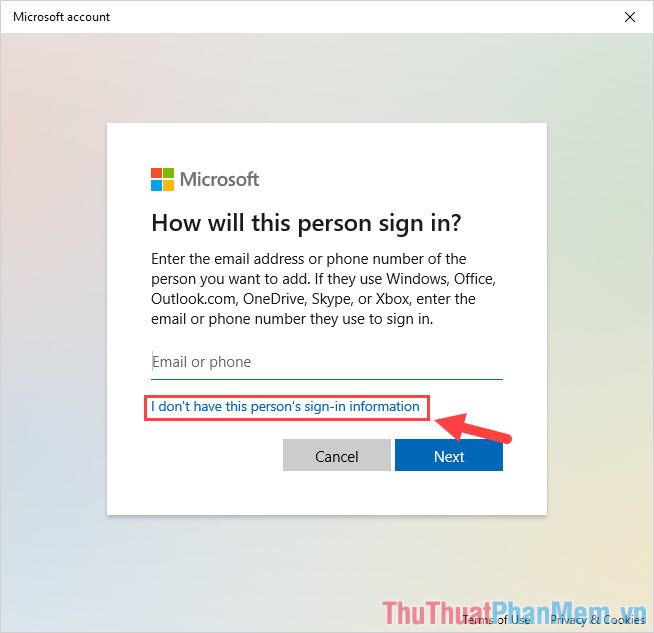
Bước 4: Sau đó, chọn Add a user without a Microsoft account để tạo tài khoản User mà không cần liên kết với tài khoản Microsoft.
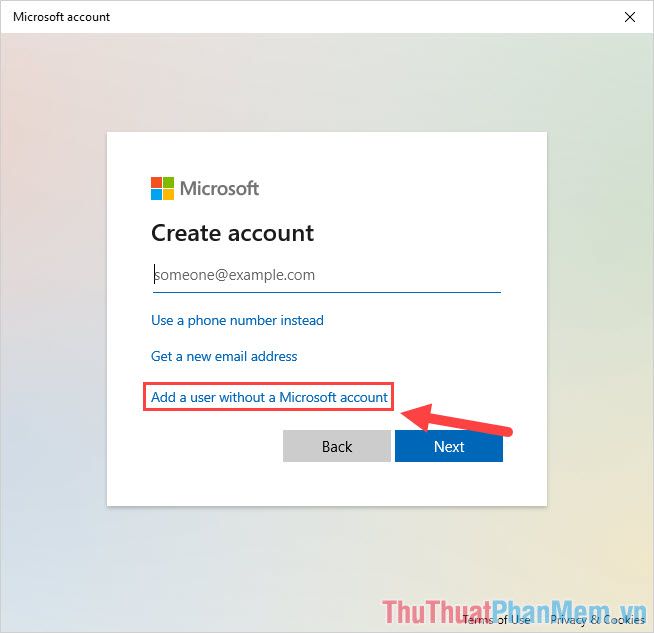
Bước 5: Tiếp theo, bạn cần nhập các thông tin cần thiết như: Tên người dùng, mật khẩu và câu hỏi bảo mật để hoàn thiện quá trình thiết lập.
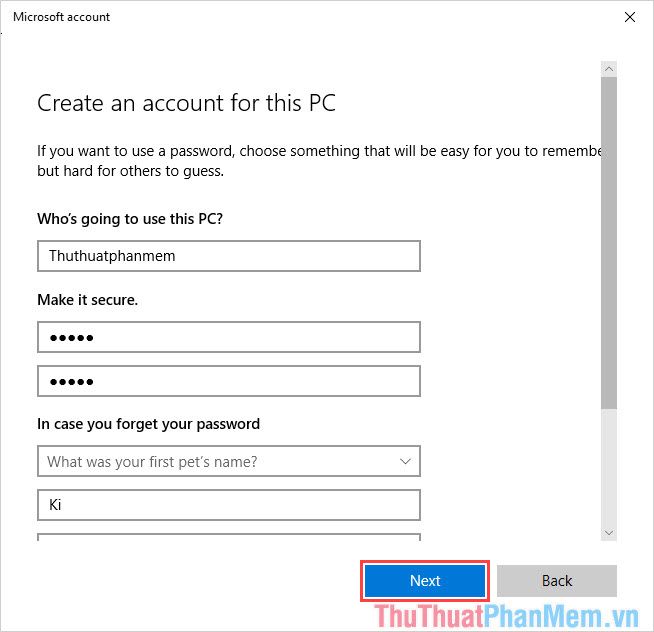
Bước 6: Sau khi hoàn tất, bạn có thể chọn Change account type để điều chỉnh loại tài khoản phù hợp với nhu cầu sử dụng.

Bước 7: Tại đây, bạn có thể chọn giữa tài khoản Administrator (quản trị viên) hoặc Standard User (người dùng tiêu chuẩn). Tài khoản Administrator cho phép can thiệp sâu vào hệ thống, trong khi Standard User bị giới hạn quyền hạn để đảm bảo an toàn.

Bước 8: Như vậy, bạn đã hoàn thành việc tạo tài khoản User trên Windows 10. Để chuyển đổi giữa các tài khoản, hãy chọn MenuStart -> Account -> User.
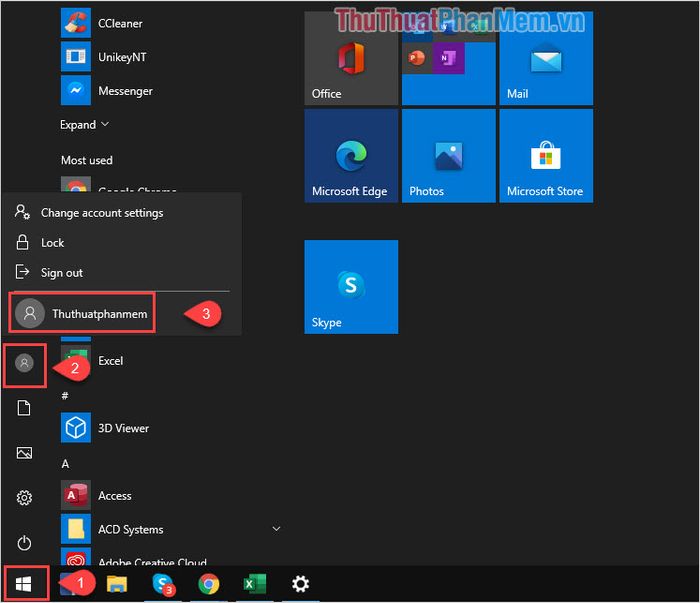
2. Tạo tài khoản người dùng trên Windows 10 thông qua Control Panel
Control Panel là công cụ mạnh mẽ cung cấp nhiều tùy chọn cài đặt và quản lý hệ điều hành Windows 10.
Bước 1: Đầu tiên, hãy mở MenuStart và nhập từ khóa Control Panel để khởi động cửa sổ cài đặt.
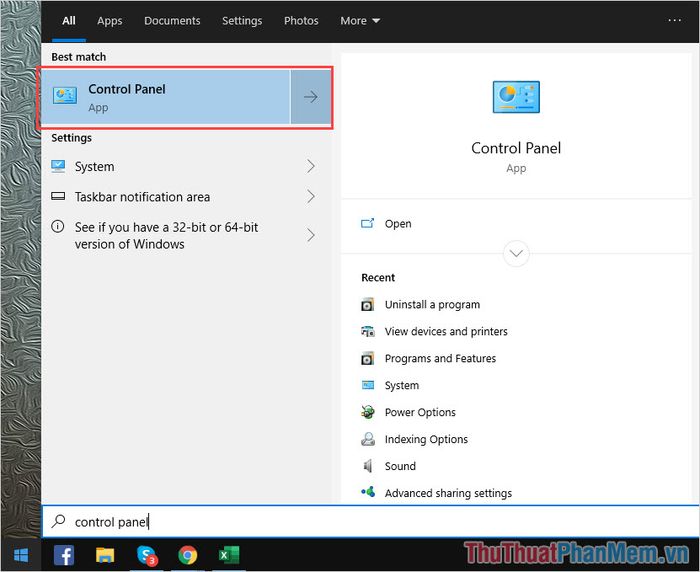
Bước 2: Tiếp theo, chọn Change account type để bắt đầu thiết lập tài khoản người dùng trên Windows 10.

Bước 3: Tại đây, hãy chọn Add a new user in PC settings để bắt đầu quá trình tạo tài khoản người dùng mới.
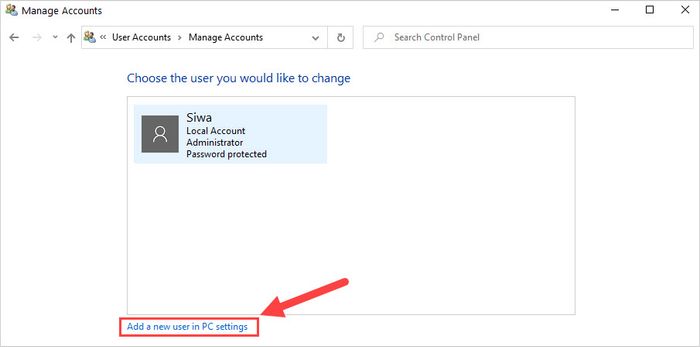
Bước 4: Tiếp theo, chọn Add someone else to this PC và thực hiện các thao tác tương tự như trong Cách 1.
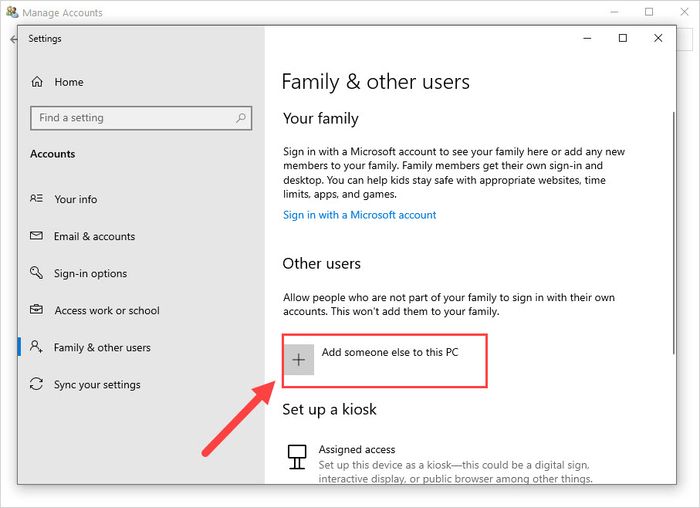
Trong bài viết này, Tripi đã hướng dẫn chi tiết cách tạo tài khoản người dùng mới trên hệ điều hành Windows 10. Chúc các bạn thực hiện thành công!
Có thể bạn quan tâm

10 Bí quyết chăm sóc sức khỏe hằng ngày hiệu quả nhất

Bí Quyết Nướng Khoai Lang Thơm Ngon

12 Lợi ích Tuyệt vời của Yến Mạch

Khám phá 6 studio chụp ảnh cưới nổi bật và chất lượng nhất tại Eakar, Đắk Lắk, nơi bạn có thể tìm thấy sự hoàn hảo cho bộ ảnh cưới của mình với phong cách độc đáo và đầy cảm xúc.

Bí quyết chụp ảnh đẹp lung linh bằng smartphone


