Hướng dẫn chi tiết cách thiết lập thời gian tắt màn hình trên máy tính và laptop
Nội dung bài viết

Tính năng tự động tắt màn hình trên máy tính và laptop không chỉ giúp tiết kiệm điện năng mà còn đảm bảo sự riêng tư khi bạn không sử dụng thiết bị. Mặc định, Windows thiết lập thời gian tắt màn hình là 10 phút, tuy nhiên, nhiều người dùng muốn điều chỉnh thời gian này để phù hợp với nhu cầu cá nhân. Dưới đây là 03 phương pháp phổ biến và hiệu quả nhất để thay đổi thời gian tắt màn hình trên Windows.
1. Thiết lập thời gian tắt màn hình trực tiếp
Nếu bạn đang tìm kiếm một cách nhanh chóng và đơn giản nhất để thiết lập thời gian tắt màn hình, đây chính là lựa chọn tối ưu dành cho bạn.
Bước 1: Tại màn hình chính của Desktop, bạn hãy nhấp chuột phải và chọn Personalise để khởi động cài đặt hiệu suất.
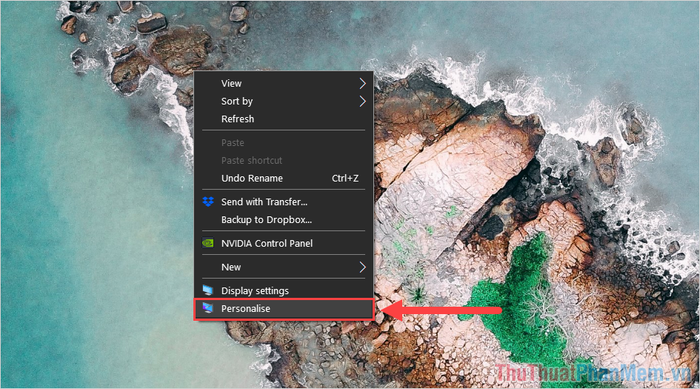
Bước 2: Trong cửa sổ Settings, bạn di chuyển đến phần Lock screen (1) và nhấp vào Screen timeout settings (2) để điều chỉnh thời gian tắt màn hình tự động.
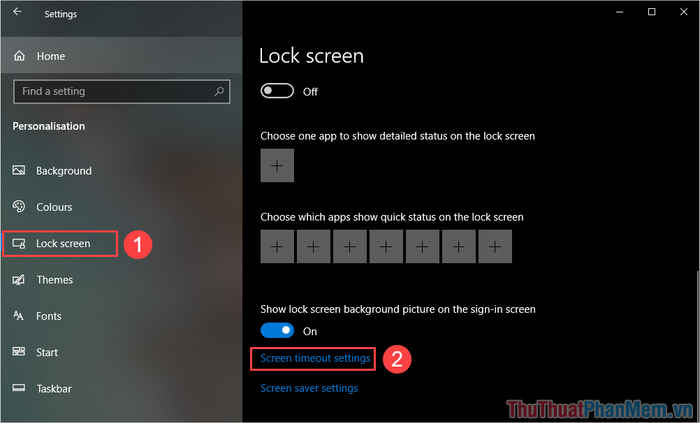
Bước 3: Tại mục Power & Sleep, bạn sẽ thấy hai tùy chọn cấu hình chính:
- Screen: Thiết lập thời gian tắt màn hình khi không sử dụng.
- Sleep: Thiết lập thời gian đưa máy vào chế độ ngủ khi không hoạt động.
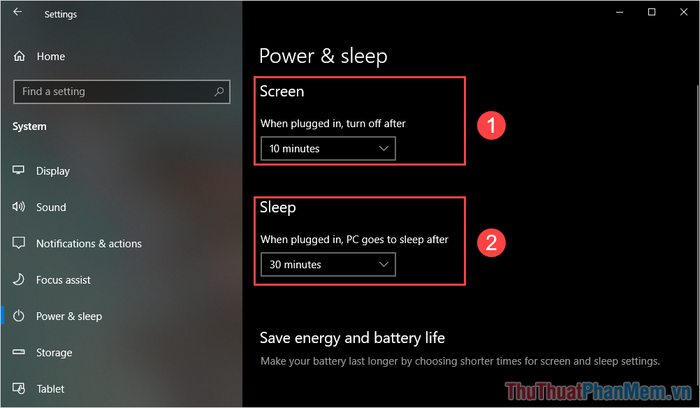
2. Thiết lập thời gian tắt màn hình trực tiếp
Bên cạnh việc cài đặt trực tiếp trên màn hình, bạn cũng có thể sử dụng Control Panel để điều chỉnh thời gian tắt màn hình một cách linh hoạt.
Bước 1: Từ giao diện chính, bạn mở MenuStart và nhập từ khóa Control Panel để truy cập.
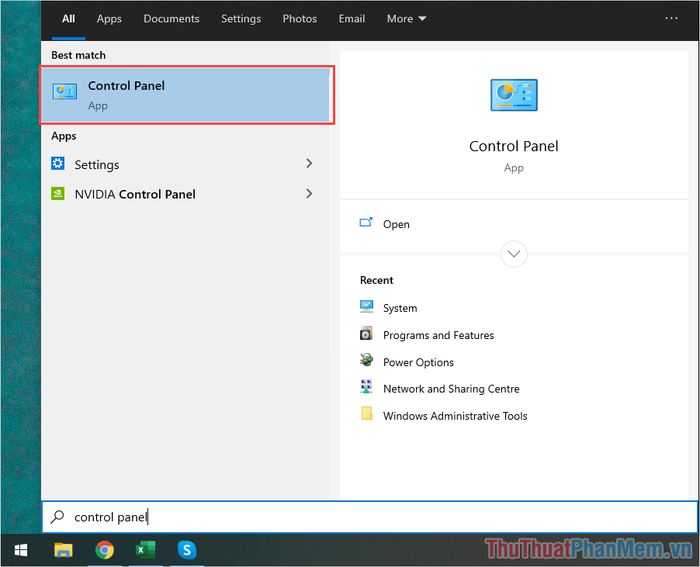
Bước 2: Tiếp theo, bạn di chuyển đến mục System and Security để thực hiện các thiết lập liên quan đến hệ thống máy tính.
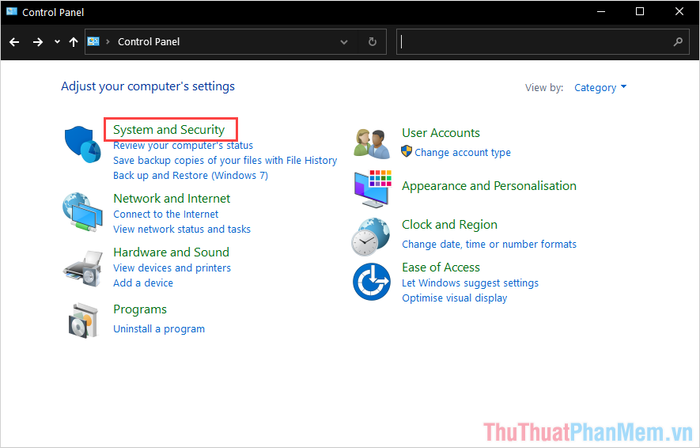
Bước 3: Tiếp theo, bạn hãy tìm và chọn mục Power Options để truy cập các thiết lập liên quan đến hiệu suất và năng lượng.
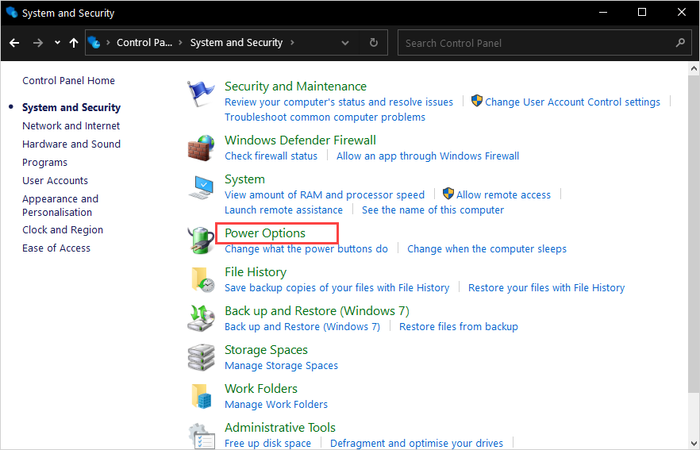
Bước 4: Sau đó, bạn nhấp vào mục Choose when to turn off the display để điều chỉnh thời gian tắt màn hình.
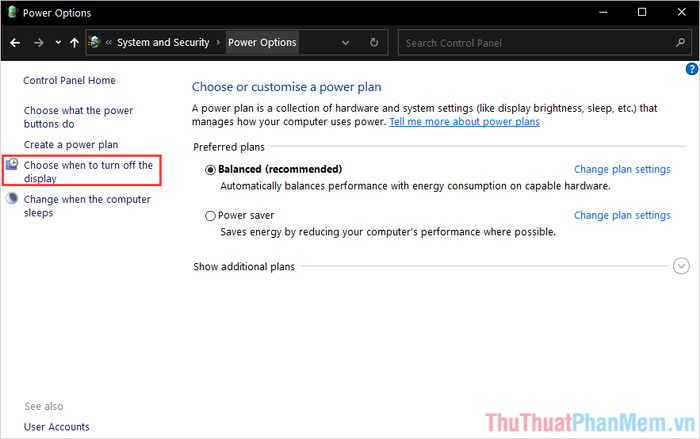
Bước 5: Cuối cùng, bạn cần thiết lập các thông số sau:
- Turn off the display: Thiết lập thời gian tắt màn hình khi không sử dụng.
- Put the computer to sleep: Thiết lập thời gian đưa máy tính vào chế độ ngủ khi không hoạt động.
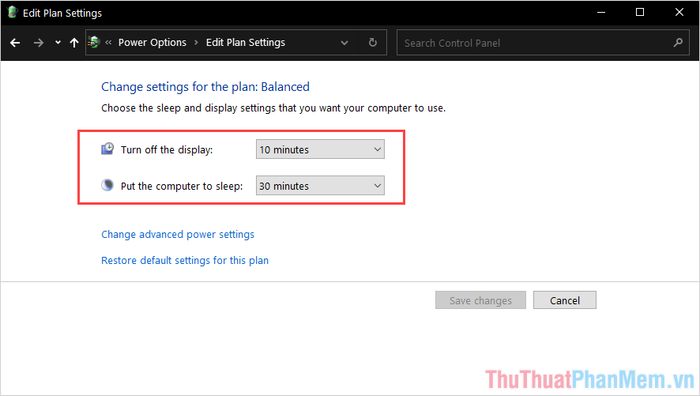
3. Thiết lập thời gian tắt màn hình bằng Command Prompt
Command Prompt mang đến cho bạn khả năng tùy chỉnh sâu hơn trên máy tính thông qua các dòng lệnh, tuy nhiên, phương pháp này đòi hỏi sự hiểu biết kỹ thuật nhiều hơn so với các cách thông thường.
Bước 1: Từ giao diện chính, bạn mở Menu Start, nhập CMD và chọn Run as administrator để khởi chạy Command Prompt với quyền quản trị.
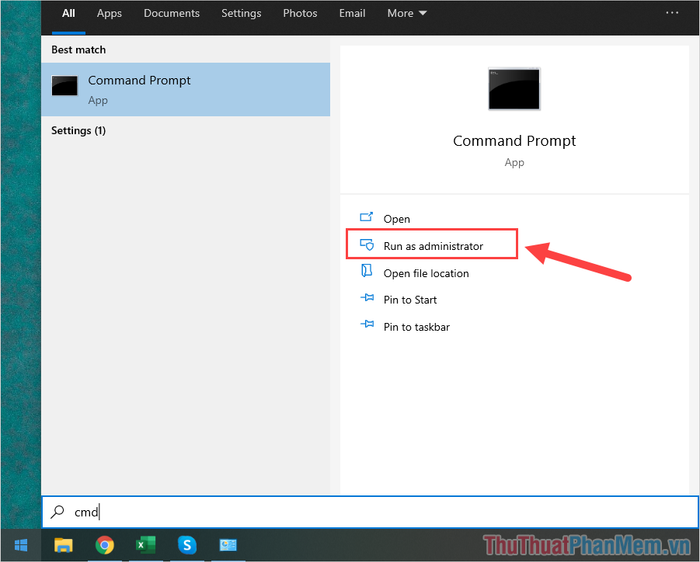
Bước 2: Khi cửa sổ Command Prompt hiện ra, bạn hãy nhập các lệnh cần thiết để thiết lập thời gian tắt màn hình.
| powercfg.exe /SETACVALUEINDEX SCHEME_CURRENT SUB_VIDEO VIDEOCONLOCK “Số giây” |
Lưu ý: Trong câu lệnh trên, bạn cần thay thế “số giây” bằng khoảng thời gian mong muốn để tắt màn hình sau khi không sử dụng (tính bằng giây). Ví dụ: 5 phút = 300s, 10 phút = 600s.
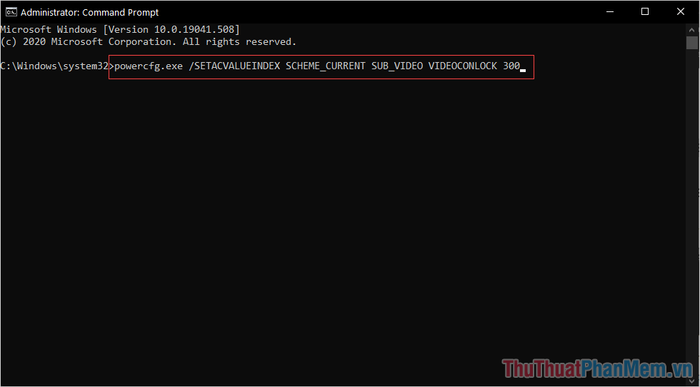
Bước 3: Cuối cùng, bạn nhập lệnh sau để xác nhận và áp dụng các thay đổi đã thiết lập.
| powercfg.exe /SETACTIVE SCHEME_CURRENT |
Sau khi hoàn thành, bạn hãy đóng cửa sổ Command Prompt và khởi động lại máy tính để kiểm tra kết quả.

Trong bài viết này, Tripi đã chia sẻ cách thiết lập thời gian tắt màn hình trên máy tính và laptop một cách nhanh chóng và hiệu quả. Chúc bạn một ngày làm việc và học tập thật vui vẻ!
Có thể bạn quan tâm

Khám phá 5 bí quyết thưởng thức lẩu mà không lo tăng cân mất kiểm soát

Khám Phá Top 8 Trung Tâm Dạy Nghề Trang Điểm Chuyên Nghiệp Nhất Tại Đà Lạt

14 Cách giúp bạn thoát khỏi stress trong công việc một cách hiệu quả

Khám phá 6 cửa hàng thời trang Boho-chic tuyệt vời nhất tại TP.HCM

6 loại cốm dạ dày đáng tin cậy nhất hiện nay


