Hướng dẫn chi tiết cách truyền dữ liệu giữa hai máy tính qua Wifi trên Windows 10
Nội dung bài viết
Mặc dù chia sẻ file qua mạng LAN đã quen thuộc, nhưng ít người biết rằng mạng Wifi cũng có thể thực hiện điều này dễ dàng nếu được thiết lập đúng cách. Hãy cùng khám phá cách chia sẻ dữ liệu qua Wifi một cách hiệu quả!
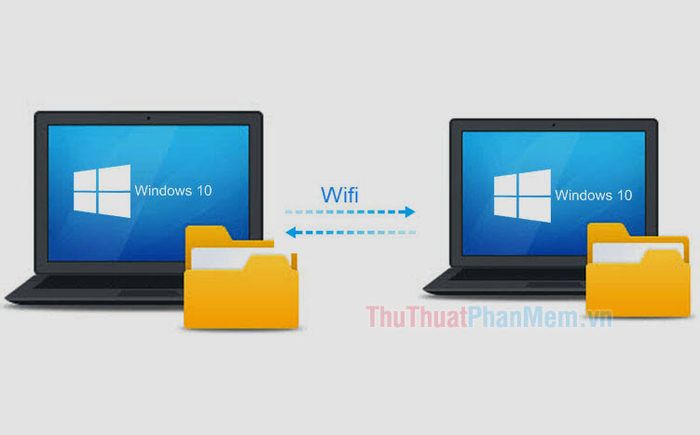
Bước 1: Thiết lập chế độ chia sẻ trong mạng Wifi
Bước 1.1: Chuyển đổi kết nối Wifi sang chế độ riêng tư (Private) để đảm bảo an toàn và dễ dàng chia sẻ
Bước 1: Nhấp chuột phải vào biểu tượng mạng Wifi (1) và chọn Open Network & Internet settings (2).
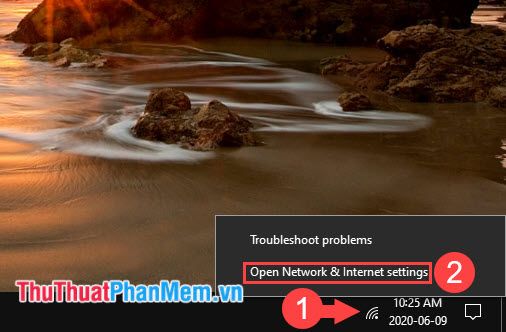
Bước 2: Chuyển đến tab Status (1) và nhấp vào Change connection properties (2).
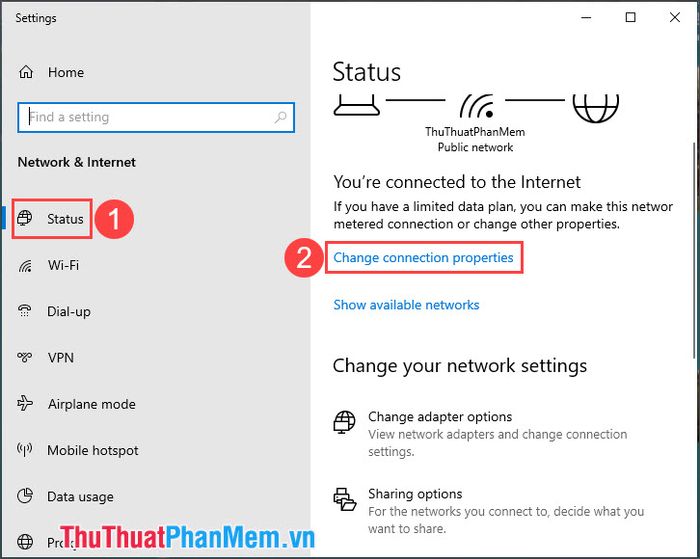
Bước 3: Chuyển đổi cài đặt sang chế độ Private để đảm bảo kết nối của bạn được bảo mật và riêng tư.
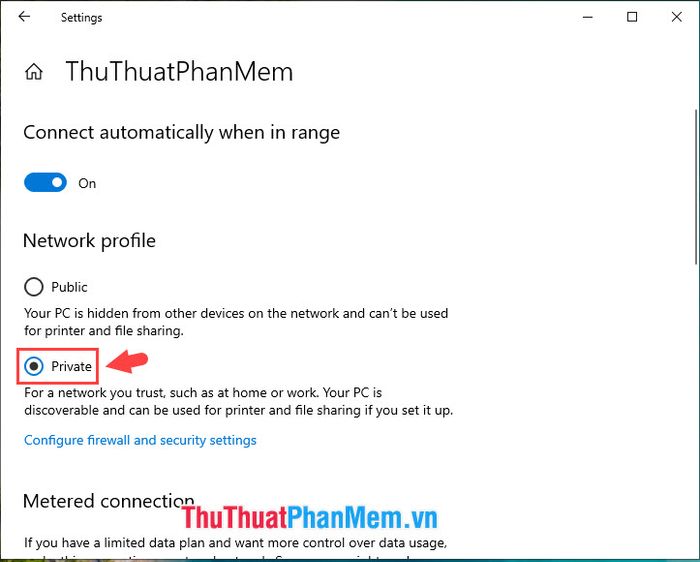
1.2 Thiết lập các tùy chọn chia sẻ (Sharing options)
Bước 1: Quay lại mục Status (1) và chọn Sharing options (2).
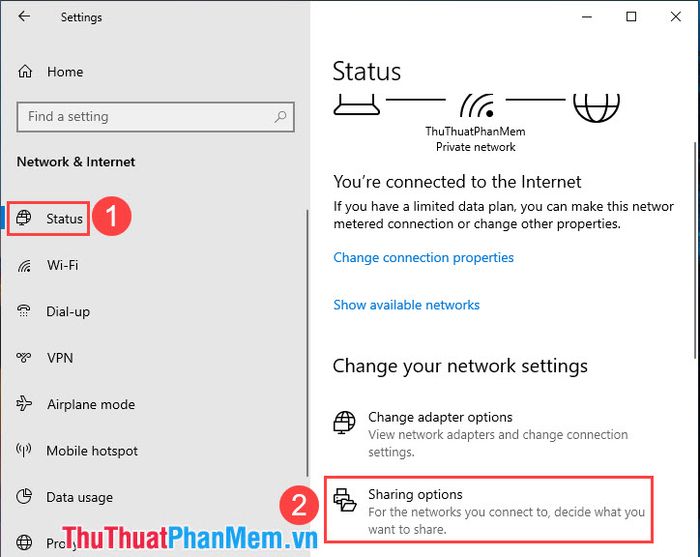
Bước 2: Nhấp vào phần Private (1), sau đó chọn Turn on network discovery (2) và Turn on file and printer sharing (3). Cuối cùng, nhấn Save changes (4) để lưu thiết lập.
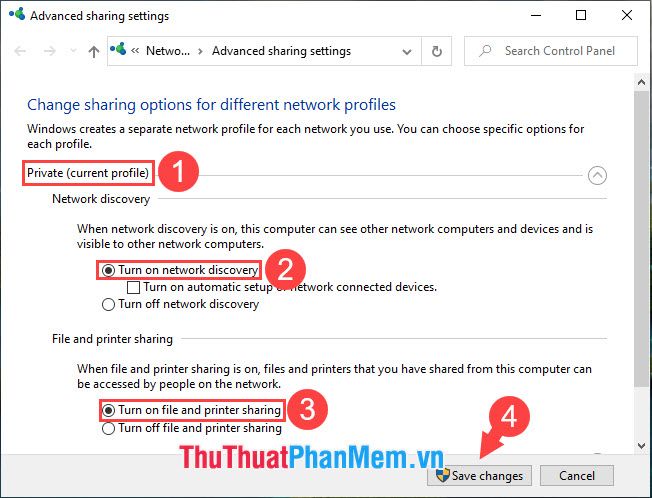
1.3 Thiết lập địa chỉ IP tĩnh để kết nối ổn định và dễ quản lý
Bước 1: Quay lại mục Status (1) và chọn Change adapter options (2).
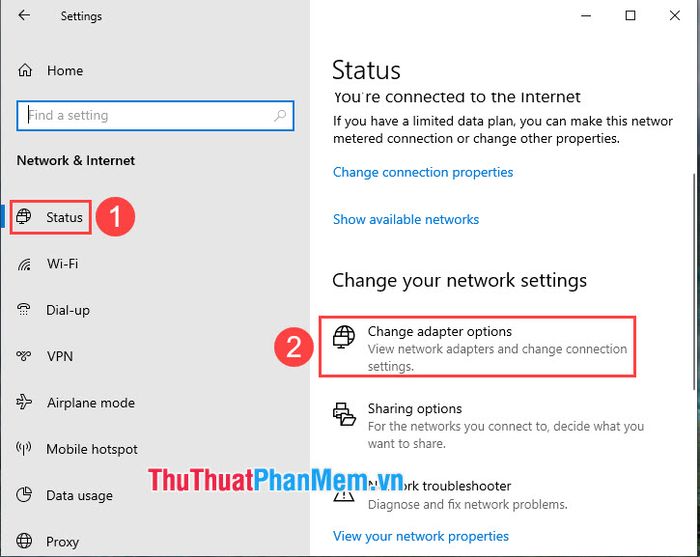
Bước 2: Nhấp chuột phải vào adapter Wifi (1) và chọn Properties (2).
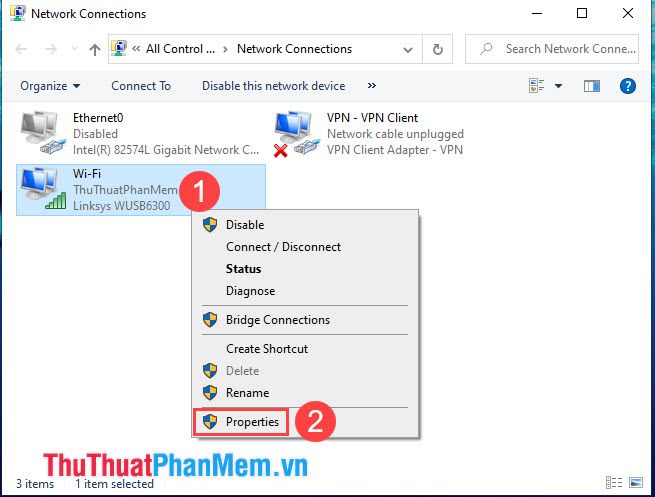
Bước 3: Chọn mục Internet Protocol Version 4 (TCP/IPv4) (1) và nhấp vào Properties (2).
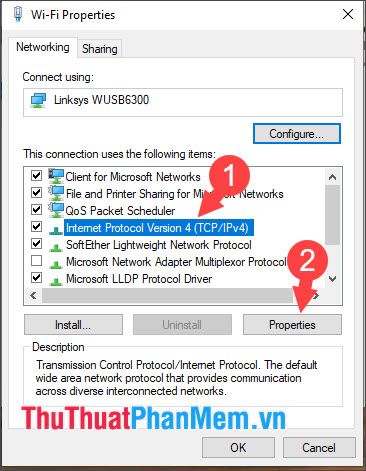
Bước 4: Tích vào Use the following IP address (1), nhập địa chỉ IP tĩnh cho máy tính (2), sau đó nhấn OK (3) để hoàn tất.
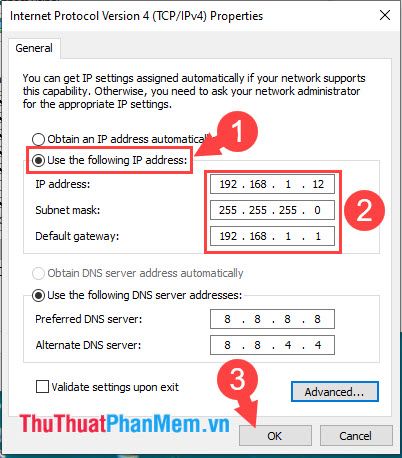
2. Thiết lập chia sẻ thư mục để dễ dàng truy cập và trao đổi dữ liệu
Bước 1: Nhấp vào thư mục chứa dữ liệu cần chia sẻ (1) và chọn Properties (2).
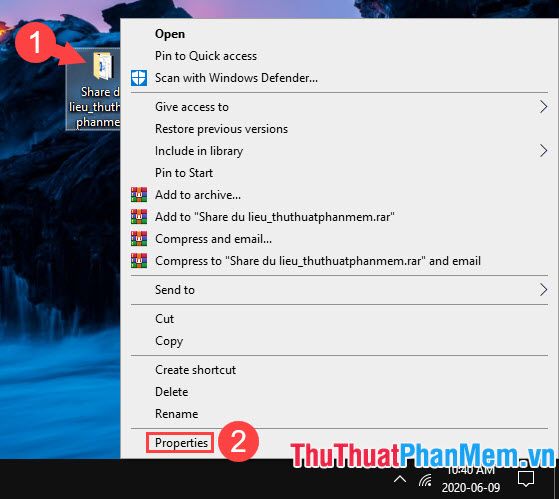
Bước 2: Chuyển sang thẻ Sharing (1) và nhấp vào Share...(2).
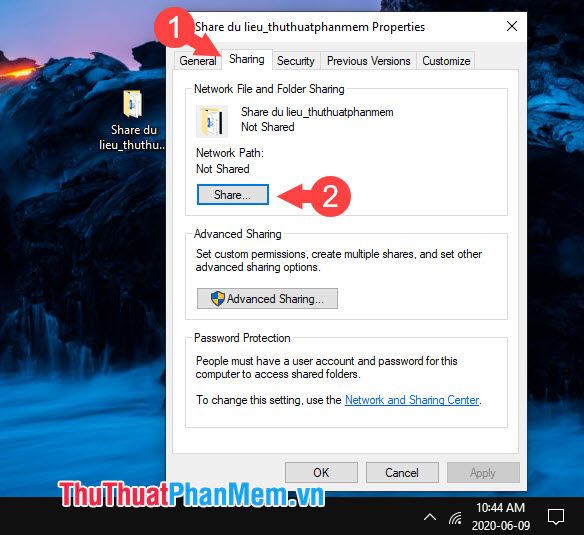
Bước 3: Nhấp vào dấu mũi tên (1), chọn Everyone (2), sau đó nhấn Add (3) và Share (4).
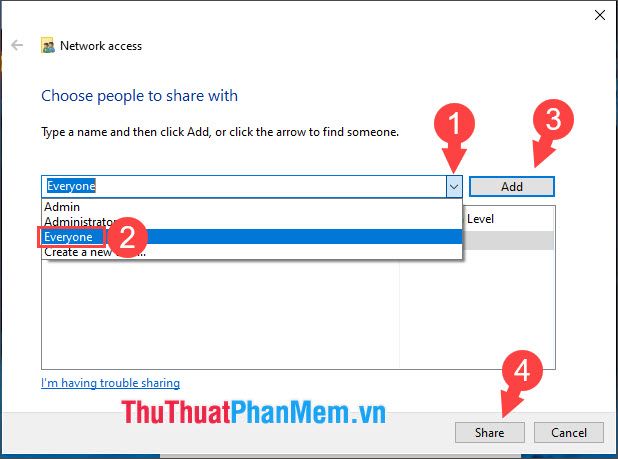
Sau khi hoàn thành việc chia sẻ thư mục, nhấn Done để kết thúc quá trình.
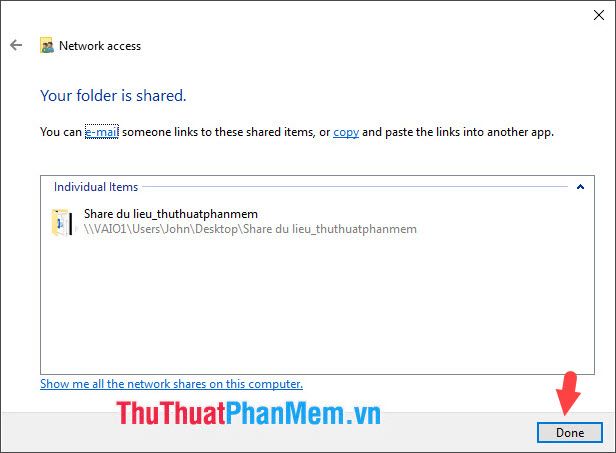
3. Hướng dẫn truyền dữ liệu giữa hai máy tính qua kết nối Wifi một cách dễ dàng
Bước 1: Mở This PC (1), nhấp vào Network (2), và chọn máy tính đang chia sẻ dữ liệu (3).
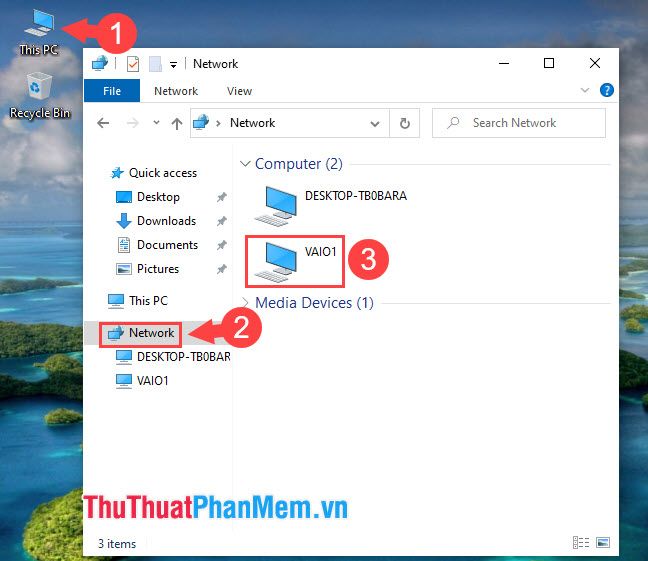
Bước 2: Nhập tên tài khoản (1) và mật khẩu (2) của máy chia sẻ, sau đó nhấn OK (3).
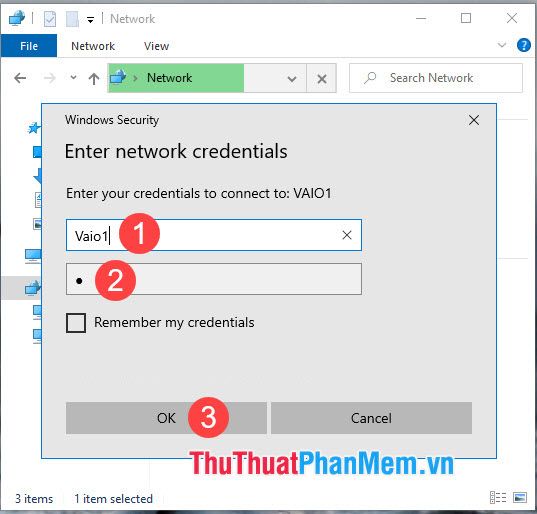
Bước 3: Sau khi đăng nhập thành công, bạn sẽ thấy thư mục được chia sẻ. Chỉ cần nhấp vào thư mục đó để bắt đầu truy cập dữ liệu.
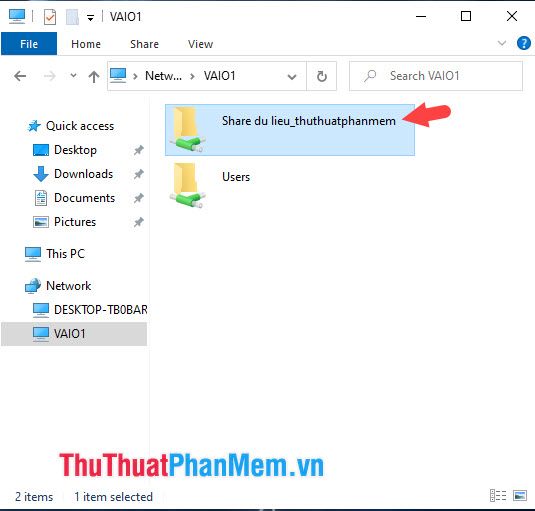
Sau khi truy cập vào thư mục được chia sẻ, bạn chỉ cần sao chép dữ liệu cần thiết về máy tính của mình để hoàn tất quá trình.
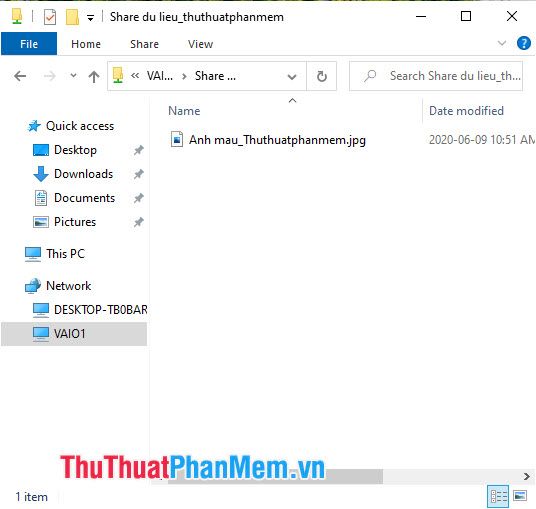
Để khám phá thêm các thao tác chia sẻ file trên Windows 10, bạn có thể tham khảo bài viết chi tiết tại: https://Tripi/cach-share-du-lieu-o-dia-thu-muc-trong-windows-10/
Chia sẻ dữ liệu qua mạng Wifi không chỉ tiết kiệm thời gian mà còn giúp bạn tránh được việc sao chép qua USB. Chúc bạn thực hiện thành công!
Có thể bạn quan tâm

Top 13 loại nước ép trái cây mang lại nhiều lợi ích cho sức khỏe

Cách giặt và bảo vệ đồ len không bị giãn, xù lông

7 Máy tạo độ ẩm không khí tốt nhất bảo vệ sức khỏe được yêu thích - Tripi

9 địa điểm ẩm thực chay đáng trải nghiệm nhất tại quận 3, TP.HCM

Hướng dẫn loại bỏ ứng dụng CamScanner khỏi điện thoại một cách an toàn


