Hướng dẫn chi tiết cách vào Safe Mode Windows 10 khi hệ thống gặp lỗi khởi động
Nội dung bài viết
Khi máy tính đang hoạt động bình thường bỗng gặp sự cố, việc xác định nguyên nhân lỗi từ phần cứng, phần mềm hay hệ điều hành trở nên khó khăn. Lúc này, khởi động Safe Mode là giải pháp hữu hiệu để vô hiệu hóa các ứng dụng và driver không cần thiết, giúp bạn xác định nguồn gốc lỗi. Bài viết này từ Tripi sẽ hướng dẫn bạn cách vào Safe Mode Windows 10 ngay cả khi hệ thống không thể khởi động bình thường.

Trường hợp vẫn có thể truy cập vào Windows
Bước 1: Nhấn tổ hợp phím Windows + R để mở hộp thoại Run.

Bước 2: Nhập "msconfig" vào hộp thoại Run và nhấn OK.
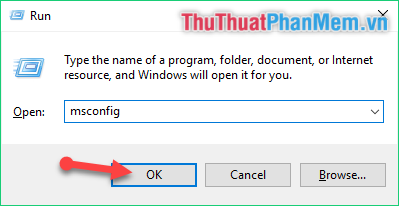
Bước 3: Cửa sổ System Configuration sẽ xuất hiện ngay sau đó.
(1) Chuyển sang thẻ Boot trong cửa sổ System Configuration.
(2) Tích vào ô Safe boot để kích hoạt chế độ khởi động an toàn.
(3) Hoàn tất quá trình bằng cách nhấn chọn OK.
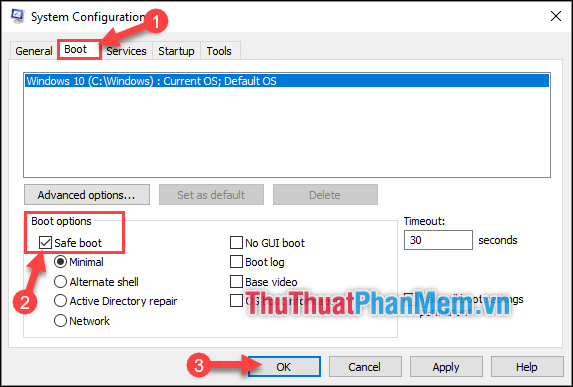
Bước 4: Sau khi khởi động lại, máy tính sẽ tự động vào chế độ Safe Mode, giúp bạn dễ dàng khắc phục các sự cố liên quan.
Trường hợp máy tính không thể khởi động vào Windows
Bước 1: Nếu Windows 10 gặp lỗi khi khởi động, hãy nhấn phím F8 hoặc tổ hợp phím Shift + F8 ngay trước khi hệ điều hành bắt đầu load để truy cập chế độ recovery.
Nếu tổ hợp phím không hoạt động, khi logo Windows xuất hiện, hãy nhấn tổ hợp phím Ctrl + Alt + Delete. Lặp lại thao tác này 2-3 lần, màn hình Preparing Automatic Repair sẽ hiện lên.
Bước 2: Tại màn hình Automatic Repair, chọn Advanced options.
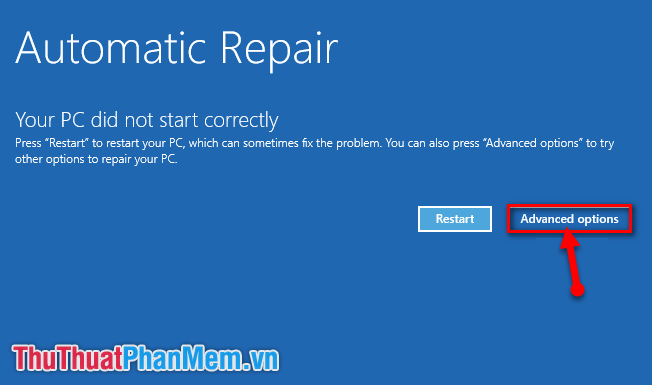
Bước 3: Tiếp theo, chọn mục Troubleshoot.
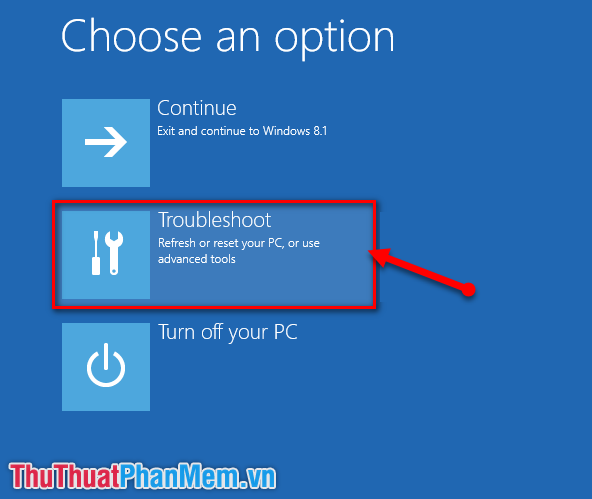
Bước 4: Sau đó, tiếp tục chọn Advanced options.
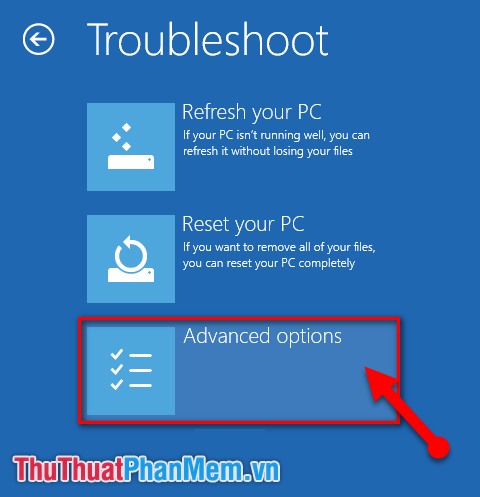
Bước 5: Tiếp tục chọn mục Startup Settings.
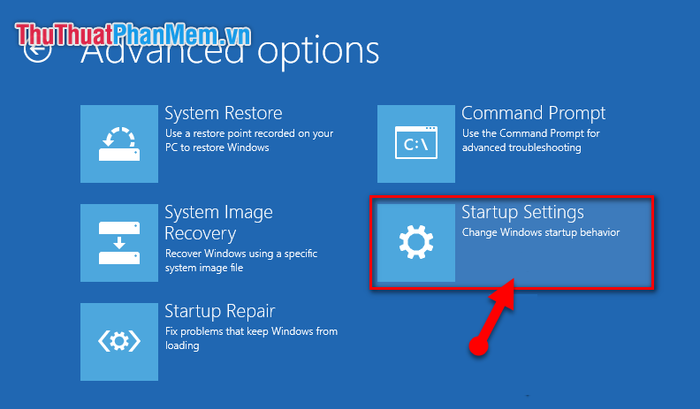
Bước 6: Nhấn chọn Restart để khởi động lại hệ thống.
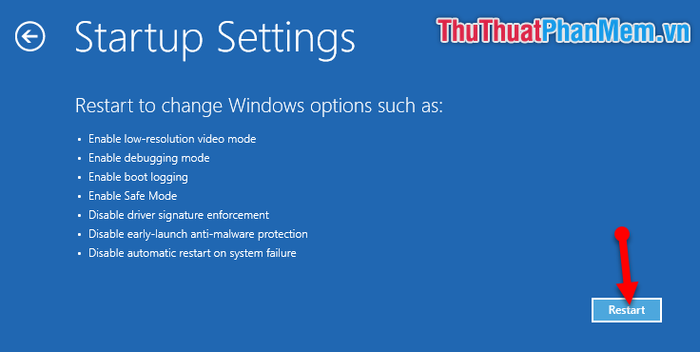
Bước 7: Sau khi khởi động lại, giao diện sẽ hiển thị như hình dưới. Bạn nhấn phím F4 hoặc phím số 4 để kích hoạt chế độ Safe Mode.
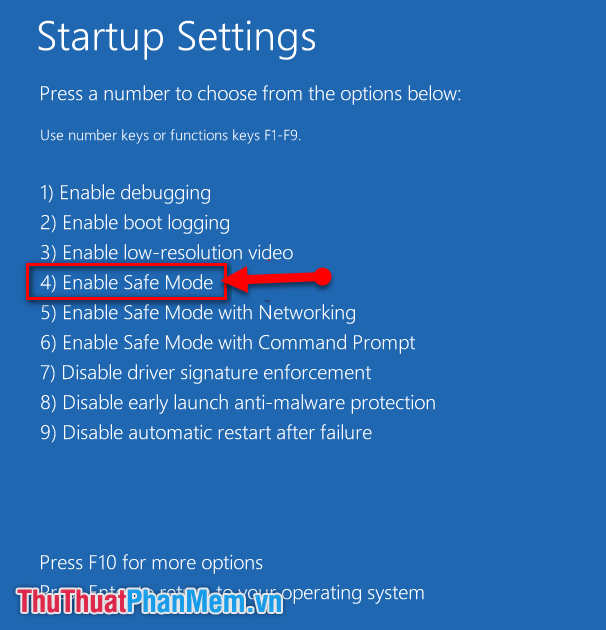
Và đây là kết quả cuối cùng:
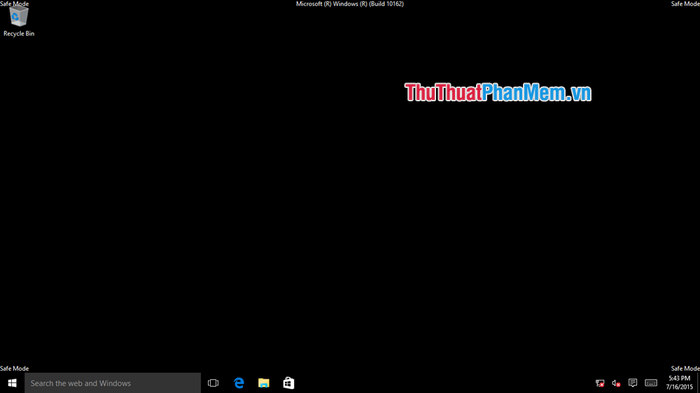
Xin cảm ơn các bạn đã theo dõi bài viết. Chúc các bạn thực hiện thành công và gặt hái nhiều kết quả tốt đẹp!!!
Có thể bạn quan tâm

Top 9 Địa điểm phun môi đẹp chuẩn thẩm mỹ và chất lượng hàng đầu tại Nha Trang

Bí kíp đứng đầu bảng xếp hạng Garena Free Fire Battlegrounds

Khám Phá 6 Quán Lẩu Hai Ngăn Ngon Nhất Tại TP. Đà Lạt, Lâm Đồng

Top 7 Quán Bánh Bao Kẹp Đài Loan Ngon Nhất Tại TP.HCM

Hướng Dẫn Sửa Lỗi 404 Not Found Trên Điện Thoại


