Hướng dẫn chi tiết cách vẽ đồ thị trong Excel, giúp bạn nhanh chóng nắm bắt phương pháp biểu diễn dữ liệu hiệu quả.
Nội dung bài viết
Excel không chỉ là công cụ mạnh mẽ cho việc tính toán mà còn hỗ trợ bạn vẽ đồ thị dễ dàng, giúp dữ liệu trở nên trực quan và dễ hiểu hơn.
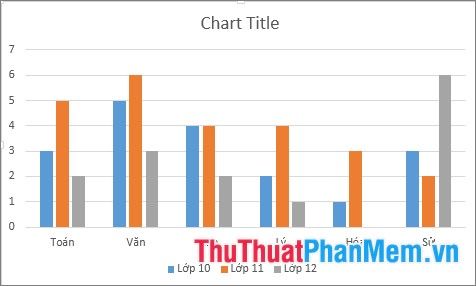
Nếu bạn chưa biết cách vẽ đồ thị trong Excel, hãy tham khảo bài viết dưới đây để tìm hiểu cách thực hiện chi tiết và dễ dàng.
Giả sử bạn có bảng dữ liệu dưới đây:
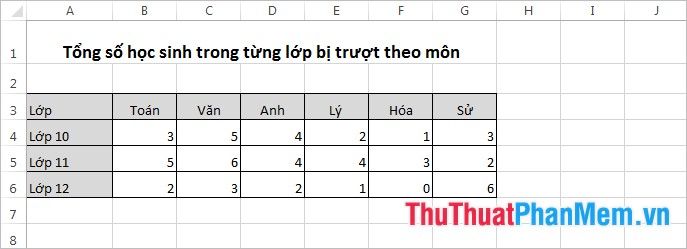
Hướng dẫn vẽ đồ thị trong Excel một cách đơn giản và hiệu quả.
Bước 1: Lựa chọn vùng dữ liệu cần tạo đồ thị, đảm bảo bao gồm cả nhãn của các cột dữ liệu để biểu diễn đầy đủ thông tin.
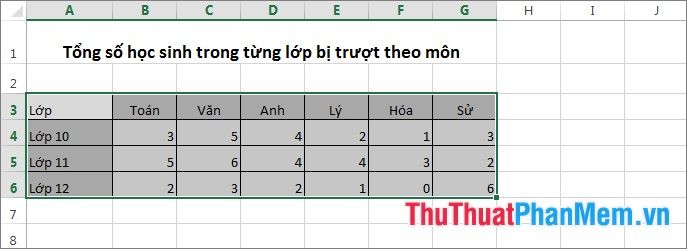
Bước 2: Tiếp theo, bạn vào mục Insert, chọn phần Charts và lựa chọn kiểu đồ thị phù hợp với nhu cầu của mình.
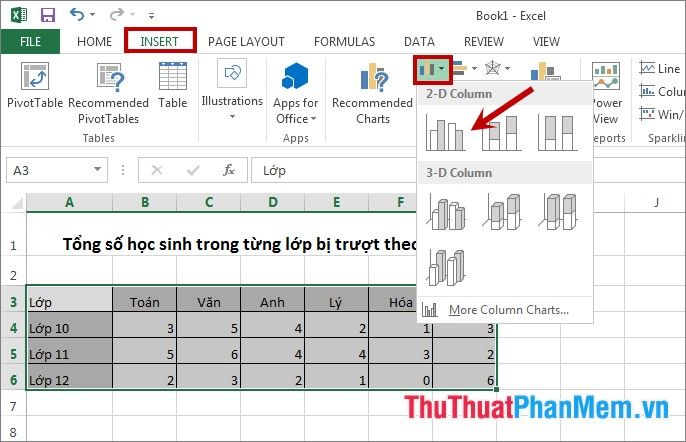
Bước 3: Khi đồ thị xuất hiện trên giao diện, bạn có thể điều chỉnh cách bố trí các thành phần trên đồ thị bằng cách chọn đồ thị, sau đó vào thẻ Design và Format trong Chart Tools, chọn Quick Layout và lựa chọn kiểu bố trí ưa thích.
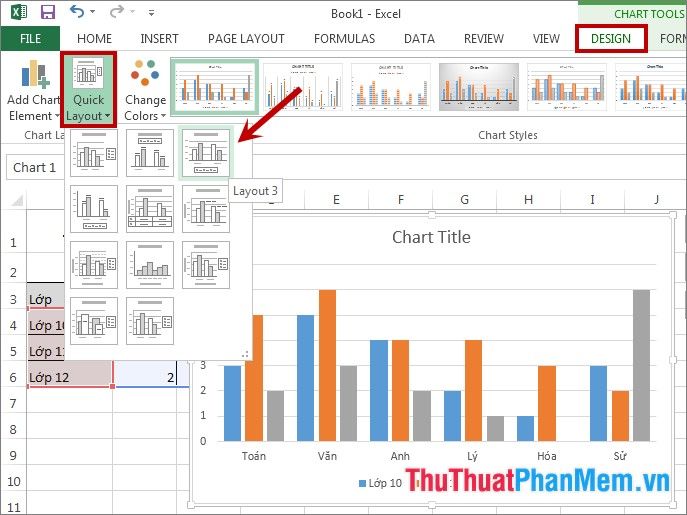
Bước 4: Bạn có thể thay đổi cách hiển thị của đồ thị, ví dụ như đảo ngược dữ liệu giữa dòng và cột. Để thực hiện, chỉ cần chọn đồ thị và vào Design -> Switch Row/Column.
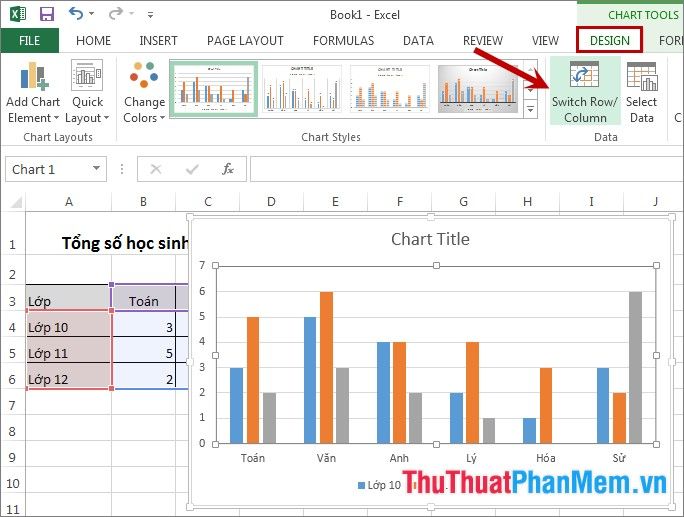
Bước 5: Nếu kiểu đồ thị hiện tại không phù hợp với dữ liệu, bạn có thể dễ dàng thay đổi kiểu đồ thị. Chỉ cần chọn đồ thị và vào Design -> Change Chart Type để chọn kiểu đồ thị khác.
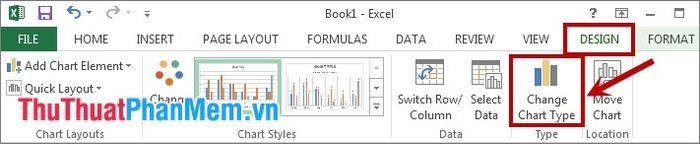
Trong hộp thoại Change Chart Type, bạn có thể chọn một kiểu đồ thị mới trong thẻ All Charts, sau đó nhấn OK để áp dụng thay đổi.
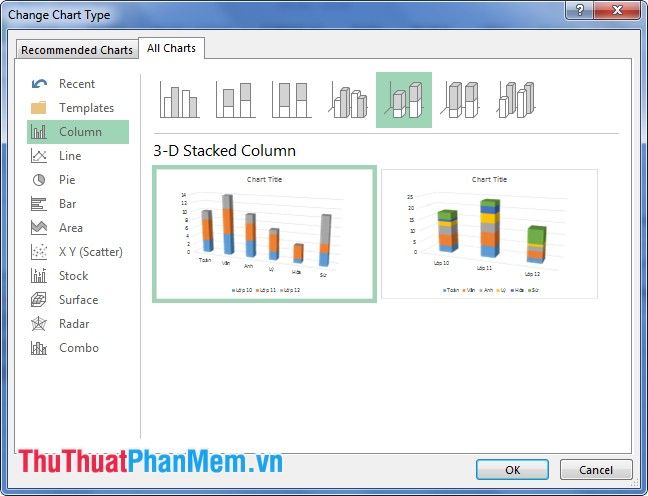
Bước 6: Ngoài việc thay đổi kiểu đồ thị, trong thẻ Design, bạn còn có thể thay đổi màu sắc của đồ thị thông qua phần Chart Styles để tạo sự nổi bật cho biểu đồ.
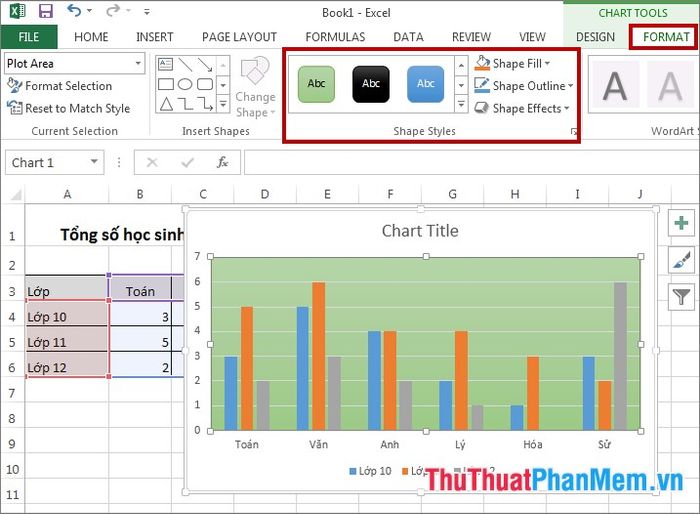
CÁC THAO TÁC VỚI ĐỒ THỊ TRONG EXCEL
Di chuyển đồ thị
Nhấn chọn vùng đồ thị (Chart Area), lúc này con trỏ chuột có thêm biểu tượng mũi tên 4 chiều như hình dưới. Sau đó nhấn giữ chuột trái và di chuyển đồ thị đến nơi các bạn muốn di chuyển và thả chuột trái.
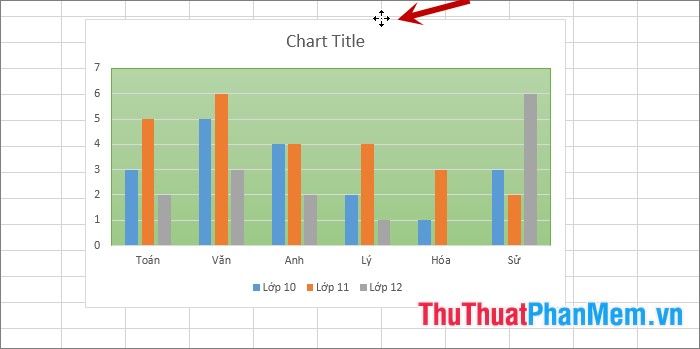
Thay đổi kích thước đồ thị
Để thay đổi kích thước đồ thị, bạn chỉ cần nhấn vào vùng đồ thị, rồi di chuyển con trỏ chuột đến các nút nắm ở bốn góc và cạnh. Khi con trỏ chuyển thành mũi tên hai chiều, bạn giữ chuột trái và kéo để phóng to hoặc thu nhỏ đồ thị theo ý muốn.
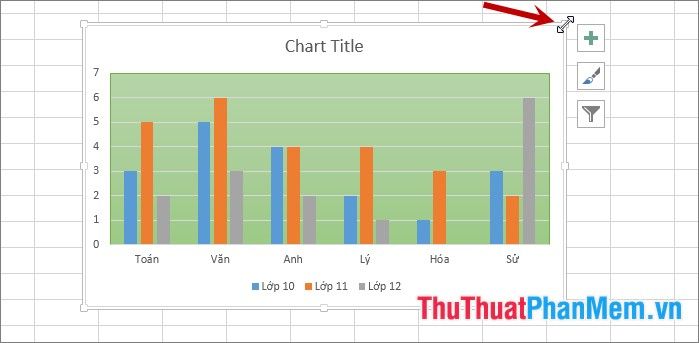
Sao chép đồ thị
Để sao chép đồ thị, chọn đồ thị cần sao chép, nhấn tổ hợp phím Ctrl + C, sau đó chọn vị trí muốn dán đồ thị và nhấn Ctrl + V để thực hiện thao tác dán.
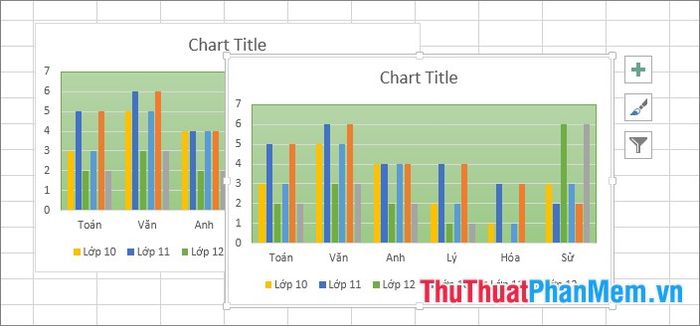
Xóa đồ thị
Để xóa đồ thị đã chọn, bạn chỉ cần nhấn vào vùng đồ thị và nhấn phím Delete trên bàn phím.
In đồ thị
- Trước khi in, bạn có thể xem trước đồ thị bằng cách chọn Print Preview để đảm bảo rằng đồ thị sẽ không che khuất nội dung khác trong Excel.
- Nếu bạn chỉ muốn in riêng đồ thị, chọn đồ thị cần in và vào File -> Print để thực hiện việc in ấn.
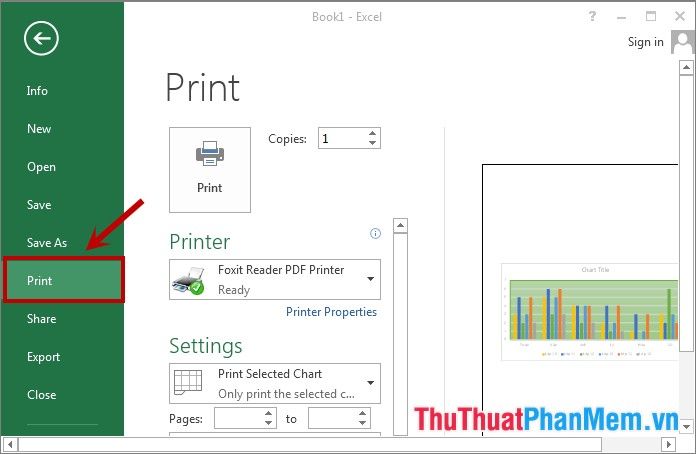
Bài viết trên đã hướng dẫn chi tiết cách vẽ đồ thị trong Excel. Hy vọng những thông tin này sẽ hỗ trợ các bạn trong quá trình làm việc và giúp các bạn đạt được thành công trong công việc của mình!
Có thể bạn quan tâm

Top 5 loại dầu cá hồi ăn dặm cho bé được các mẹ yêu thích nhất hiện nay

Công thức canh bầu nấu hến đơn giản, nhẹ nhàng nhưng đầy hấp dẫn, sẽ là món ăn lý tưởng cho những ngày hè oi ả. Hãy cùng khám phá cách chế biến món canh này ngay thôi!

Top 7 địa chỉ bán tranh sơn dầu tinh tế và ấn tượng nhất tại Hà Nội

Công thức chế biến ngan cháy tỏi hấp dẫn, hương thơm lan tỏa

Top 8 Tiệm Gốm Sứ Nhật Bản Đẹp Nhất Tại Hà Nội


