Hướng dẫn chi tiết cách xem lịch sử cập nhật trên Windows 10
Nội dung bài viết
Để theo dõi lịch sử cập nhật Windows 10, bạn có thể truy cập vào mục Lịch sử Cập nhật (Windows Update History), nơi hiển thị đầy đủ danh sách các bản cập nhật cùng thời gian chúng được cài đặt trên máy tính của bạn.

1. Kiểm tra lịch sử cập nhật Windows thông qua Settings
Settings trên Windows 10 là công cụ mạnh mẽ giúp bạn quản lý và theo dõi mọi hoạt động của hệ thống một cách chi tiết và hiệu quả.
Bước 1: Hãy bắt đầu bằng việc mở Menu Start và nhấp chọn Settings để truy cập vào phần cài đặt hệ thống.
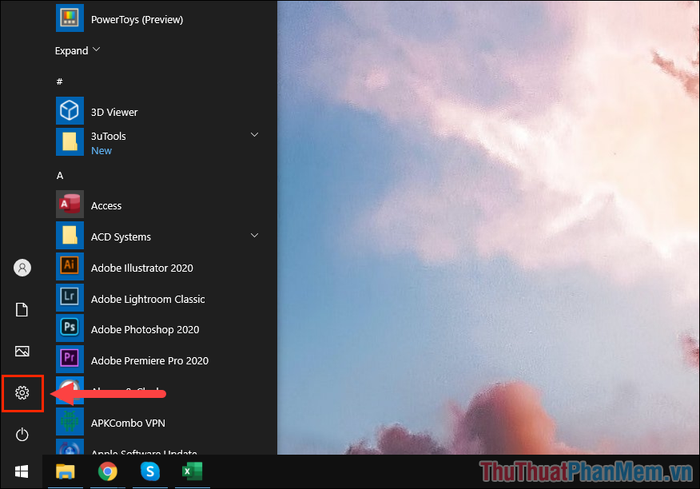
Bước 2: Tiếp theo, di chuyển đến mục Update & Security để quản lý các bản cập nhật và bảo mật.
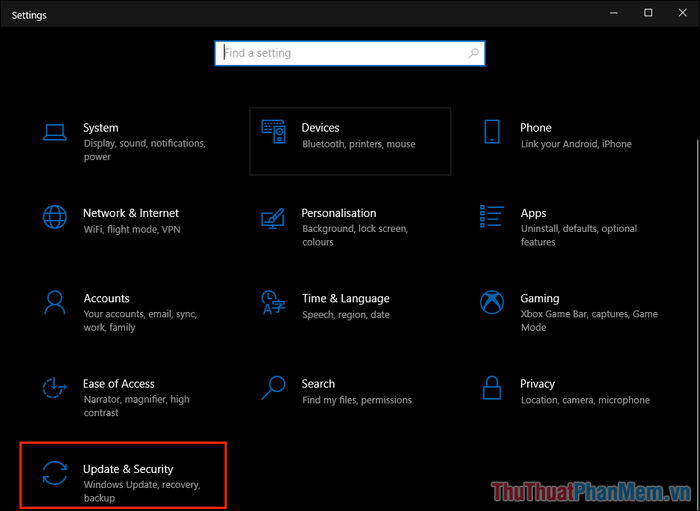
Bước 3: Sau đó, chọn View Update History để khám phá chi tiết lịch sử cập nhật trên thiết bị của bạn.
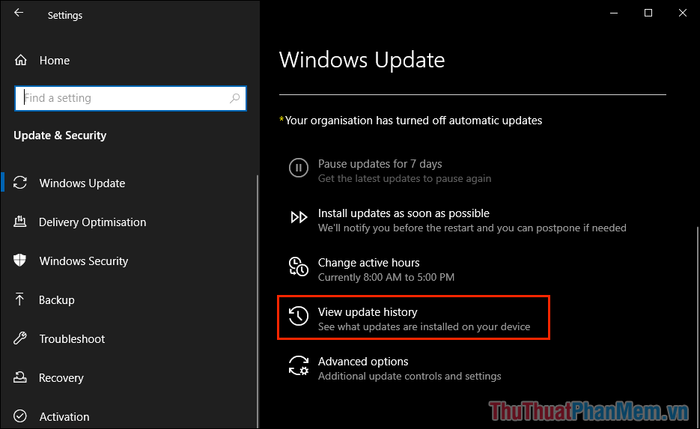
Bước 4: Tại đây, bạn sẽ tìm thấy thông tin chi tiết về các bản cập nhật như tên, thời gian cài đặt, mã phiên bản,… Những thông tin này giúp bạn đánh giá liệu phiên bản Windows 10 hiện tại có đang gặp lỗi hay không.
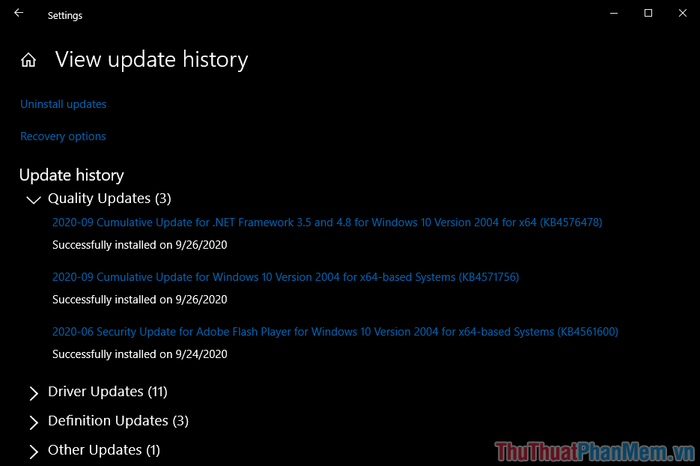
2. Khám phá lịch sử cập nhật Windows thông qua Command Prompt
Command Prompt là công cụ dòng lệnh mạnh mẽ của Windows, mang đến khả năng truy xuất thông tin chi tiết khi bạn thành thạo các lệnh kiểm tra hệ thống.
Bước 1: Đầu tiên, nhập CMD vào thanh tìm kiếm trong Menu Start, sau đó chọn Run as administrator để khởi chạy Command Prompt với quyền quản trị.
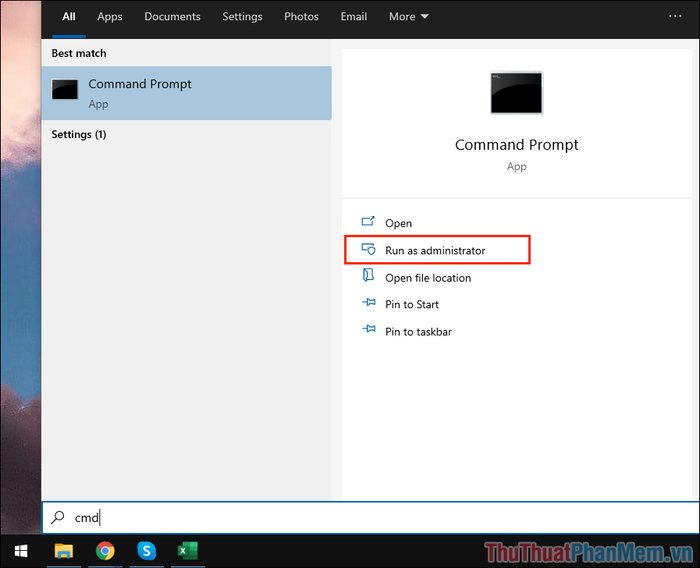
Bước 2: Khi cửa sổ Command Prompt hiện ra, hãy nhập lệnh phù hợp và nhấn Enter để thực thi.
| Systeminfo.exe |
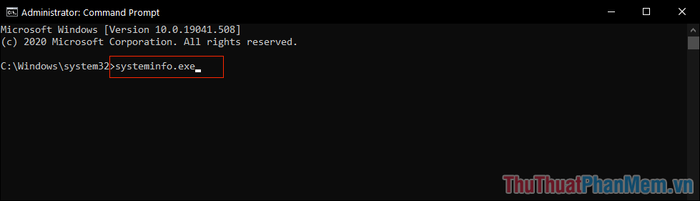
Bước 3: Sau khi câu lệnh được thực thi, hãy tìm đến mục Hotfix(s) để xem mã phiên bản của các bản cập nhật. Bạn có thể tra cứu thêm thông tin chi tiết về mã phiên bản này trên Google.
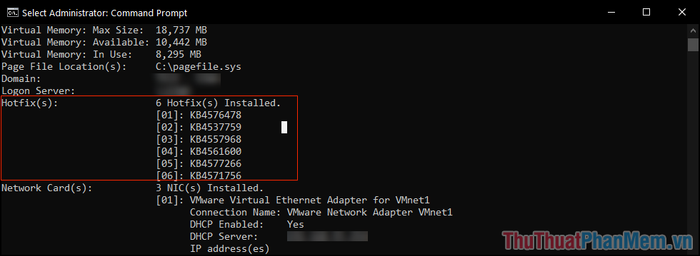
3. Kiểm tra lịch sử cập nhật Windows thông qua Control Panel
Control Panel là công cụ quản lý toàn diện trên Windows 10, giúp bạn dễ dàng theo dõi các bản cập nhật gần đây của hệ thống.
Bước 1: Để bắt đầu, hãy mở Control Panel bằng cách nhập tên vào thanh tìm kiếm trong Menu Start.
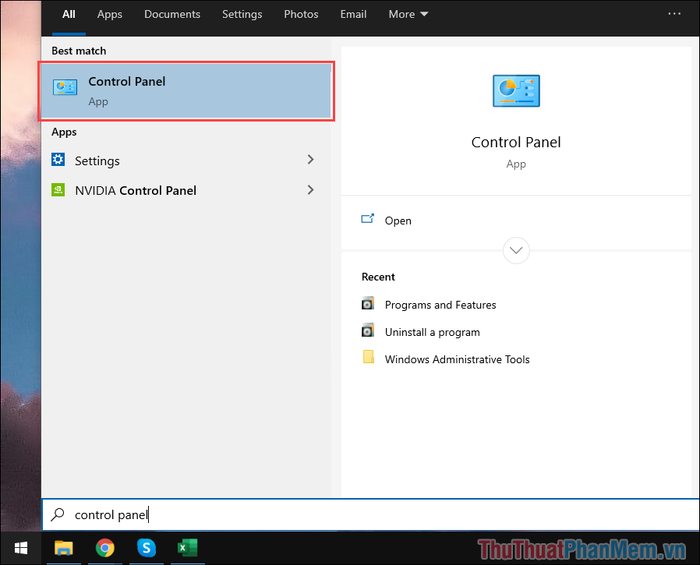
Bước 2: Tiếp theo, hãy chọn mục Programs để khám phá danh sách các ứng dụng đã được cài đặt trên hệ thống.
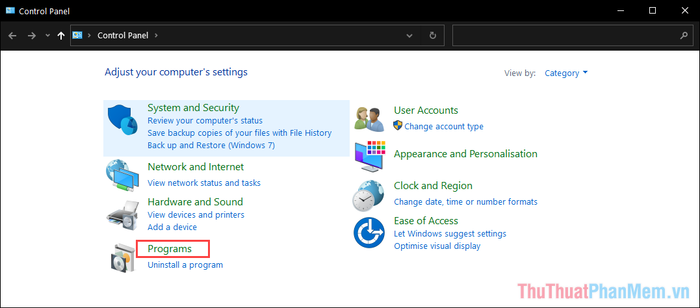
Bước 3: Sau đó, nhấp vào Programs and Features để xem chi tiết thông tin về các chương trình và tính năng liên quan.
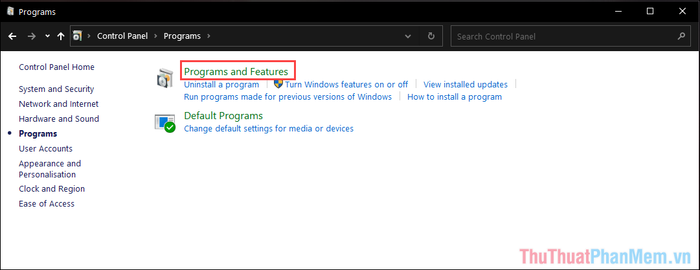
Bước 4: Cuối cùng, chọn View Installed Updates để theo dõi các bản cập nhật mới nhất mà Windows đã triển khai.
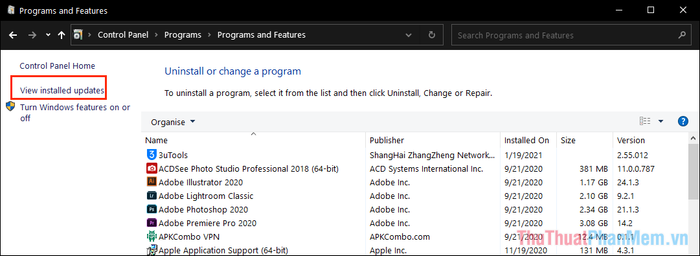
Bước 5: Tại đây, bạn sẽ thấy danh sách các mục đã được cập nhật bởi Windows 10, bao gồm cả ngày và thời gian cập nhật cụ thể.
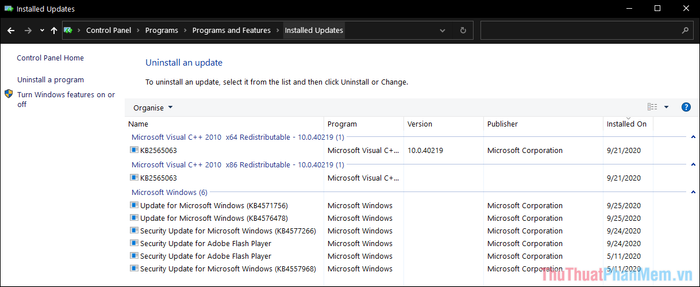
4. Khám phá lịch sử cập nhật Windows thông qua Powershell
Powershell là công cụ dòng lệnh hiện đại, vượt trội hơn Command Prompt với khả năng cung cấp thông tin chi tiết và tiềm năng mở rộng đáng kể.
Bước 1: Đầu tiên, mở Menu Start, nhập PowerShell và chọn Run as administrator để khởi chạy với quyền quản trị.
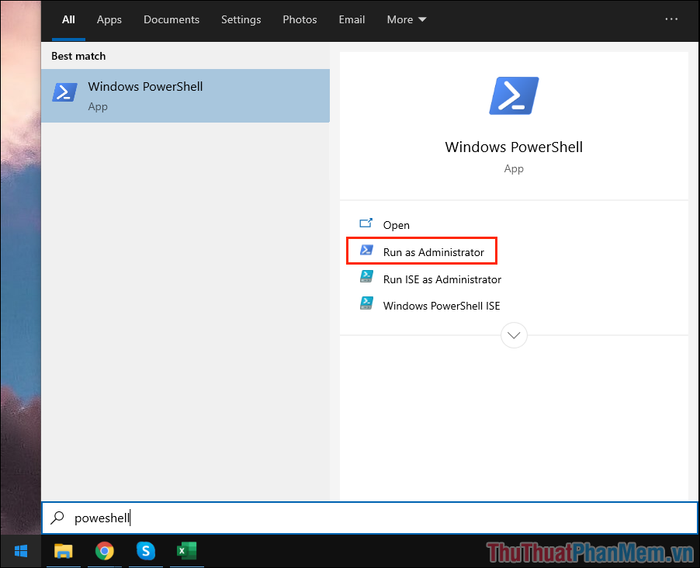
Bước 2: Tiếp theo, nhập câu lệnh phù hợp và nhấn Enter để thực thi.
| Get-Hotfix |
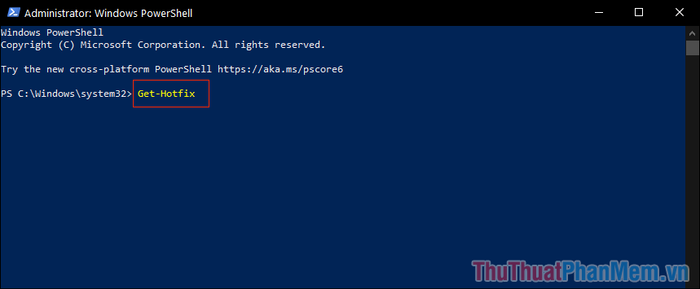
Bước 3: Danh sách các bản cập nhật sẽ hiển thị, để xem chi tiết, hãy tập trung vào mục Hotfix ID.
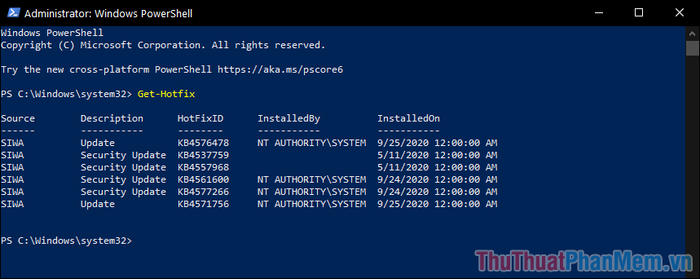
Bước 4: Nhập lệnh Get-Hotfix + Hotfix ID để kiểm tra trạng thái cài đặt của bản cập nhật.
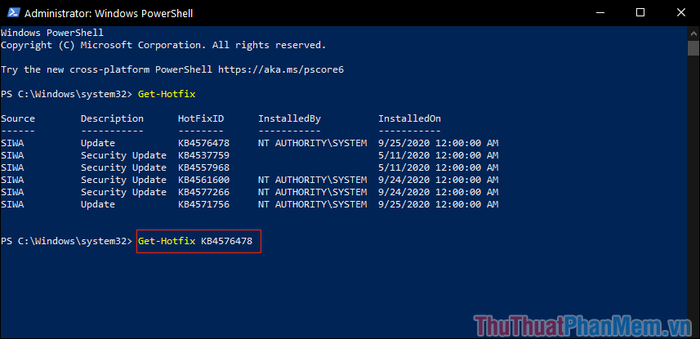
Bước 5: Nếu mục Description hiển thị Update, điều đó có nghĩa bản cập nhật đã được áp dụng thành công.
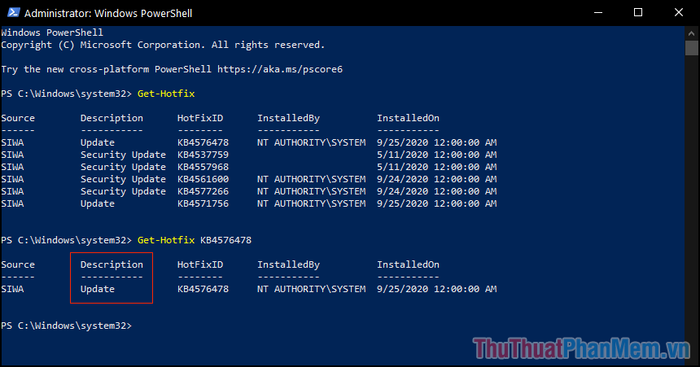
Trong bài viết này, Tripi đã chia sẻ cách kiểm tra các bản cập nhật trên Windows 10. Chúc bạn một ngày tràn đầy niềm vui và hiệu quả!
Có thể bạn quan tâm

7 Bí Quyết Giảm Tiết Sữa Nhanh Chóng & Hiệu Quả Sau Khi Cai Sữa Cho Bé

12 Thông tin thú vị về loài gấu trắng Bắc Cực

Top 10 mẫu ô tô được người Việt yêu thích nhất năm 2022

Một phần thịt ếch 100g chứa bao nhiêu calo? Liệu ăn thịt ếch có làm bạn tăng cân?

Hướng dẫn Đóng thùng gỗ trồng cây


