Hướng dẫn chi tiết cách xóa các trang không mong muốn trong Word, giúp bạn chỉnh sửa tài liệu một cách nhanh chóng và chính xác.
Nội dung bài viết
Khi sao chép tài liệu từ các trang web, thường xuyên xuất hiện các trang trắng hay dư thừa. Bài viết này sẽ hướng dẫn bạn cách loại bỏ những trang không cần thiết, để tài liệu của bạn trở nên hoàn hảo và hợp lý.

1. Xóa bất kỳ trang nào trong tài liệu
Giả sử tài liệu của bạn có 4 trang và bạn muốn xóa trang thứ ba không cần thiết:
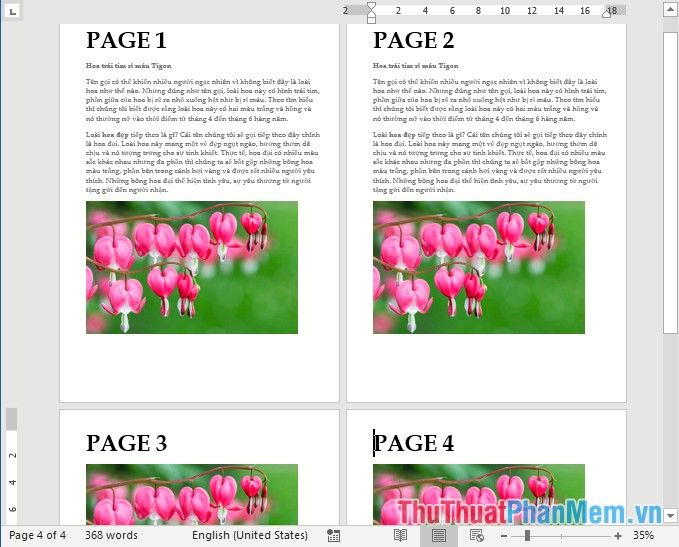
Sử dụng tổ hợp phím Ctrl + G để mở hộp thoại Find and Replace, chọn thẻ Goto, và nhập số trang cần xóa trong mục Enter page number (ví dụ: xóa trang số 3) rồi nhấn Goto:.
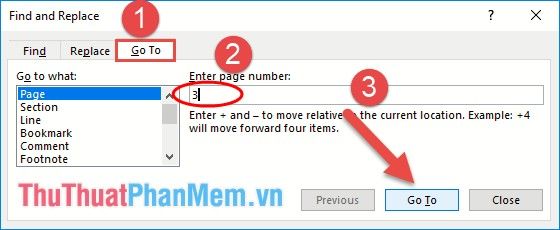
Con trỏ chuột sẽ tự động di chuyển đến đầu trang số 3. Tiếp theo, nhập cú pháp \page vào mục Enter page number và nhấn Goto: để tiếp tục.
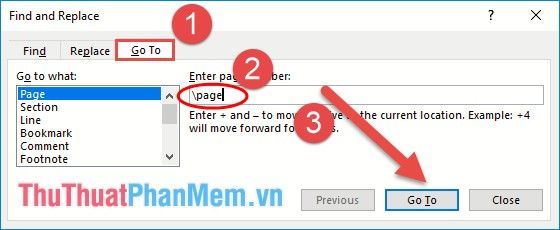
Khi nhấn Goto, toàn bộ nội dung của trang số 3 sẽ được chọn, sau đó đóng hộp thoại Find and Replace bằng cách nhấn Close. Cuối cùng, nhấn phím Delete để xóa trang.
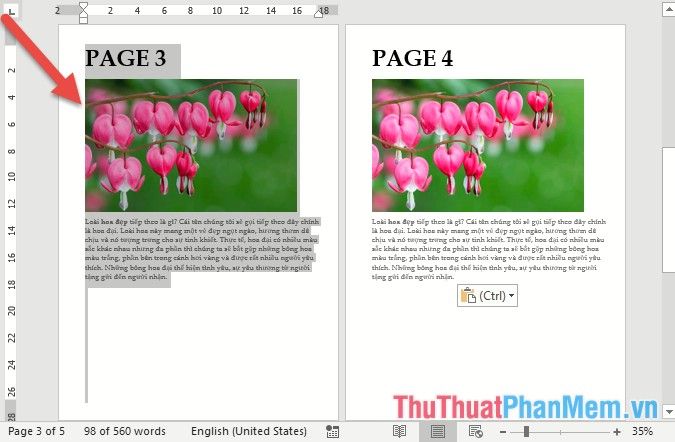
Kết quả, trang số 3 sẽ bị xóa hoàn toàn và trang số 4 sẽ tự động lên vị trí mới, tạo ra một tài liệu liền mạch hơn.
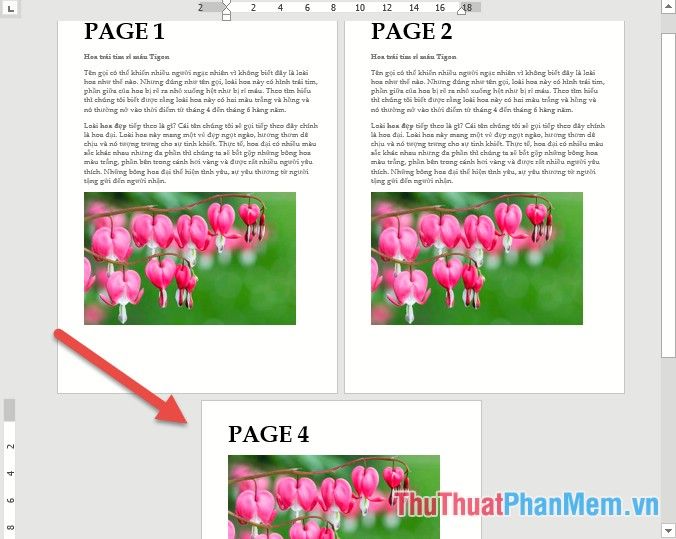
2. Cách xóa trang trắng trong tài liệu
Nếu tài liệu của bạn chứa các trang trắng không mong muốn ở giữa, và bạn muốn tránh việc sử dụng phương pháp xóa thông thường vì nó có thể làm thay đổi bố cục của các trang sau, hãy làm theo các bước sau để giữ nguyên cấu trúc tài liệu.
Truy cập thẻ Home và nhấn vào biểu tượng Show / Hide (biểu tượng chữ pi) để hiển thị các ký tự mà Word thường không thể hiện, chẳng hạn như dấu cách, tab, và các ký tự đặc biệt khác.
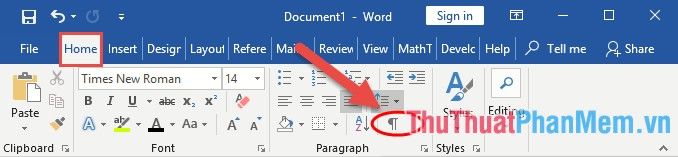
Sau khi bật tính năng Show / Hide, tất cả các ký tự ẩn sẽ được đánh dấu bằng ký tự pi, giúp bạn dễ dàng nhận diện và thao tác.
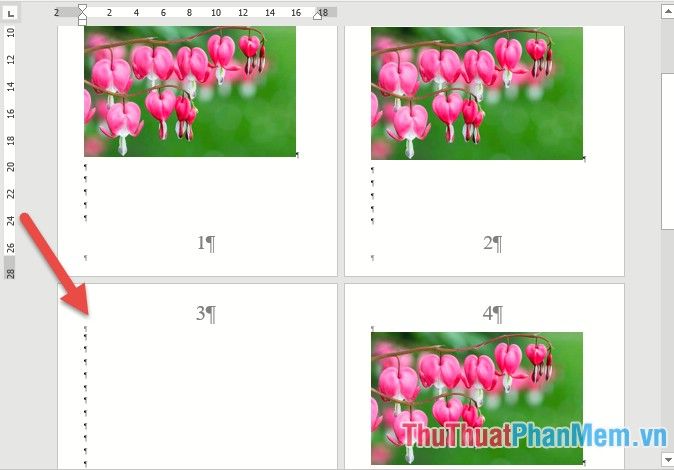
Chỉ cần chọn toàn bộ trang trắng trong tài liệu, được nhận diện nhờ ký tự pi, rồi nhấn phím Delete để loại bỏ trang trắng khỏi tài liệu của bạn.
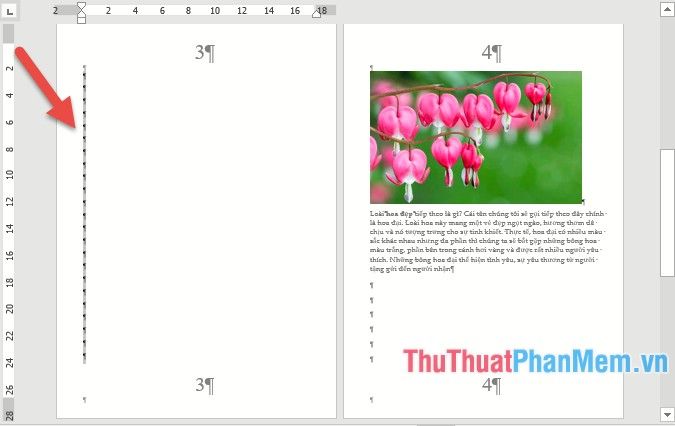
Khi hoàn tất việc xóa trang trắng, hãy nhấn biểu tượng Show/Hide để ẩn các ký tự đặc biệt mà Word mặc định không hiển thị.
3. Cách xóa trang trắng ở cuối tài liệu
Nếu trang trắng xuất hiện ở cuối tài liệu, bạn có thể xóa nó một cách nhanh chóng mà không cần phải sử dụng biểu tượng pi. Chỉ cần đặt con trỏ chuột vào đầu trang trắng cuối cùng và thực hiện thao tác xóa.
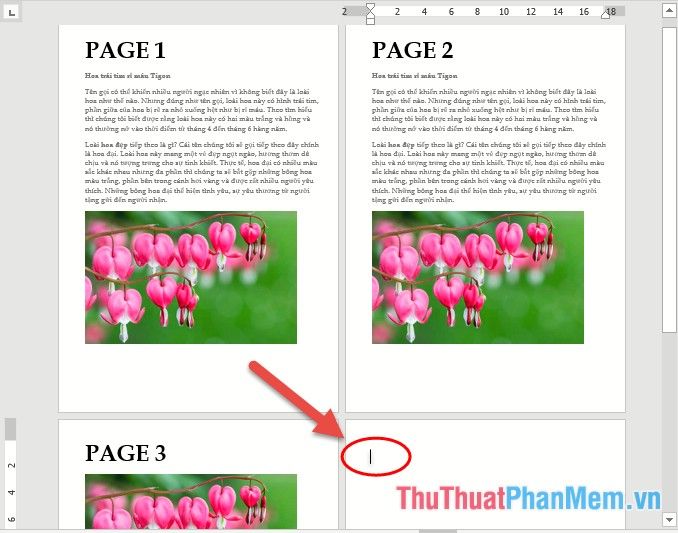
Để xóa trang trắng ở cuối tài liệu, bạn chỉ cần giữ phím Delete trên bàn phím, và trang trắng sẽ biến mất nhanh chóng.
Trên đây là phương pháp xóa bất kỳ trang nào trong tài liệu, bao gồm cả trang trắng và trang đã có nội dung. Hy vọng rằng những bước hướng dẫn này sẽ giúp ích cho bạn. Chúc bạn thành công trong việc chỉnh sửa tài liệu!
Có thể bạn quan tâm

Top 10 Khu vườn đẹp nhất thế giới bạn không thể bỏ qua - Tripi

Top 10 Trung tâm đào tạo xuất nhập khẩu uy tín nhất tại Việt Nam

Top 10 Thần đồng trẻ tuổi nhất trên thế giới

Top 5 Phòng khám nhi đáng tin cậy nhất tại Tiền Giang

Top 5 đơn vị lắp đặt thang máy chất lượng nhất tại Hưng Yên


