Hướng dẫn chi tiết cách xóa Cookie cho một trang Web cụ thể
Nội dung bài viết
Thay vì xóa toàn bộ Cookie trên trình duyệt, bạn có thể chọn lọc xóa Cookie của một trang Web cụ thể, giúp hạn chế lưu trữ dữ liệu không cần thiết và tăng cường bảo mật thông tin cá nhân.
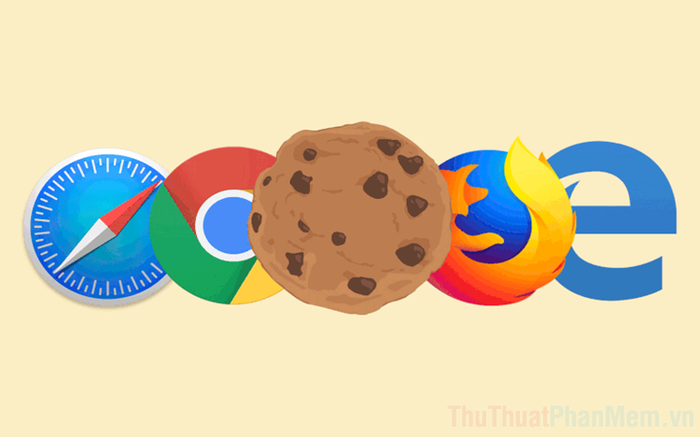
I. Hướng dẫn xóa Cookie cho một trang Web cụ thể trên Google Chrome, Cốc Cốc và Microsoft Edge
Cả 03 trình duyệt Google Chrome, Cốc Cốc và Microsoft Edge đều sử dụng nhân Chromium, do đó giao diện cài đặt và các tùy chọn đều tương tự nhau. Bạn có thể áp dụng phương pháp dưới đây cho cả ba trình duyệt một cách dễ dàng.
1. Hướng dẫn xóa Cookie thủ công cho một trang Web cụ thể
Bước 1: Đầu tiên, nhấp vào biểu tượng Mở rộng trên trình duyệt và chọn mục Cài đặt.
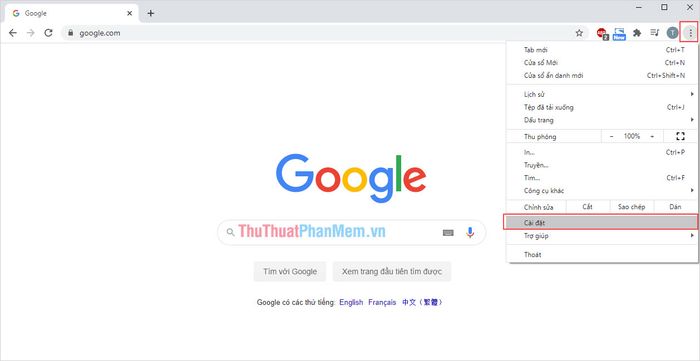
Bước 2: Tiếp theo, điều hướng đến mục Cookie và các dữ liệu trang web khác.
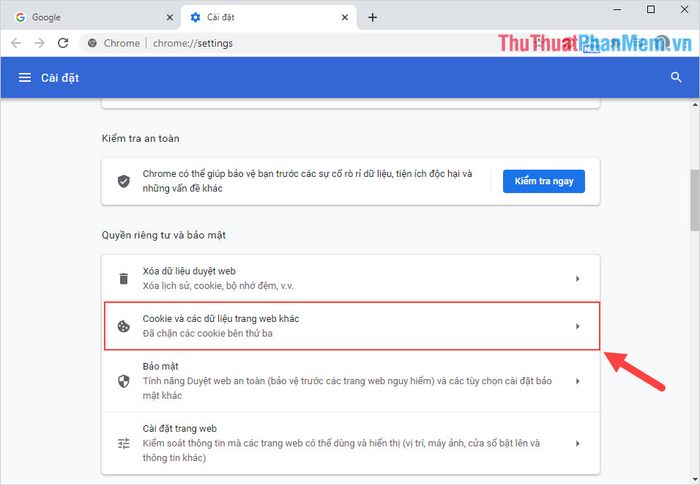
Bước 3: Sau đó, chọn Xem tất cả các Cookie và dữ liệu trang web để tiếp tục.
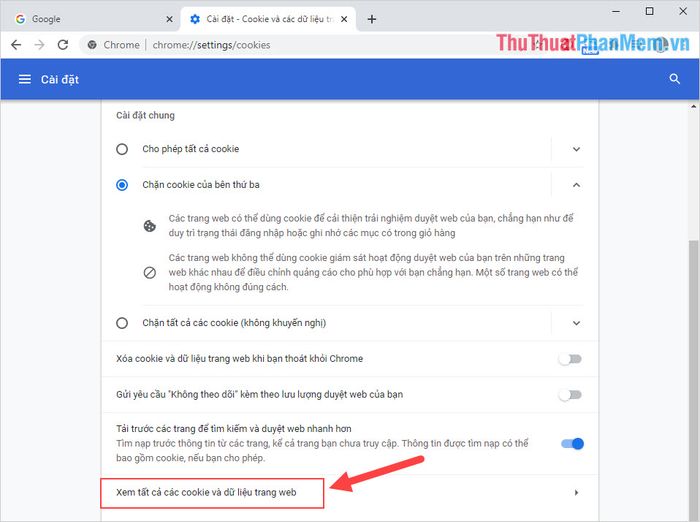
Bước 4: Tại đây, bạn sẽ thấy danh sách các trang Web đã lưu trữ Cookie trên trình duyệt. Nhấp vào biểu tượng thùng rác bên cạnh tên trang Web để xóa Cookie của trang đó.
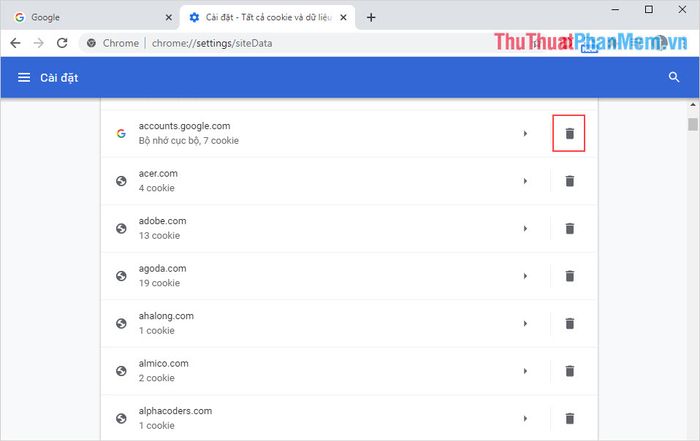
2. Hướng dẫn xóa Cookie tự động cho một trang Web
Nếu bạn muốn Cookie tự động xóa mỗi khi thoát khỏi trang Web, hãy thiết lập theo các bước sau:
Bước 1: Thực hiện các thao tác tương tự từ Bước 1 đến Bước 4 như trong Phần 1. Hướng dẫn xóa Cookie thủ công.
Bước 2: Tiếp theo, chọn phần Thêm trong mục Luôn xóa Cookie khi đóng cửa sổ.
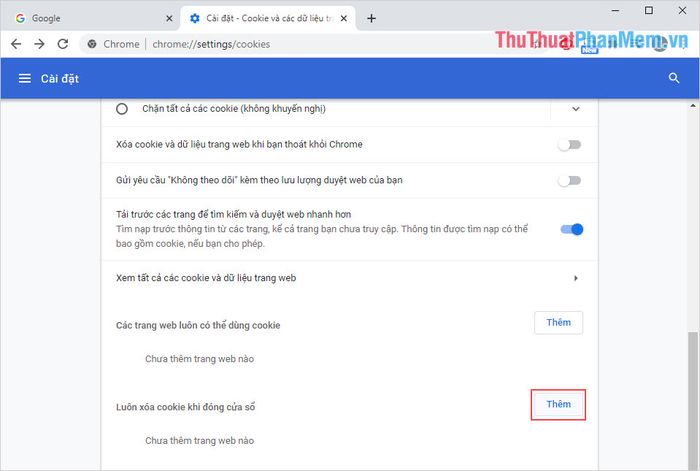
Bước 3: Sau đó, nhập tên các trang Web mà bạn muốn xóa Cookie khi thoát, theo cú pháp [*.] + tên trang Web.
Ví dụ: [*.]Traveloka.com, [*.]Booking.com
Sau khi nhập xong tên trang Web, nhấn Thêm để lưu lại thiết lập.
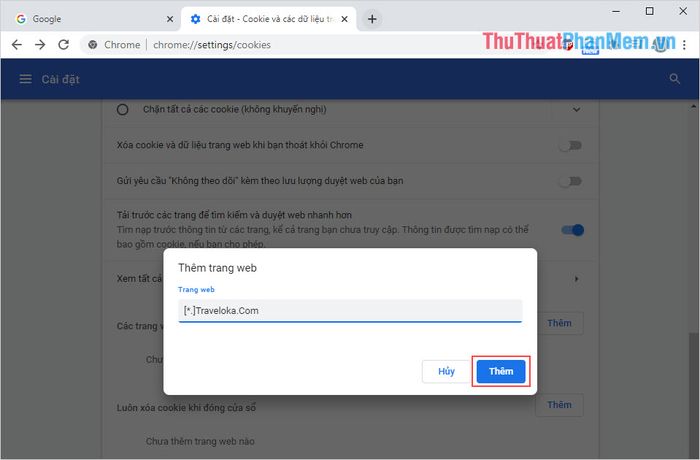
Bước 4: Sau khi hoàn tất, bạn sẽ thấy danh sách các trang Web được thiết lập để tự động xóa Cookie khi đóng cửa sổ hiển thị phía dưới.
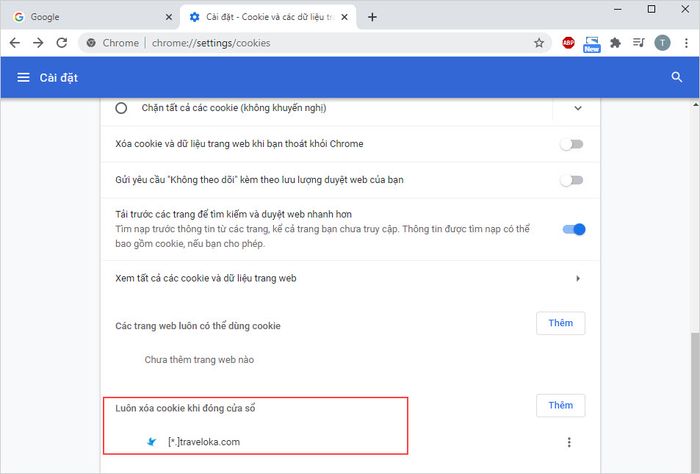
II. Hướng dẫn xóa Cookie cho một trang Web cụ thể trên Firefox
Trình duyệt Firefox có giao diện và cách thao tác khác biệt. Để xóa Cookie của một trang Web cụ thể trên Firefox, hãy thực hiện theo các bước sau:
Bước 1: Đầu tiên, nhấp vào biểu tượng Mở rộng và chọn Tuỳ chọn để mở cài đặt trên Firefox.
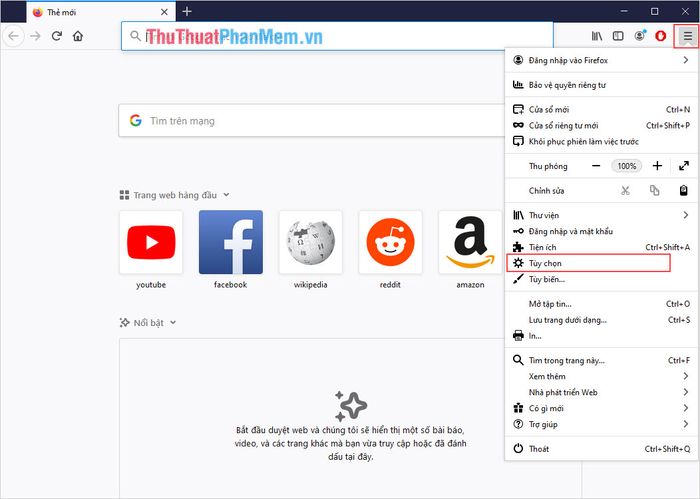
Bước 2: Tiếp theo, chọn mục Riêng tư & Bảo mật và nhấp vào Quản lý dữ liệu trang Web (M) trong phần Cookie và dữ liệu trang.
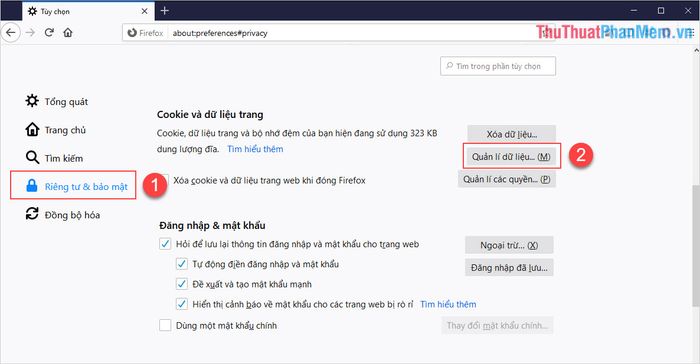
Bước 3: Sau đó, chọn các trang Web muốn xóa Cookie và nhấn Xoá mục đã chọn (R). Khi hoàn tất, nhấn Lưu thay đổi để lưu lại thiết lập.
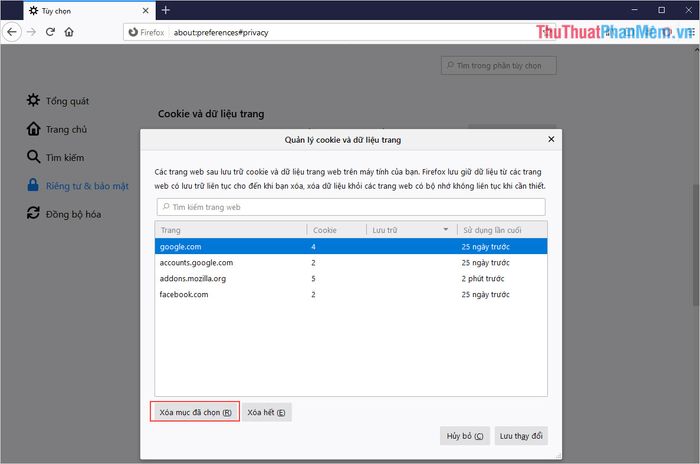
Bước 4: Bạn cũng có thể kích hoạt tùy chọn Xoá Cookie và dữ liệu trang Web khi đóng Firefox để trình duyệt tự động xóa Cookie khi bạn thoát.
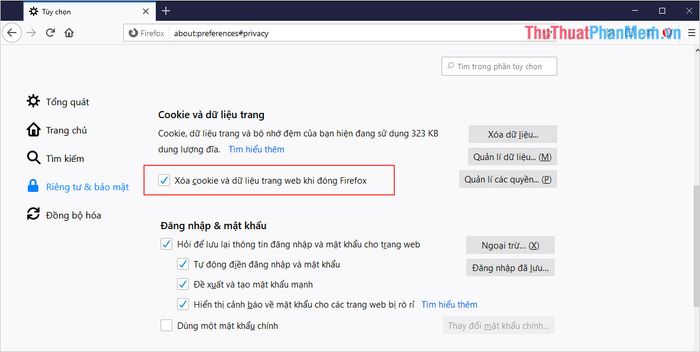
Trong bài viết này, Tripi đã chia sẻ cách xóa Cookie cho một trang Web cụ thể một cách nhanh chóng và hiệu quả. Chúc các bạn thực hiện thành công!
Có thể bạn quan tâm

Mã giftcode Cửu Kiếm 3D

7 Địa chỉ mua sữa bột đáng tin cậy nhất tại Hưng Yên

Top 4 Quán Miến Lươn Ngon Nhất Tỉnh Bà Rịa - Vũng Tàu

Top 5 quán mì trộn hấp dẫn tại Quận 4, TP. HCM

20 món cá ngon dễ làm tại nhà - Hương vị đậm đà cho bữa cơm gia đình


