Hướng dẫn chụp màn hình máy tính bằng chuột: Tạo vùng chọn linh hoạt
Nội dung bài viết
Nhiều người mong muốn chụp một phần màn hình máy tính bằng chuột để dễ dàng chia sẻ thông tin. Trong bài viết này, Tripi sẽ hướng dẫn bạn cách tạo vùng chọn chụp màn hình bằng chuột một cách đơn giản và hiệu quả.

I. Hướng dẫn tạo vùng chụp màn hình trực tiếp bằng chuột
Hệ điều hành Windows tích hợp sẵn công cụ chụp màn hình tiện lợi, cho phép bạn chụp và chia sẻ màn hình nhanh chóng. Công cụ này hỗ trợ nhiều chế độ khác nhau, đảm bảo bạn có thể chụp màn hình theo đúng nhu cầu của mình.
Bước 1: Nhấn tổ hợp phím Windows + Shift + S để khởi động công cụ chụp màn hình tích hợp sẵn trên Windows.
Lúc này, màn hình sẽ chuyển sang tối và hiển thị giao diện công cụ chụp màn hình với các tùy chọn đa dạng:
- Chọn vùng chụp màn hình theo hình vuông hoặc hình chữ nhật
- Chọn vùng chụp màn hình tự do theo ý muốn
- Chụp màn hình theo ứng dụng hoặc phần mềm đang hoạt động
- Chụp toàn bộ màn hình một cách nhanh chóng
Tùy thuộc vào nhu cầu sử dụng, bạn có thể lựa chọn chế độ chụp phù hợp. Trong bài viết này, Tripi sẽ hướng dẫn bạn chụp một phần màn hình với chế độ mặc định.
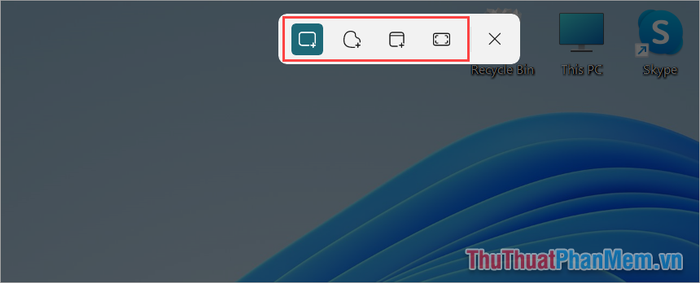
Bước 2: Tiếp theo, bạn kéo chuột để tạo vùng chọn chụp màn hình trên hệ điều hành Windows 10 hoặc 11 một cách dễ dàng.

Bước 3: Sau khi hoàn tất việc chụp màn hình, hãy mở Start và tìm kiếm Paint để khởi chạy công cụ chỉnh sửa hình ảnh.
Ảnh chụp màn hình sẽ được lưu tạm thời trong Clipboard, cho phép bạn dán vào bất kỳ ứng dụng nào ngay lập tức. Nếu muốn lưu thành tệp hình ảnh, bạn cần dán vào các ứng dụng chỉnh sửa ảnh như Paint hoặc các công cụ tương tự.
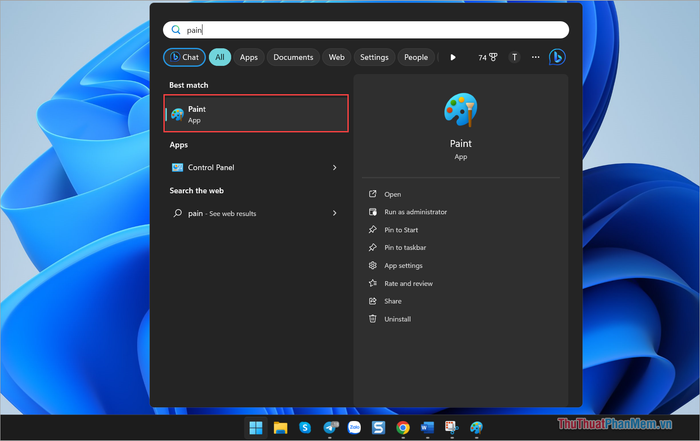
Bước 4: Chọn Paste để dán ảnh chụp màn hình vào Paint. Bạn cũng có thể sử dụng tổ hợp phím Ctrl + V để thực hiện thao tác này một cách nhanh chóng.
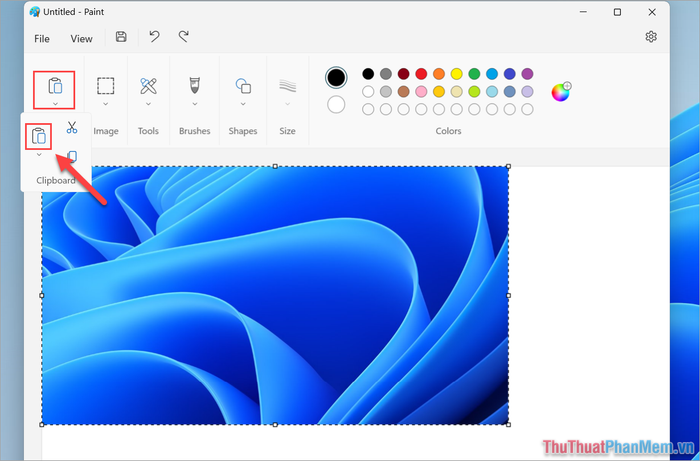
Bước 5: Để hoàn tất, bạn chọn File và nhấp vào Save (hoặc sử dụng phím tắt Ctrl + S) để lưu ảnh chụp màn hình vào máy tính của bạn.
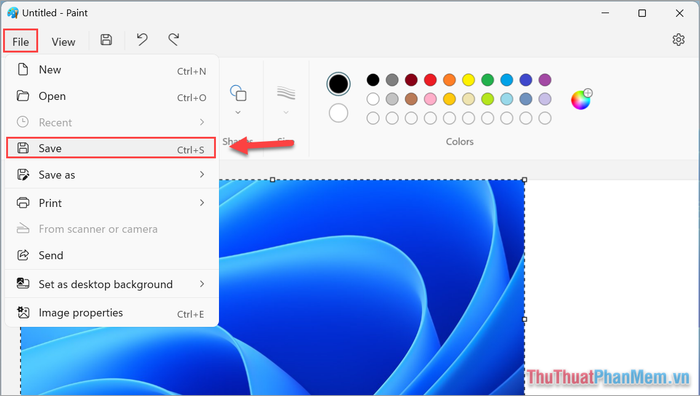
II. Hướng dẫn chụp màn hình máy tính bằng chuột với Snipping Tool
Snipping Tool là công cụ chụp màn hình mặc định trên Windows 10 và 11, được đánh giá là một trong những công cụ miễn phí tốt nhất hiện nay. Nếu bạn vô tình xóa ứng dụng này, đừng lo lắng, bạn có thể tải và cài đặt lại thông qua liên kết dưới đây.
Bước 1: Bạn mở Start, nhập Snipping Tool để khởi động công cụ chụp màn hình tích hợp sẵn trên máy tính.
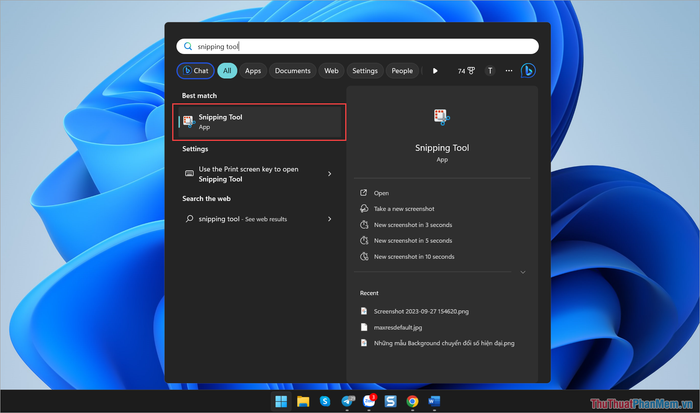
Bước 2: Tiếp theo, bạn chọn New để bắt đầu tạo vùng chọn chụp màn hình một cách nhanh chóng. Bạn chỉ cần kéo chuột để chọn vùng màn hình cần chụp.
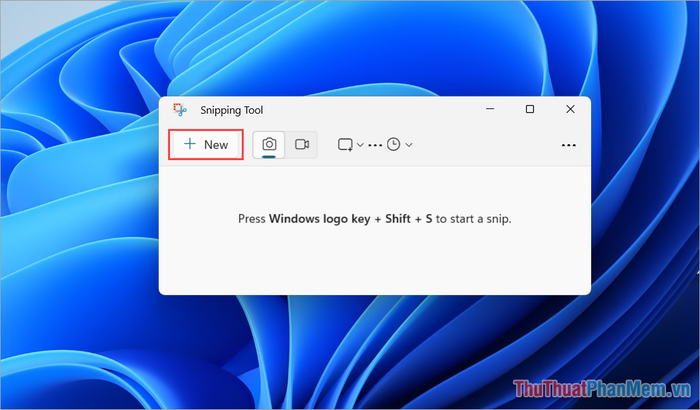
Bước 3: Ảnh chụp màn hình sẽ hiển thị ngay trong Snipping Tool, nơi bạn có thể sử dụng các công cụ như bút vẽ, tẩy, hoặc highlight để chỉnh sửa hình ảnh theo ý muốn.
Để lưu lại hình ảnh đã chụp, bạn chỉ cần nhấp vào Save và chọn vị trí lưu trữ phù hợp.
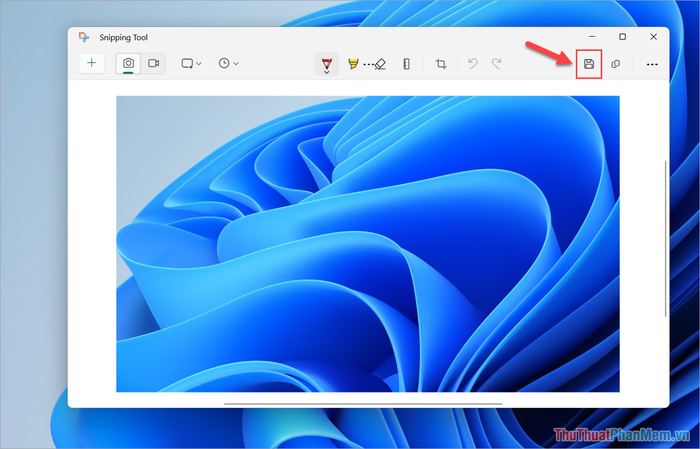
Bước 4: Bước cuối cùng, bạn chọn vị trí lưu trữ hình ảnh chụp màn hình trên máy tính và hoàn thành quá trình.
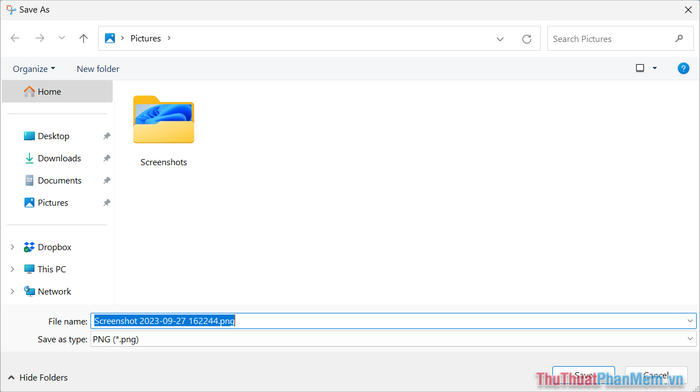
III. Hướng dẫn chụp màn hình máy tính trên MacOS, Macbook
MacOS, Macbook là những thiết bị được nhiều người yêu thích nhờ thiết kế và hiệu suất vượt trội. Tuy nhiên, cách chụp màn hình trên MacOS có sự khác biệt so với Windows. Vậy làm thế nào để thực hiện thao tác này một cách dễ dàng?
1. Cách chụp toàn bộ màn hình trên MacOS
MacOS tích hợp sẵn tính năng chụp màn hình, cho phép người dùng thực hiện mà không cần cài đặt thêm phần mềm bên thứ ba. Để chụp toàn bộ màn hình trên MacOS, bạn chỉ cần sử dụng tổ hợp phím tắt đơn giản sau:
| Command + Shift + 3 |
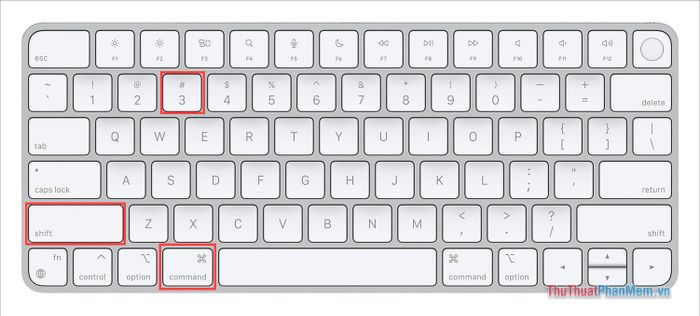
2. Hướng dẫn chụp một phần màn hình trên Macbook
Nếu bạn chỉ muốn chụp một phần màn hình thay vì toàn bộ, hãy sử dụng tổ hợp phím tắt dưới đây kết hợp với thao tác chuột để chọn vùng cần chụp:
| Command + Shift + 4 |
Sau khi kích hoạt chế độ chụp, bạn nhấn giữ chuột trái và kéo để chọn vùng màn hình mong muốn trên máy tính Mac.
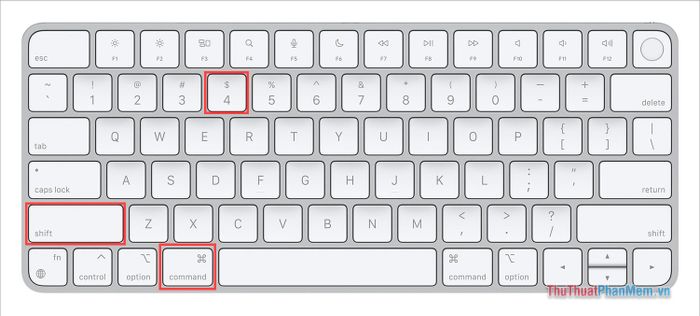
3. Hướng dẫn chụp ảnh cửa sổ hoặc thanh Menu trên Macbook
Nếu bạn muốn chụp màn hình cửa sổ đang mở hoặc thanh Menu trên Macbook, hãy kết hợp thêm phím Space để chuyển sang chế độ chụp cửa sổ một cách nhanh chóng.
Để chụp màn hình cửa sổ ứng dụng đang hoạt động, bạn có thể sử dụng tổ hợp phím sau:
| Command + Shift + 4 |
Sau đó, nhấn phím Space (phím cách) để chuyển sang chế độ chụp cửa sổ hoặc thanh Menu một cách chính xác.
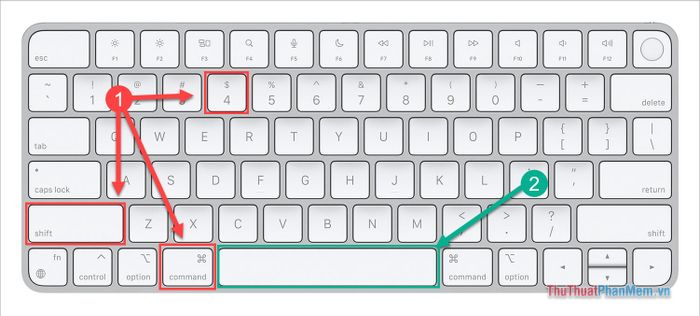
4. Hướng dẫn chụp màn hình Touch Bar
Một số dòng Macbook đời mới được trang bị thanh Touch Bar cảm ứng, và bạn hoàn toàn có thể chụp lại màn hình của thanh này thông qua các phím tắt đơn giản.
| Command + Shift + 6 |
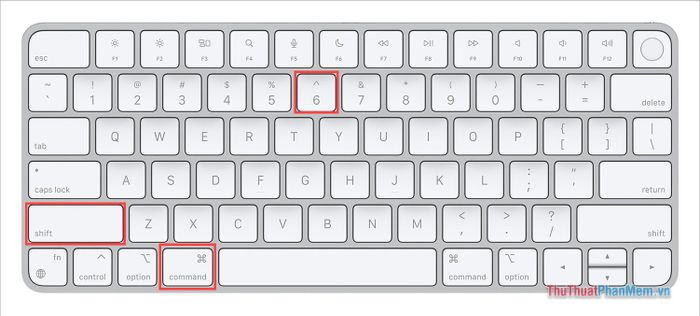
5. Cách xem ảnh chụp màn hình trên Macbook
Để xem lại tất cả hình ảnh chụp màn hình trên Macbook, bạn chỉ cần sử dụng tổ hợp phím Command + Shift + 5. Tất cả ảnh chụp màn hình sẽ được hiển thị một cách hệ thống và dễ dàng truy cập.
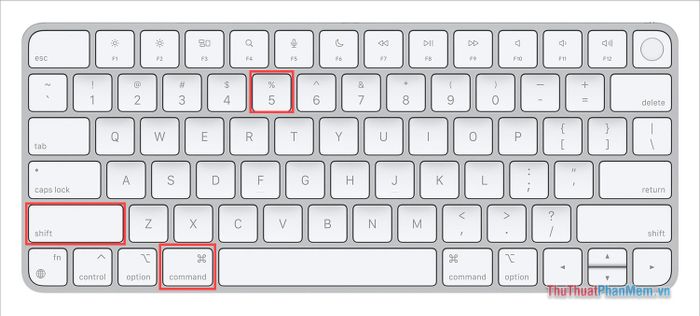
Trong bài viết này, Tripi đã hướng dẫn bạn cách chụp màn hình máy tính bằng chuột một cách nhanh chóng và hiệu quả. Hy vọng những thông tin này sẽ hữu ích và chúc bạn có những trải nghiệm tuyệt vời!
Có thể bạn quan tâm

Top 6 Bài soạn mẫu chất lượng nhất về chủ đề "Trao đổi, thảo luận ý nghĩa sự kiện lịch sử" (Ngữ văn 6 - SGK Cánh diều)

Khám phá 9 địa chỉ bán bánh Tiramisu ngon nhất tại tỉnh Đắk Lắk

Top 3 quán ăn ngon nổi bật trên đường Ngô Thế Lân, TP. Huế, Thừa Thiên Huế

Khám phá cách chế biến lẩu rắn hầm sả đậm đà hương vị miền Tây sông nước – món ăn không thể bỏ qua cho những ai yêu thích ẩm thực đặc sản vùng sông nước này.

Top 4 quán buffet lẩu ngon và hấp dẫn bậc nhất tại TP. Vũng Tàu, Bà Rịa - Vũng Tàu


