Hướng dẫn chuyển đổi Canva sang PowerPoint nhanh chóng và chính xác
Nội dung bài viết
Bạn muốn chuyển đổi Canva sang PowerPoint một cách nhanh chóng mà không gặp lỗi font chữ để phục vụ cho bài thuyết trình? Khám phá ngay phương pháp được chia sẻ bởi Tripi dưới đây.
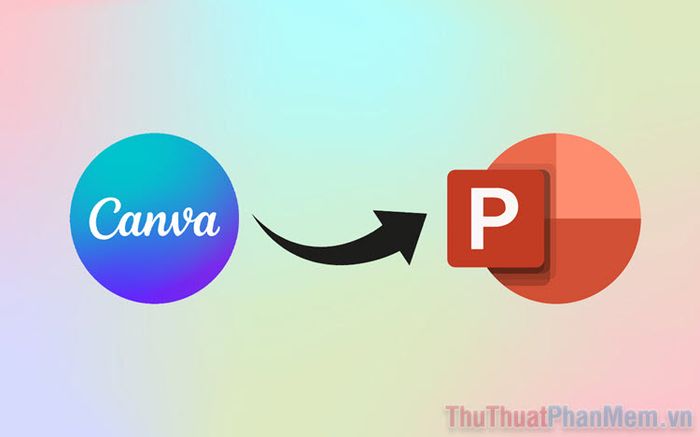
I. Lý do nên chuyển đổi Canva sang PowerPoint
Canva là công cụ thiết kế trực tuyến phổ biến, được nhiều người dùng yêu thích nhờ tính đơn giản, dễ sử dụng và kho mẫu thiết kế đa dạng. Tuy nhiên, nhiều người vẫn chưa biết cách tải và lưu trữ bản thiết kế từ Canva sang định dạng PowerPoint trên máy tính.
Trên thực tế, Canva rất thông minh và có khả năng thấu hiểu nhu cầu của người dùng trong từng tình huống cụ thể. Đối với việc tạo file thuyết trình hoặc Slide PowerPoint, hệ thống sẽ tự động nhận diện và hỗ trợ người dùng tải xuống dưới định dạng *.pptx để thuận tiện cho việc lưu trữ và chỉnh sửa. Tuy nhiên, đôi lúc Canva gặp lỗi và chỉ cho phép tải xuống dưới dạng hình ảnh hoặc video. Vậy làm thế nào để chuyển đổi Canva sang PowerPoint một cách nhanh chóng và không gặp lỗi?
II. Hướng dẫn chuyển đổi Canva sang PowerPoint nhanh chóng
Nếu Canva không tự động tải xuống dưới định dạng PowerPoint, bạn đừng lo lắng. Chỉ cần làm theo các bước đơn giản sau đây để chuyển đổi Canva sang PowerPoint một cách nhanh chóng và dễ dàng.
Bước 1: Truy cập Canva và mở Slide mà bạn muốn tải về máy tính dưới định dạng PowerPoint.
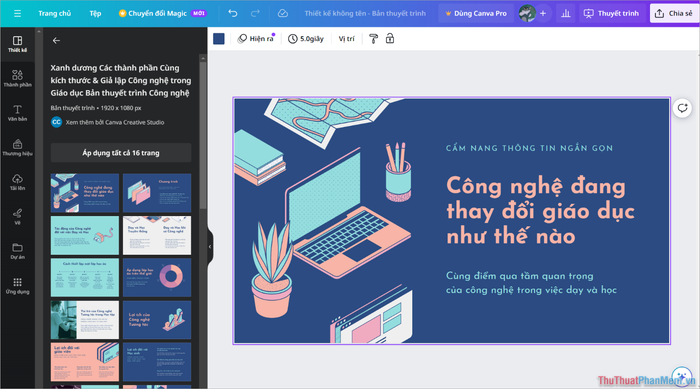
Bước 2: Sau khi hoàn tất việc chỉnh sửa và thay đổi nội dung, bạn nhấp vào mục Chia sẻ và chọn Khác… để tìm và chọn định dạng xuất file là *.pptx.
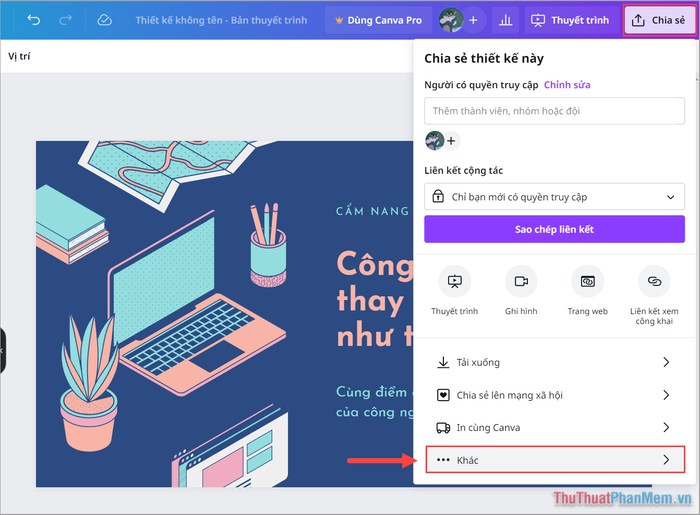
Bước 3: Trong danh sách các tùy chọn tải xuống trên Canva, bạn tìm và chọn mục Microsoft PowerPoint để bắt đầu quá trình chuyển đổi Canva sang PowerPoint.
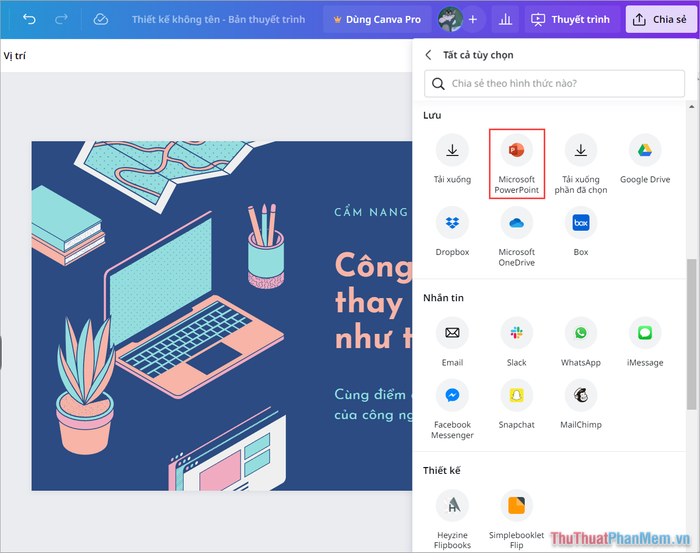
Bước 4: Khi chuyển đổi Canva sang PowerPoint, hệ thống sẽ hiển thị thông báo “Tải xuống thiết kế dưới dạng tài liệu Microsoft PowerPoint”. Bạn chỉ cần nhấn Tải xuống để hoàn thành quá trình.
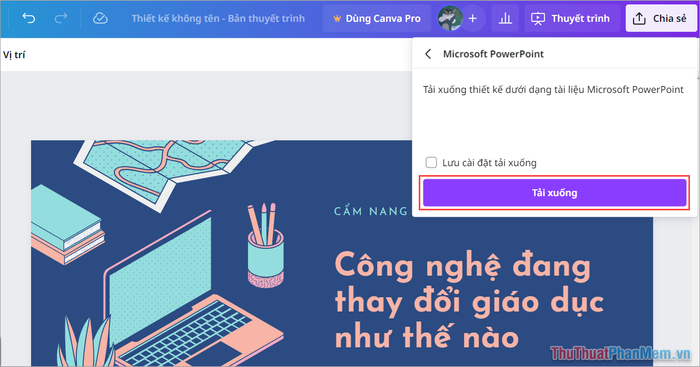
Bước 5: Canva sẽ tự động tải file PowerPoint về máy tính của bạn. Nếu hệ thống không tự động tải xuống, bạn có thể nhấp vào Nhấp vào đây để thử lại.
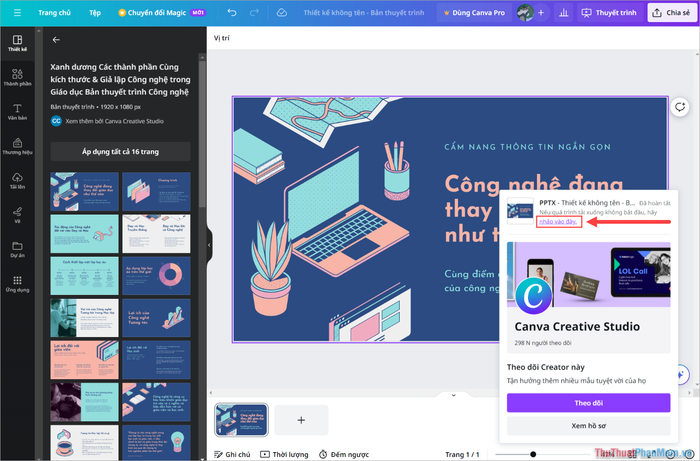
Bước 6: Sau khi hệ thống tải thành công file PowerPoint về máy tính, bạn có thể mở file trực tiếp để kiểm tra và tiến hành chỉnh sửa nếu cần.
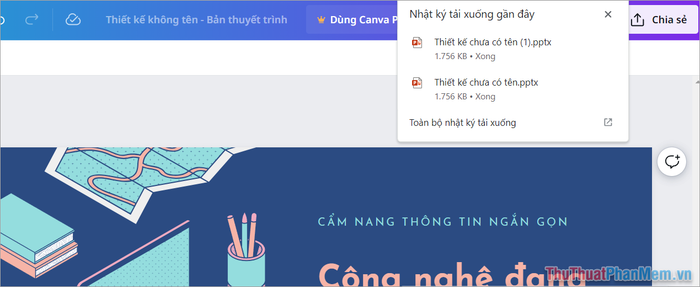
Bước 7: Lần đầu mở file Canva đã chuyển sang PowerPoint, bạn cần chọn Enable Editing để kích hoạt chế độ chỉnh sửa và tùy chỉnh nội dung theo ý muốn.
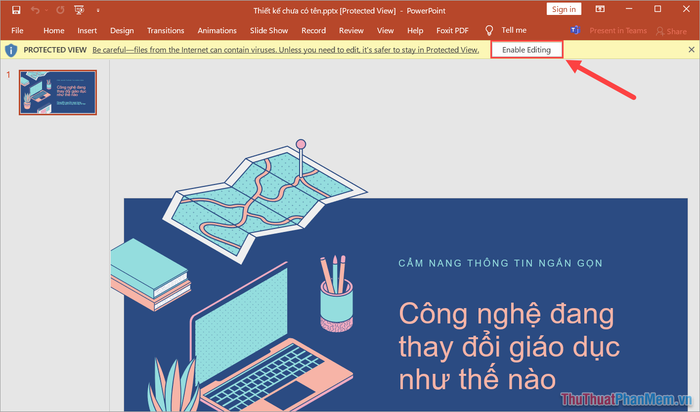
Bước 8: Như vậy, bạn đã hoàn thành quá trình chuyển đổi Canva sang PowerPoint một cách nhanh chóng và hiệu quả.
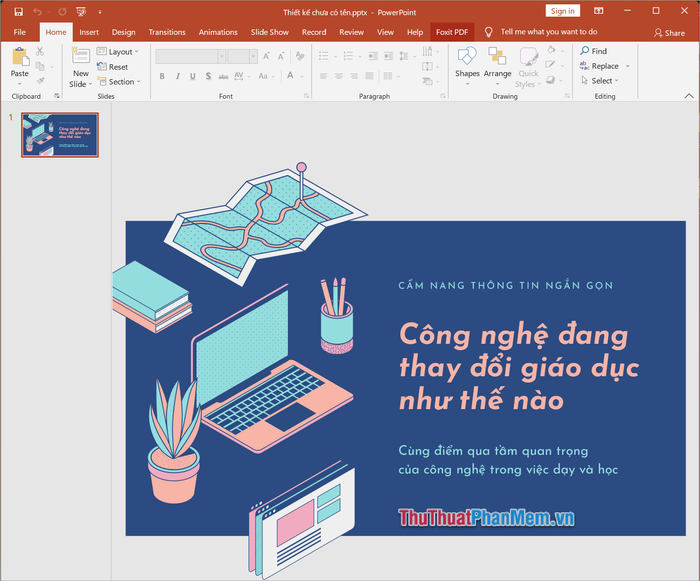
III. Những lưu ý quan trọng khi chuyển đổi Canva sang PowerPoint
Thông thường, việc chuyển đổi Canva sang PowerPoint diễn ra suôn sẻ và không gặp lỗi. Tuy nhiên, trong một số trường hợp, bạn có thể gặp vấn đề về font chữ. Dưới đây là cách khắc phục hiệu quả:
1. Cài đặt thêm font chữ cho máy tính
Canva sử dụng các font chữ riêng biệt trên hệ thống, không đồng bộ với font chữ trên máy tính của bạn. Điều này có thể dẫn đến tình trạng thiếu font chữ khi tải và mở file PowerPoint.
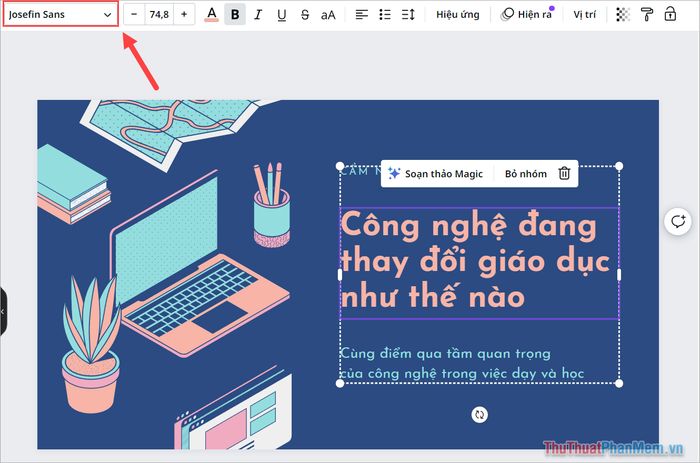
Để khắc phục, hãy mở lại file Canva, xác định tên font chữ đang sử dụng, tải font chữ đó về và cài đặt trên máy tính. Lỗi font chữ sẽ được giải quyết hoàn toàn.
- Hướng dẫn cài đặt Font chữ trên máy tính
2. Xuất Canva dưới định dạng hình ảnh
Với những font chữ trả phí không thể tải về từ Internet, bạn có thể lưu slide dưới dạng hình ảnh và chèn trực tiếp vào PowerPoint. Tuy nhiên, phương pháp này có một hạn chế nhỏ: “Nếu muốn chỉnh sửa nội dung chữ sau này, bạn cần quay lại Canva, thực hiện thay đổi, tải lại slide dưới dạng hình ảnh (PNG/JPG) và chèn vào PowerPoint một lần nữa”.
Để tải Canva dưới dạng hình ảnh, bạn chọn Chia sẻ → Tải xuống → PNG → Thiết lập độ phân giải → Tải xuống PNG.
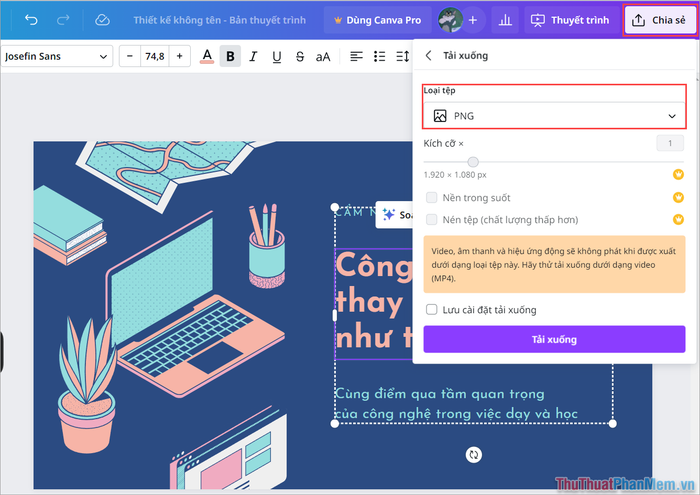
Trong bài viết này, Tripi đã hướng dẫn bạn cách chuyển đổi Canva sang PowerPoint một cách nhanh chóng và hiệu quả. Hy vọng bạn sẽ áp dụng thành công và có một ngày làm việc thật tuyệt vời!
Có thể bạn quan tâm

Khám phá những lợi ích tuyệt vời từ nước cốt gà mà bạn chưa biết đến

Top 6 thương hiệu xe máy điện hàng đầu hiện nay

Top 11 thương hiệu túi xách nữ nổi bật và được yêu thích nhất tại Việt Nam

7 ngôi trường mầm non công lập chất lượng và uy tín bậc nhất tại Quảng Ngãi

3 địa điểm cầm đồ đáng tin cậy hàng đầu tại Bắc Giang


