Hướng dẫn chuyển đổi từ Mạng Công Cộng sang Mạng Riêng Tư trên Windows 10
Nội dung bài viết
Windows 10 cung cấp hai chế độ kết nối mạng: Mạng Công Cộng (Public Network) và Mạng Riêng Tư (Private Network), mỗi chế độ phù hợp với các tình huống sử dụng khác nhau. Nếu bạn muốn chuyển đổi từ Mạng Công Cộng sang Mạng Riêng Tư, hãy thực hiện theo hướng dẫn chi tiết dưới đây.

Phương pháp 1: Chuyển đổi từ Mạng Công Cộng sang Mạng Riêng Tư bằng cửa sổ RUN
Bước 1: Đầu tiên, nhấn tổ hợp phím Windows + R để mở cửa sổ RUN, sau đó nhập lệnh "secpol.msc" và nhấn OK để xác nhận.
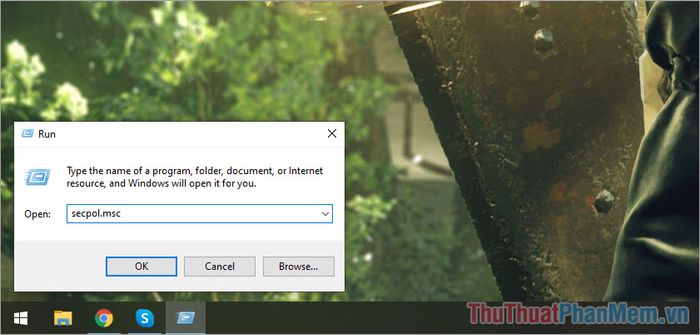
Bước 2: Khi cửa sổ Local Security Policy hiện ra, bạn hãy lần lượt thực hiện các thao tác theo thứ tự được hướng dẫn sau đây.
| Network List Manager Policies -> Network -> Network Location -> Private -> Apply -> OK |
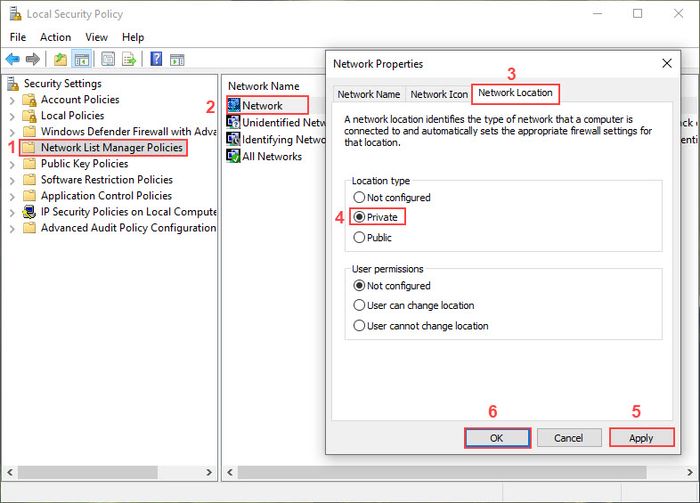
Phương pháp 2: Chuyển đổi từ Mạng Công Cộng sang Mạng Riêng Tư thông qua cài đặt mạng
Bước 1: Mở Menu Start, nhập Settings hoặc nhấn tổ hợp phím Windows + I để truy cập vào Cài đặt.
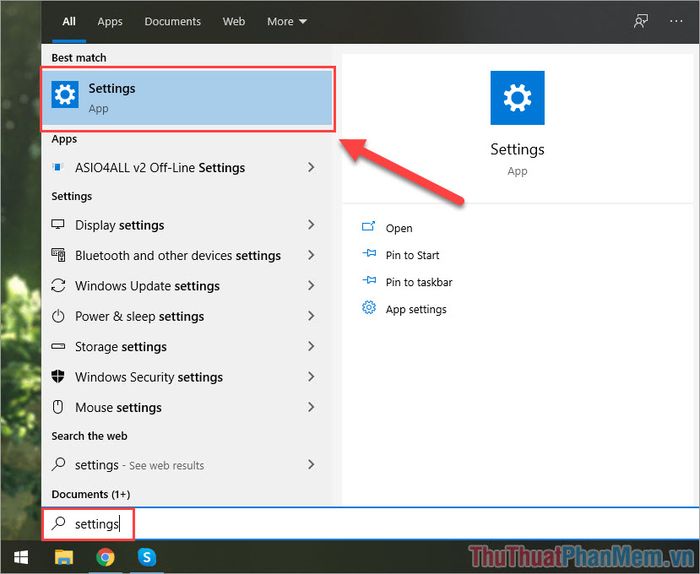
Bước 2: Khi cửa sổ Settings hiển thị, bạn hãy chọn mục Network & Internet để tiếp tục.

Bước 3: Tại đây, bạn sẽ gặp hai trường hợp chính cần lưu ý:
- Nếu bạn đang sử dụng mạng LAN (có dây), hãy chọn Ethernet.
- Nếu bạn đang sử dụng mạng Wifi (không dây), hãy chọn Wifi.
Trong bài viết này, Tripi sử dụng mạng LAN nên chọn Ethernet. Sau đó, bạn hãy chọn Network mà bạn đang kết nối.
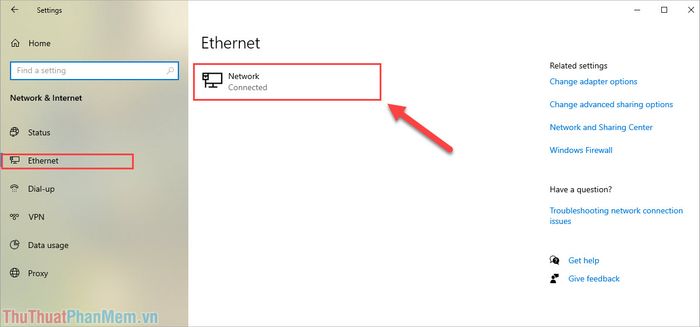
Bước 4: Cuối cùng, bạn chỉ cần thiết lập chế độ Private để hoàn tất quá trình.
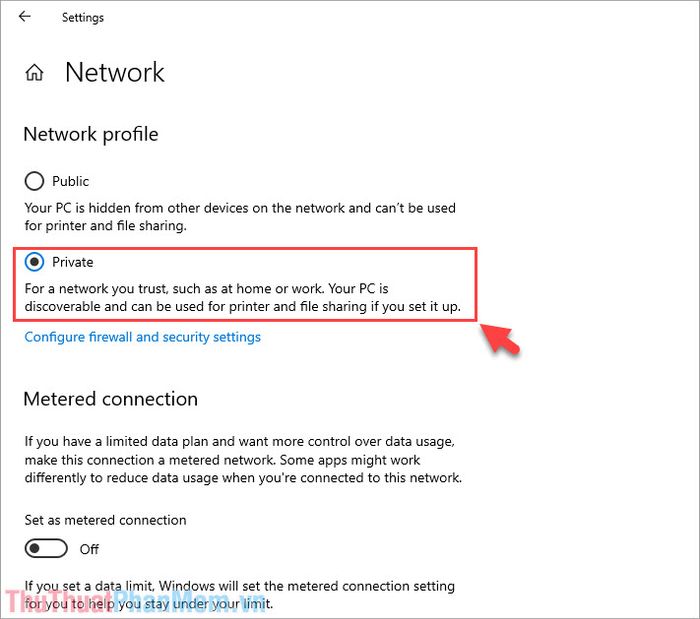
Phương pháp 3: Chuyển đổi từ Mạng Công Cộng sang Mạng Riêng Tư bằng Registry
Bước 1: Mở Menu Start, nhập Registry Editor và nhấn Enter để khởi chạy.
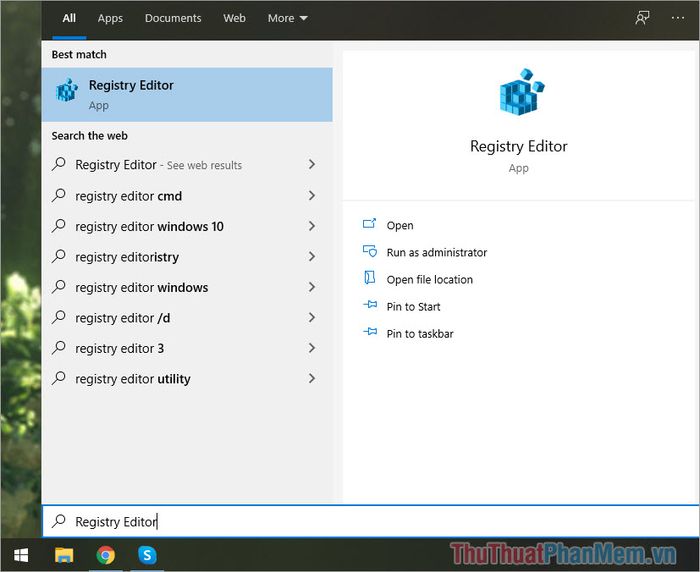
Bước 2: Khi cửa sổ Registry Editor hiện ra, bạn hãy sao chép câu lệnh dưới đây và dán vào thanh điều hướng.
| HKEY_LOCAL_MACHINE\SOFTWARE\Microsoft\Windows NT\CurrentVersion\NetworkList\Profiles |
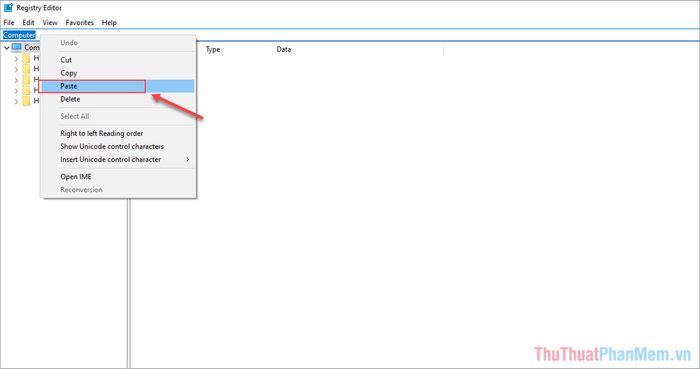
Bước 3: Trong thư mục Profiles, bạn sẽ thấy một thư mục có dãy mã số dài. Hãy mở thư mục đó để tiếp tục.
Tiếp theo, bạn hãy nhấp đúp chuột vào mục Category.
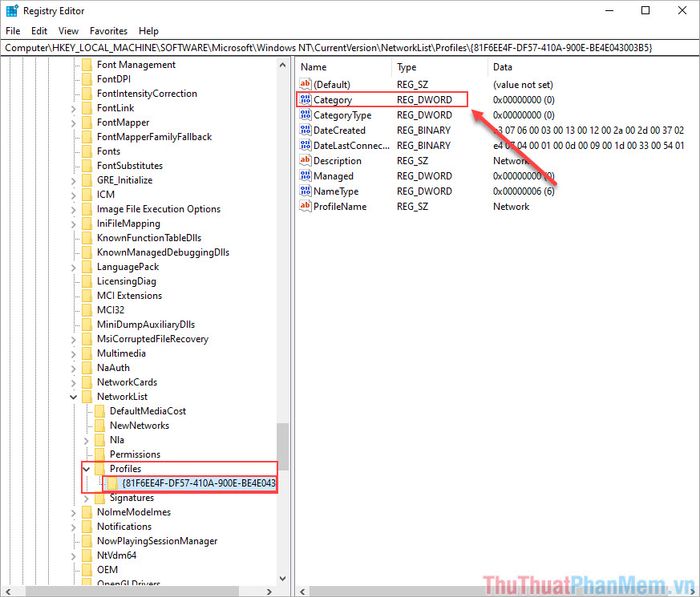
Bước 4: Cuối cùng, bạn chỉ cần thay đổi giá trị trong Value Data để hoàn tất:
- Mạng Công Cộng (Public Network): Nhập số 0
- Mạng Riêng Tư (Private Network): Nhập số 1
- Mạng Domain (Domain Network): Nhập số 2
Trong trường hợp này, vì chúng ta đang chuyển sang Mạng Riêng Tư nên bạn hãy nhập giá trị "1".
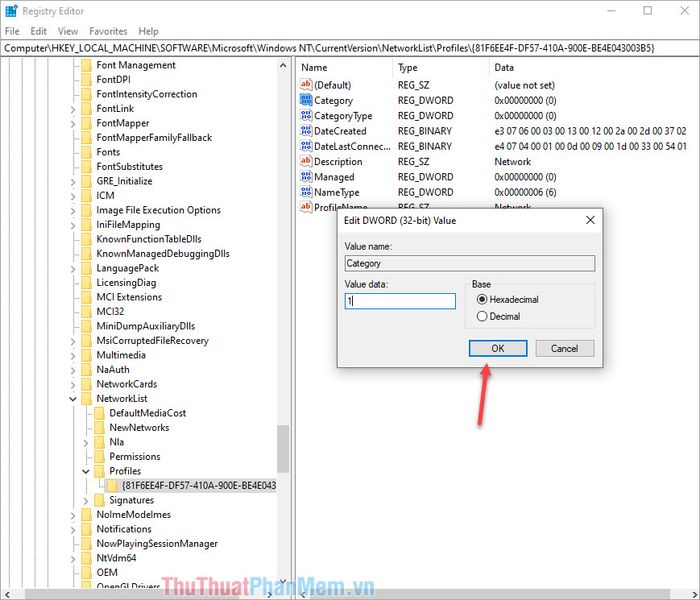
Phương pháp 4: Chuyển đổi từ Mạng Công Cộng sang Mạng Riêng Tư bằng PowerShell
Phương pháp này khá phức tạp, vì vậy bạn hãy cân nhắc kỹ trước khi thực hiện.
Bước 1: Mở Menu Start, nhập PowerShell và chọn Run as Administrator để chạy với quyền quản trị viên.
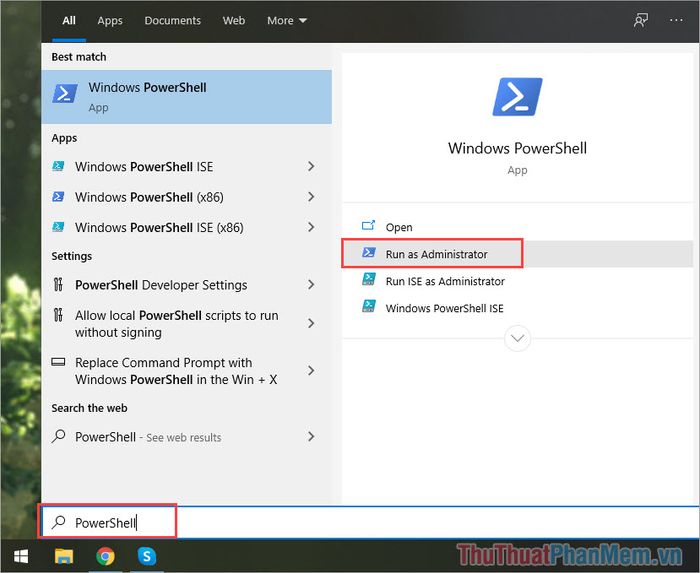
Bước 2: Đầu tiên, bạn cần nhập lệnh để kiểm tra Tên (Name) của mạng mà bạn đang kết nối.
| Get-NetConnectionProfile |
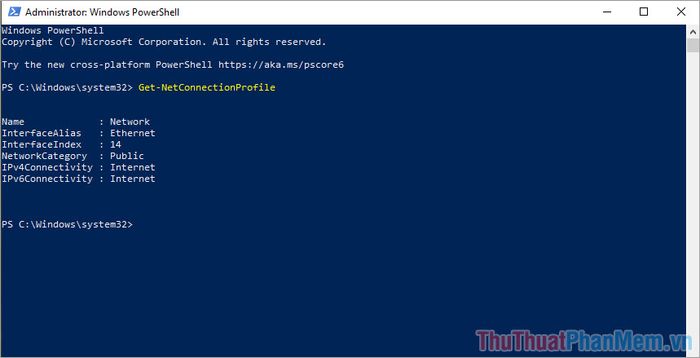
Bước 3: Sau khi đã có tên mạng (Name), bạn hãy thay thế tên đó vào phần NameNetwork trong câu lệnh dưới đây:
| Set-NetConnectionProfile -Name NameNetwork -NetworkCategory Private |
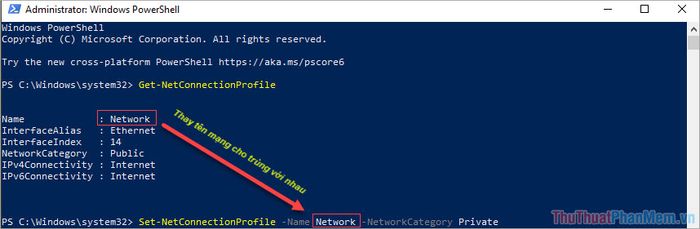
Nếu bạn nhấn Enter và không xuất hiện thêm thông báo nào, nghĩa là bạn đã thực hiện thành công. Nếu xuất hiện thông báo lỗi màu đỏ, hãy kiểm tra lại câu lệnh đã nhập.
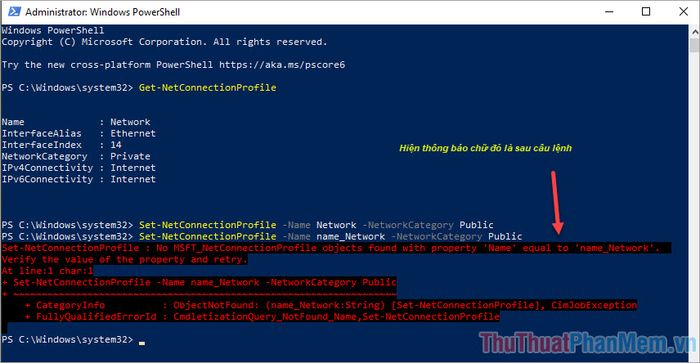
Để chuyển về chế độ Mạng Công Cộng (Public Network) như ban đầu, hãy nhập câu lệnh sau:
| Set-NetConnectionProfile -Name NameNetwork -NetworkCategory Private |
Lưu ý: Hãy thay thế NameNetwork bằng tên (Name) của mạng mà bạn đang kết nối.
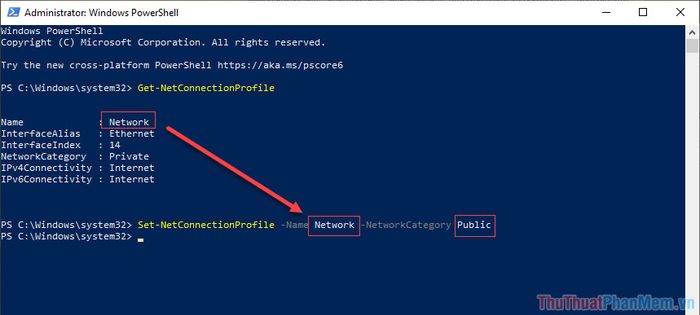
Trong bài viết này, Tripi đã chia sẻ cách chuyển đổi từ Mạng Công Cộng sang Mạng Riêng Tư trên Windows 10 một cách nhanh chóng và hiệu quả. Chúc bạn một ngày tràn đầy niềm vui và thành công!
Có thể bạn quan tâm

Khám phá 10 món gỏi chay tuyệt vời, thanh mát và dễ chế biến ngay tại ngôi nhà của bạn.

Khám phá 5 bí quyết phối đồ cùng áo gile nam để luôn tỏa sáng và khẳng định phong cách thời trang riêng biệt của bạn.

Top 3 địa chỉ chụp ảnh thẻ lấy ngay đẹp và chuyên nghiệp nhất tại thị xã Sơn Tây, Hà Nội
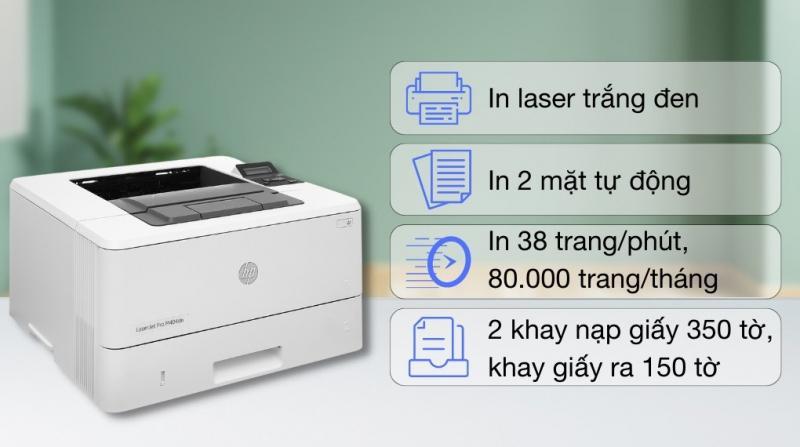
Top 5 máy in 2 mặt tự động nhanh chóng và hiệu quả nhất hiện nay

Khám phá toàn bộ bí quyết du lịch Bhutan tự túc từ A-Z


