Hướng dẫn cố định cột và dòng tiêu đề trong các phiên bản Excel từ 2007 đến 2016, giúp bạn dễ dàng theo dõi thông tin quan trọng dù bảng tính có lớn đến đâu.
Nội dung bài viết
Việc cố định cột và dòng tiêu đề trong Excel là giải pháp hoàn hảo giúp bạn luôn nhìn thấy tiêu đề ngay cả khi di chuyển trong một bảng tính có nhiều dữ liệu. Điều này sẽ làm cho việc quản lý và xử lý thông tin trong bảng tính trở nên dễ dàng và hiệu quả hơn. Nếu bạn chưa biết cách thực hiện, hãy tham khảo hướng dẫn dưới đây.

Sau đây là các bước thực hiện để cố định cột và dòng tiêu đề trong Excel 2016. Các phiên bản Excel từ 2007 đến 2013 cũng áp dụng quy trình tương tự, mang đến sự tiện lợi cho người sử dụng.
Cách cố định cột trong Excel 2007, 2010, 2013, 2016
Nếu bạn chỉ cần cố định một cột đầu tiên, hãy vào trang tính và chọn: View -> Freeze Panes -> Freeze First Column để thực hiện thao tác này.
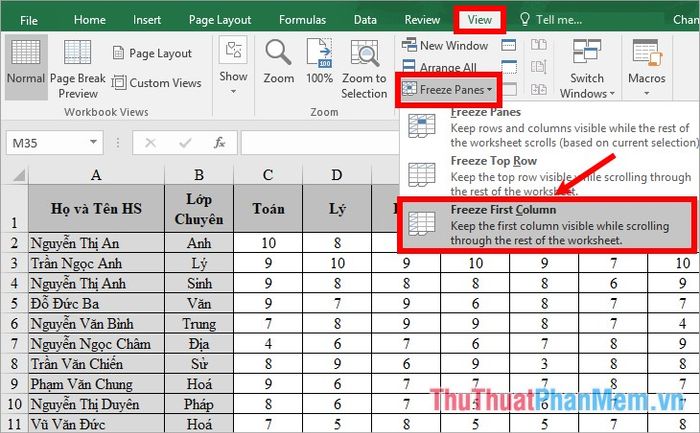
Khi thực hiện xong, cột đầu tiên sẽ luôn được giữ nguyên, bất kể bạn di chuyển đến đâu, giúp bạn dễ dàng theo dõi dữ liệu.
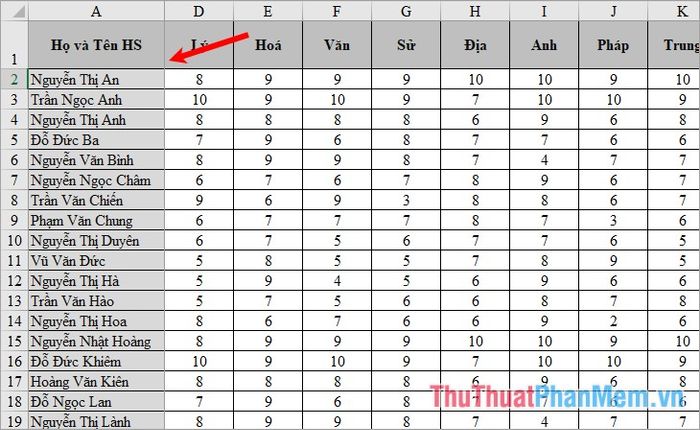
Nếu muốn cố định nhiều cột, hãy di chuyển con trỏ chuột đến ô đầu tiên của cột tiếp theo sau các cột cần cố định. Ví dụ, để cố định các cột STT (A) và Họ và Tên (B), hãy đặt chuột tại ô C1 rồi chọn View -> Freeze Panes -> Freeze Panes.
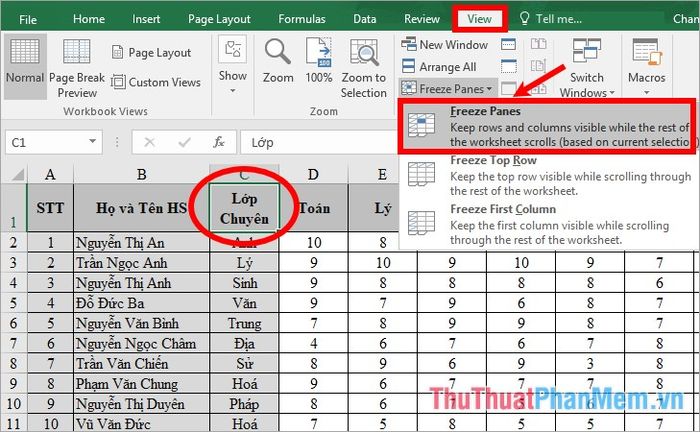
Sau khi thực hiện các bước trên, bạn sẽ thấy kết quả như mong đợi, với các cột được cố định một cách chính xác và hiệu quả.
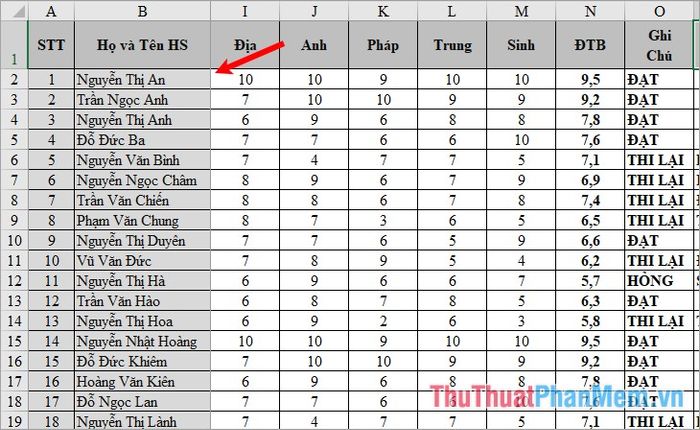
Hướng dẫn cố định dòng tiêu đề trong Excel 2007, 2010, 2013, 2016
Nếu chỉ có một dòng tiêu đề, bạn chỉ cần truy cập vào View -> Freeze Panes -> Freeze Top Row để cố định dòng đầu tiên trong Excel.
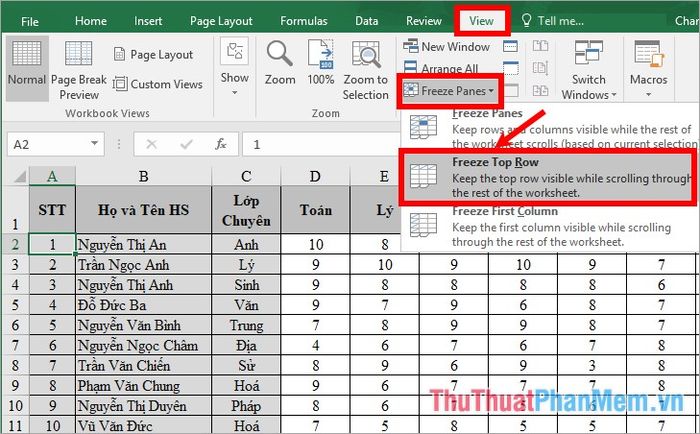
Khi bạn cuộn xuống, dòng tiêu đề đầu tiên vẫn luôn hiển thị, giúp bạn dễ dàng theo dõi dữ liệu mà không bị mất mối liên kết với các tiêu đề quan trọng.
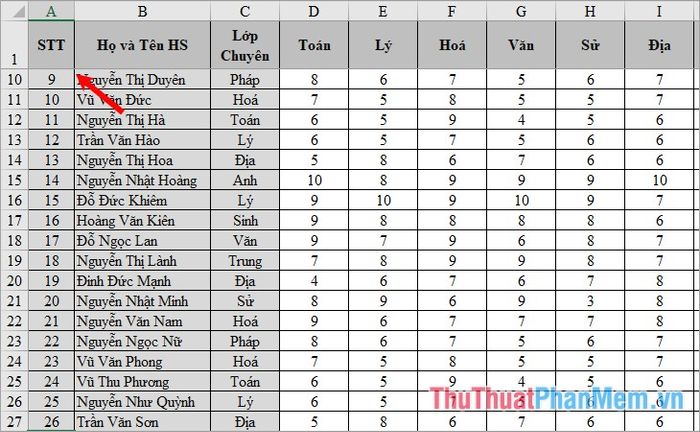
Nếu muốn cố định nhiều dòng tiêu đề, hãy đặt con trỏ chuột vào ô đầu tiên của dòng tiếp theo, ngay dưới các dòng tiêu đề cần cố định. Ví dụ, để cố định dòng 1 và dòng 2, bạn đặt chuột tại ô A3, rồi chọn View -> Freeze Panes -> Freeze Panes.
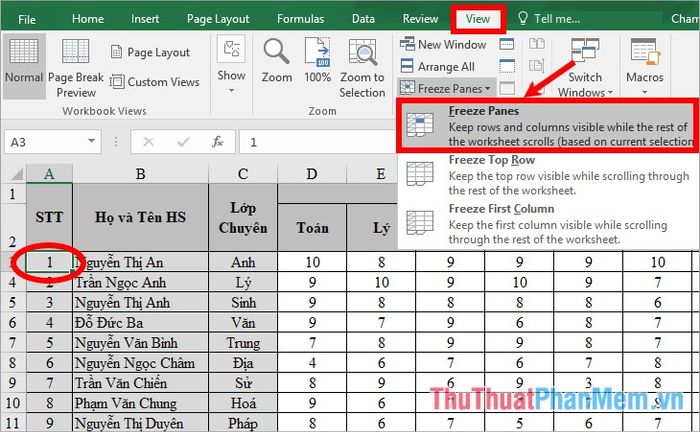
Với các dòng dữ liệu phía trên con trỏ chuột, chúng sẽ luôn được giữ cố định, giúp bạn không bị mất khỏi tầm nhìn trong suốt quá trình làm việc.
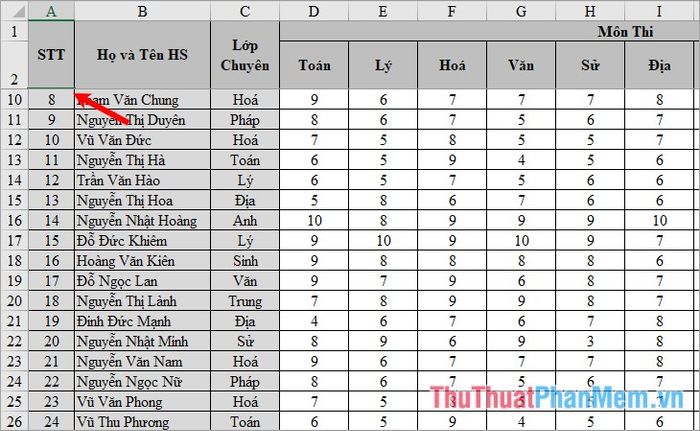
Hướng dẫn cách bỏ cố định tiêu đề trong Excel 2007, 2010, 2013, 2016
Để hủy bỏ cố định trong Excel, bạn chỉ cần vào mục View -> Freeze Panes -> Unfreeze Panes trên thanh công cụ.
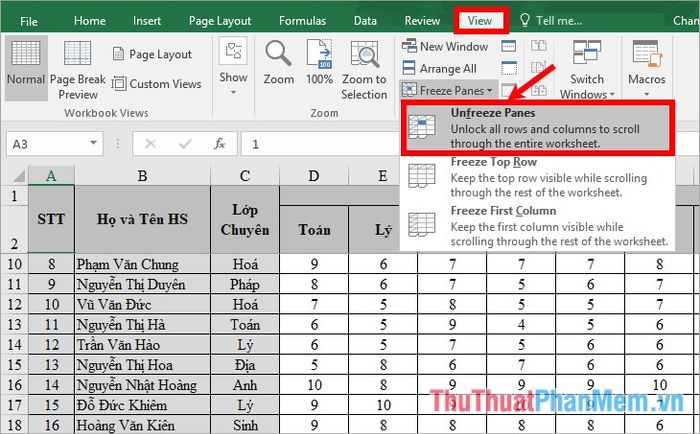
Nếu bạn cần cố định nhiều dòng, cột hoặc cả dòng và cột trong các phiên bản Excel 2007, 2010, 2013, 2016, hãy tham khảo bài viết chi tiết tại https://Tripi/cach-co-dinh-cot-va-dong-tieu-de-trong-excel-2016/
Mong rằng bài viết này sẽ mang lại những thông tin hữu ích cho các bạn, giúp các bạn gặt hái thành công trên con đường phía trước.
Có thể bạn quan tâm
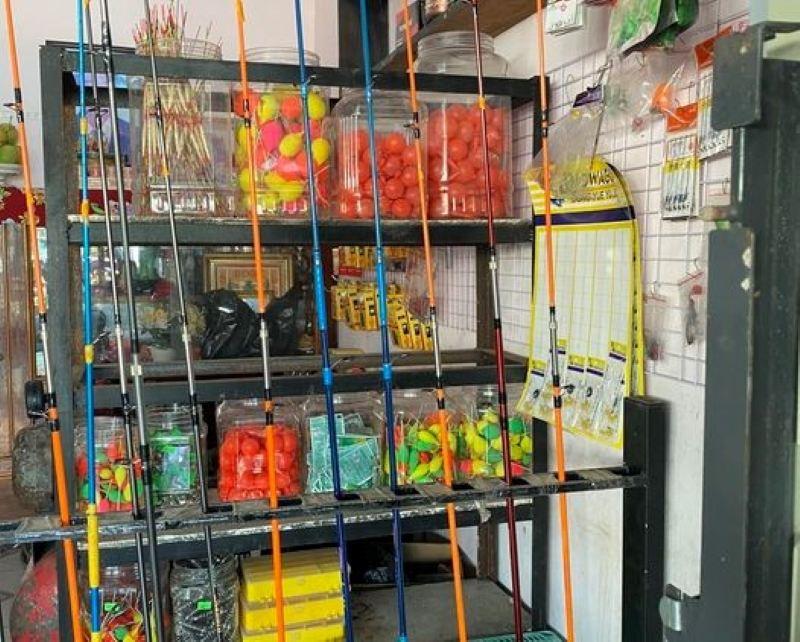
Top 3 địa chỉ bán đồ câu cá chất lượng hàng đầu tại Cần Thơ

Top 10 Tiền đạo mạnh mẽ nhất trong FIFA 23

Top 13 Quán hủ tiếu ngon nhất tại Hội An

Hướng dẫn làm gỏi đu đủ Thái Lan giòn ngon, đậm đà hương vị ngay tại nhà theo phong cách Ty Thy

Top 6 quán bánh xèo ngon nhất tại Buôn Ma Thuột, Đắk Lắk mà bạn nhất định phải thử


