Hướng dẫn đặt mật khẩu bảo vệ tài liệu Word, Excel, PowerPoint trong Office 2016
Trong công việc hàng ngày, việc bảo mật tài liệu là vô cùng quan trọng, đặc biệt khi bạn cần chia sẻ thông tin nhạy cảm với đối tác. Để ngăn chặn việc đánh cắp hoặc rò rỉ thông tin, có nhiều cách để bảo vệ tài liệu như sử dụng phần mềm khóa thư mục, nén file và đặt mật khẩu. Bài viết này từ Tripi sẽ hướng dẫn bạn cách đơn giản nhất để bảo mật tài liệu bằng cách đặt mật khẩu trực tiếp trên file Word, Excel, PowerPoint trong Office 2016.

Dưới đây là các bước chi tiết để đặt mật khẩu cho file Word. Bạn có thể áp dụng tương tự cho Excel và PowerPoint.
Bước 1: Mở file tài liệu cần bảo mật, sau đó chọn File trên thanh công cụ.
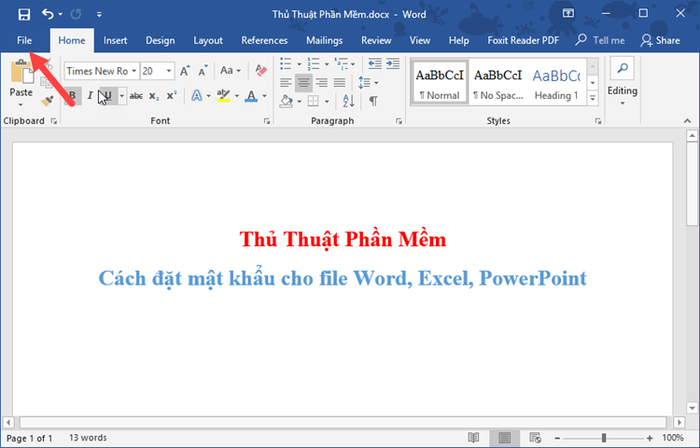
Bước 2: Tại cửa sổ Info, bạn chọn Protect Document, sau đó nhấp vào Encrypt with Password để bắt đầu thiết lập mật khẩu.
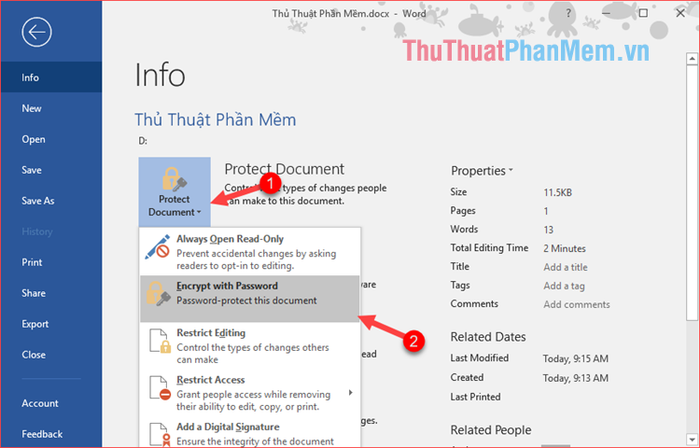
Bước 3: Một cửa sổ nhỏ xuất hiện, bạn hãy nhập mật khẩu mong muốn và nhấn OK để xác nhận.
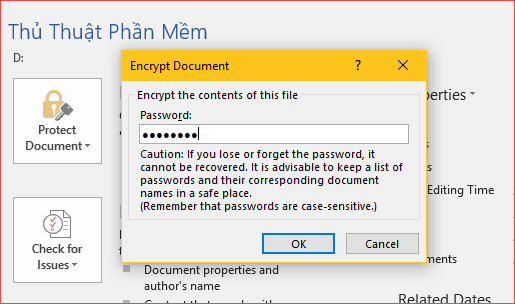
Sau đó, bạn cần nhập lại mật khẩu một lần nữa để xác minh và nhấn OK để hoàn tất.
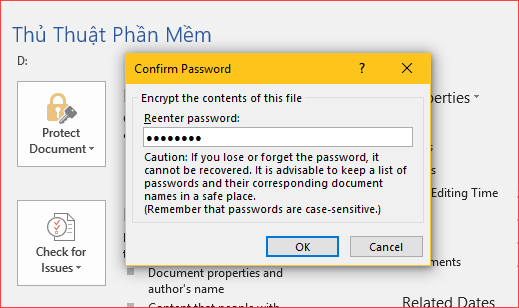
Giờ đây, tài liệu của bạn đã được bảo vệ an toàn bằng mật khẩu. Hãy lưu lại tài liệu và đóng chương trình để hoàn thành quá trình.
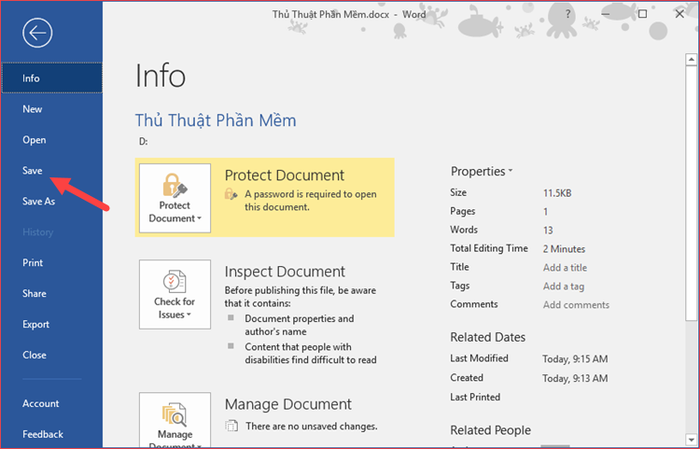
Khi mở tài liệu, một hộp thoại yêu cầu nhập mật khẩu sẽ xuất hiện. Chỉ khi nhập đúng mật khẩu, nội dung tài liệu mới được hiển thị, đảm bảo tính bảo mật tối ưu.
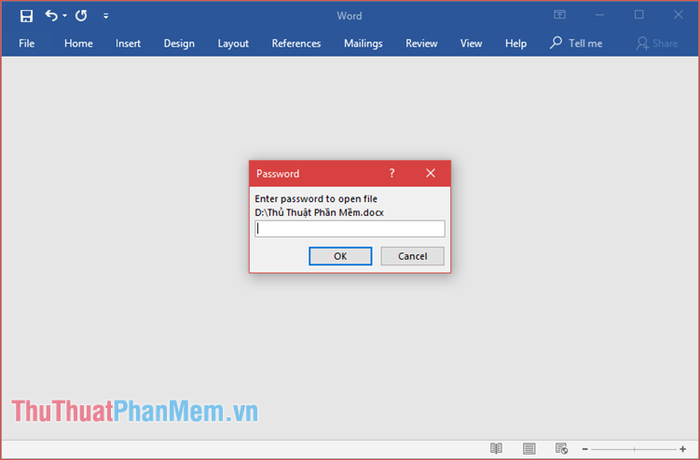
Để gỡ bỏ mật khẩu, bạn thực hiện tương tự các bước 1 và 2. Ở bước 3, hãy xóa trắng ô mật khẩu và nhấn OK. Cuối cùng, lưu lại tài liệu để hoàn tất quá trình.
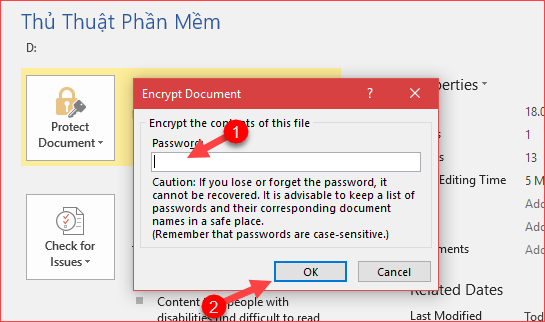
Bài viết trên đã hướng dẫn chi tiết cách đặt mật khẩu cho tài liệu Word, Excel, PowerPoint 2016. Hy vọng những thông tin này sẽ giúp bạn bảo vệ dữ liệu của mình một cách hiệu quả. Chúc bạn thực hiện thành công!
Có thể bạn quan tâm

Top 10 Công thức nấu cháo yến mạch giảm cân hiệu quả mà bạn không nên bỏ qua

Những lỗi thường gặp khi nạp thẻ Garena và giải pháp khắc phục hiệu quả

Top 10 Thương hiệu chuột máy tính đáng mua nhất 2024 - Đánh giá chi tiết

Hướng dẫn chi tiết cách sử dụng remote máy lạnh Samsung

Top 10 Shop Hoa Tươi Đẹp, Giá Rẻ và Giao Tận Nơi tại Quận 12, TPHCM


