Hướng dẫn di chuyển các ô và cột trong Excel
Nội dung bài viết
Khi làm việc với bảng tính trong Excel, có lúc bạn sẽ cần thay đổi vị trí của các cột và hàng. Nếu chưa biết cách thực hiện, hãy làm theo hướng dẫn dưới đây từ Tripi.

1. Cách thay đổi vị trí cột trong Excel
Có hai phương pháp để di chuyển cột trong Excel. Cách đầu tiên là kéo thả cột bằng chuột, thích hợp khi khoảng cách di chuyển không quá xa. Phương pháp thứ hai yêu cầu sử dụng kết hợp giữa chuột và bàn phím.
1.1 Phương án 1
Trước tiên, bạn cần bôi đen cột muốn di chuyển bằng cách di chuột lên đầu cột và nhấp chuột vào tên cột. Khi đó, toàn bộ cột sẽ được chọn.
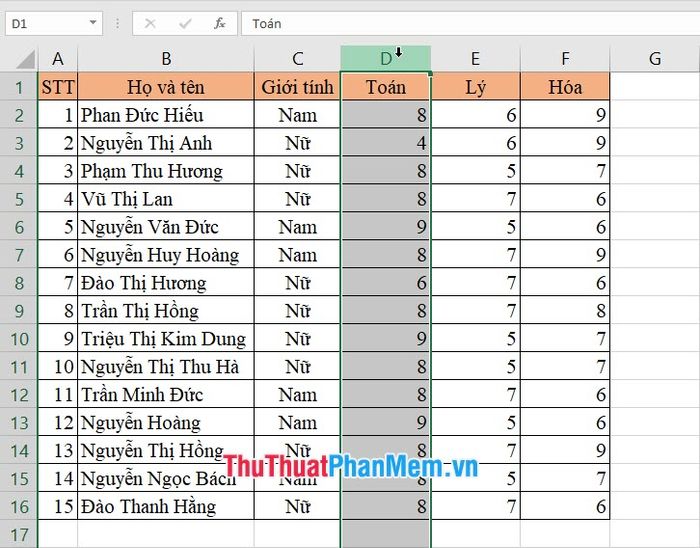
Tiếp theo, di chuột đến cạnh của cột đã được chọn. Hãy chú ý đến vị trí mà con chuột chuyển thành hình chữ thập với bốn mũi tên chỉ hướng.
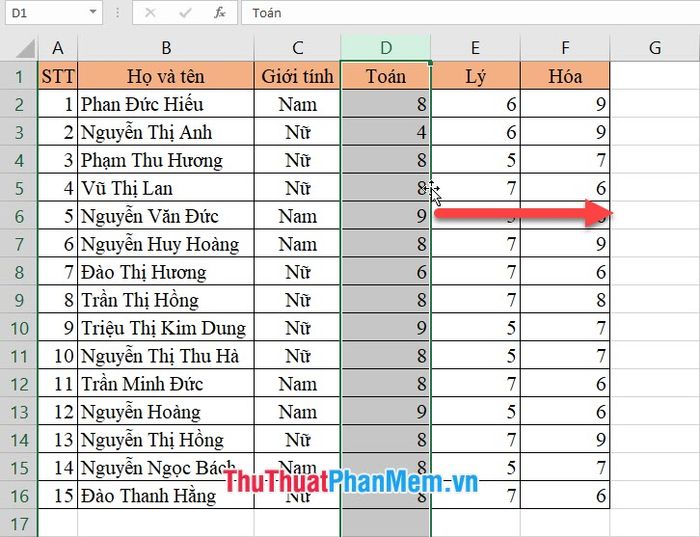
Nhấn và giữ chuột, sau đó kéo cột đến vị trí mới mà bạn mong muốn di chuyển đến.
Khung viền màu xanh sẽ xuất hiện để chỉ rõ vị trí mà cột dữ liệu sẽ được di chuyển đến. Bạn chỉ cần thả chuột khi đã đến vị trí mong muốn.
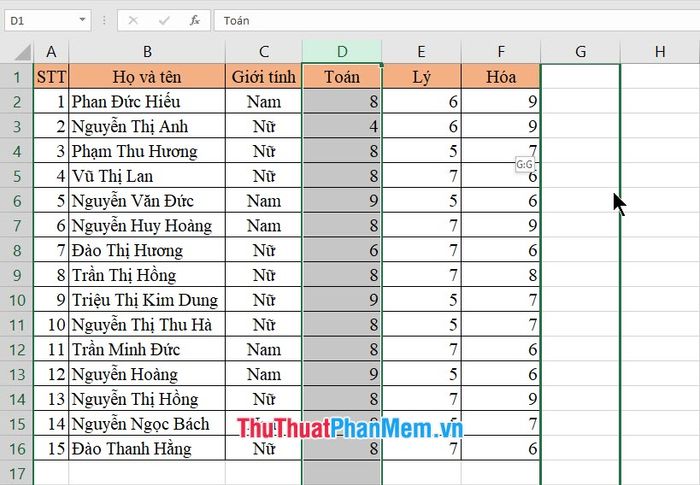
Khi dữ liệu được di chuyển, vị trí cũ của cột sẽ để lại một khoảng trống. Để loại bỏ khoảng trống này, bạn chỉ cần bôi đen cột đó bằng phương pháp đã được chỉ dẫn trước đó.
Sau khi đã bôi đen, nhấp chuột phải vào vùng chọn và chọn tùy chọn Delete trong menu hiển thị.
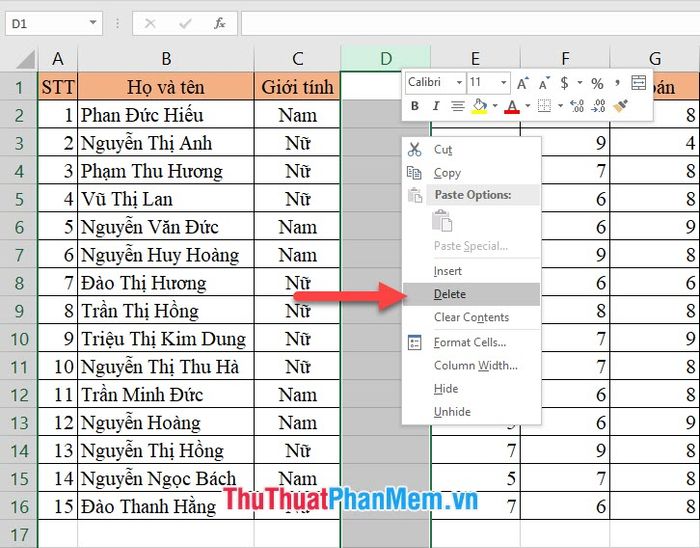
1.2 Phương án 2
Một phương pháp khác để di chuyển cột dữ liệu trong Excel là sử dụng chức năng Cut và Paste, giúp bạn dễ dàng thay đổi vị trí dữ liệu mà không cần phải nhập lại.
Đầu tiên, bạn cần chọn cột dữ liệu mà mình muốn di chuyển, thao tác này tương tự như những gì đã được hướng dẫn trước đó.
Tiếp theo, hãy nhấn chuột phải vào khu vực dữ liệu đã được chọn và chọn Cut từ menu xuất hiện. Bạn cũng có thể dùng tổ hợp phím Ctrl + X để thực hiện hành động này nhanh chóng.
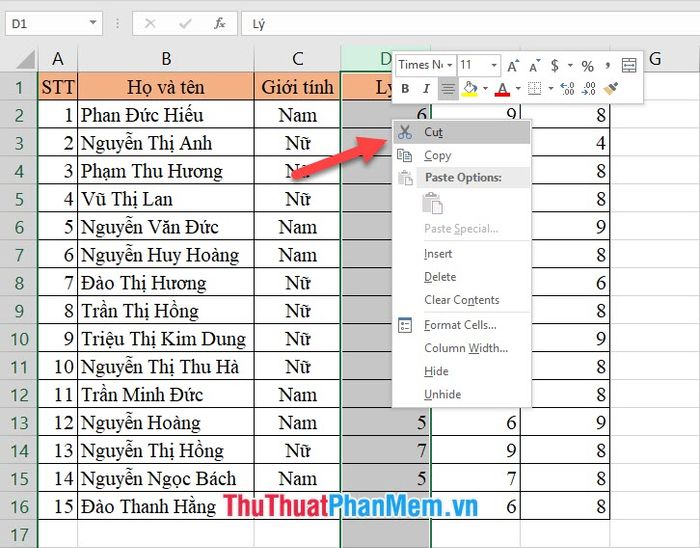
Sau đó, bạn cần chọn vị trí mới để dán cột dữ liệu. Chú ý rằng, nếu vị trí đã có dữ liệu, cột mới sẽ được dán vào bên trái dữ liệu hiện tại.
Để di chuyển mảng đã được chọn, bạn nhấp chuột phải và chọn tùy chọn Insert Cut Cells trong bảng tùy chọn hiện ra.
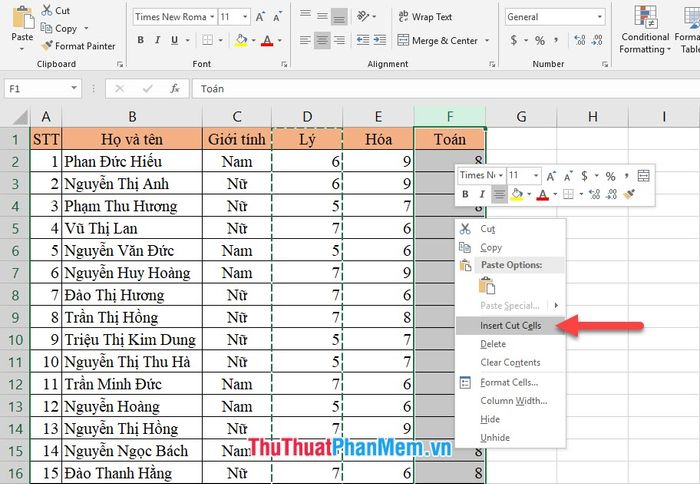
Như bạn có thể thấy, kết quả là cột dữ liệu sẽ được chuyển tới vị trí bạn chỉ định trước đó.
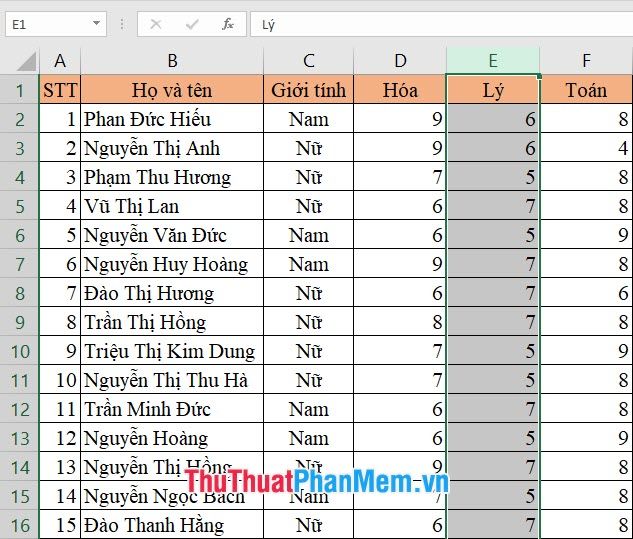
2. Phương pháp di chuyển hàng trong Excel
Việc di chuyển hàng trong Excel thực chất giống hoàn toàn với cách di chuyển cột. Chúng ta cũng có hai phương thức để thực hiện thao tác này.
2.1 Phương pháp 1
Để di chuyển một hàng trong Excel, bạn cần chọn vùng dữ liệu muốn di chuyển bằng cách nhấp vào số hàng nằm ở cạnh trái của bảng tính. Sau đó, nhấp chuột vào số đó để chọn toàn bộ hàng.
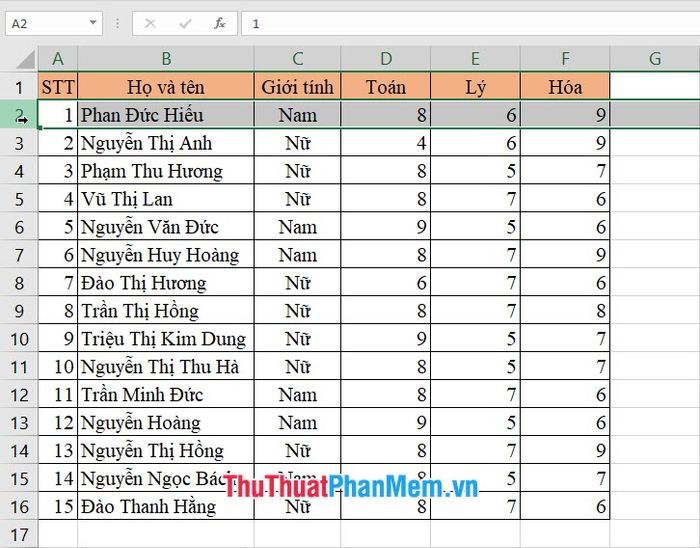
Di chuyển chuột đến mép trên hoặc dưới của hàng đã chọn. Lúc này, con trỏ chuột sẽ chuyển thành hình mũi tên hai chiều, báo hiệu bạn có thể kéo hàng.
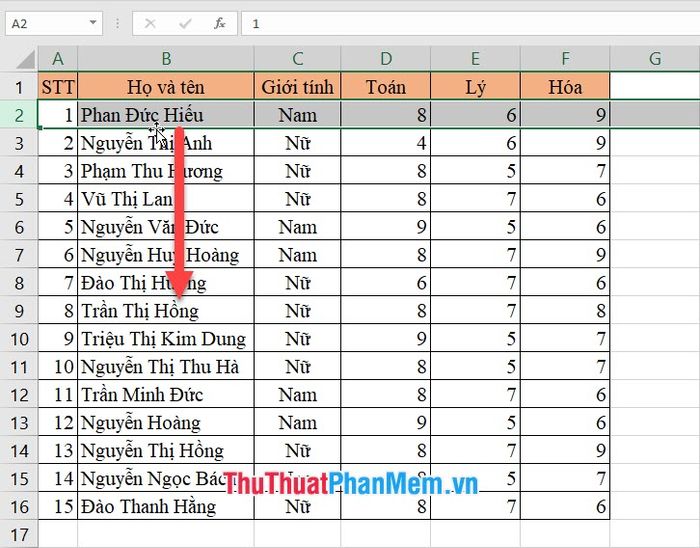
Giữ chuột và kéo hàng tới vị trí mới. Vị trí của hàng sẽ được hiển thị rõ ràng bằng một khung màu xanh, giúp bạn dễ dàng nhận diện nơi hàng sẽ được di chuyển đến.
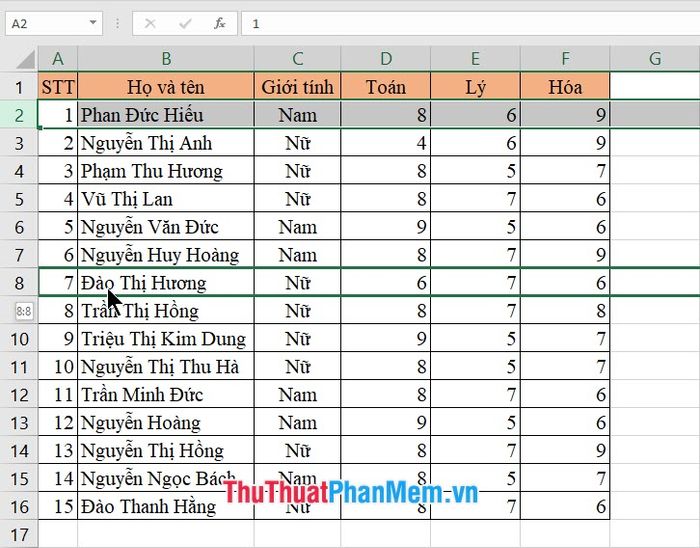
Khi bạn di chuyển một cột, một khoảng trống sẽ được để lại. Để xóa đi dòng trống này, bạn chỉ cần chọn dòng đó, nhấn chuột phải và chọn Delete để loại bỏ hàng thừa.
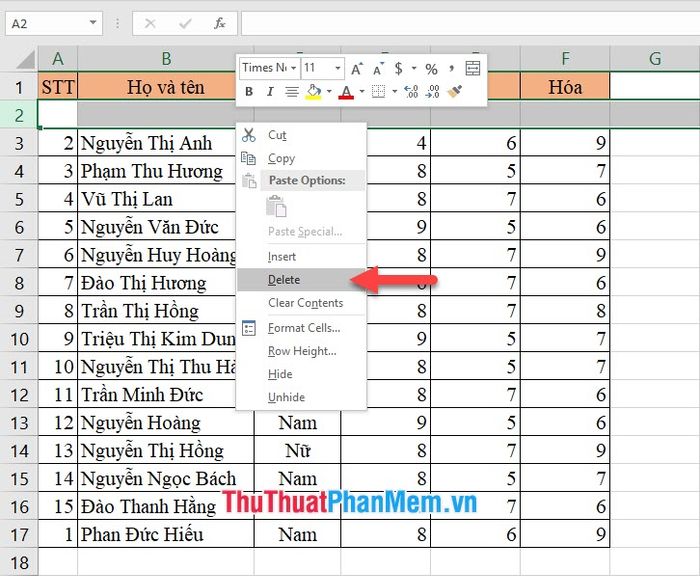
2.2 Phương pháp 2
Với cách thức thứ hai, bạn cũng cần chọn toàn bộ hàng cần di chuyển. Sau khi chọn xong, nhấn chuột phải vào vùng đã bôi đen và chọn Cut từ bảng tùy chọn, hoặc sử dụng tổ hợp phím Ctrl + X để thực hiện thao tác tương tự.
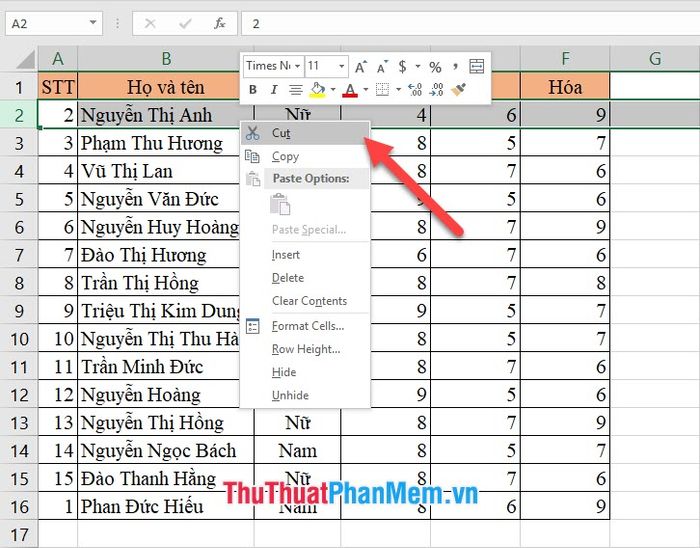
Tiếp theo, như trong phương pháp chèn cột, bạn bôi đen vị trí mà bạn muốn chuyển dữ liệu tới. (Lưu ý, nếu vị trí bạn chọn đã có dữ liệu, hàng mới sẽ được chèn phía trên dữ liệu cũ.)
Bạn chỉ cần nhấp chuột phải vào vùng dữ liệu đã được chọn, rồi chọn mục Insert Cut Cells từ bảng tùy chọn xuất hiện.
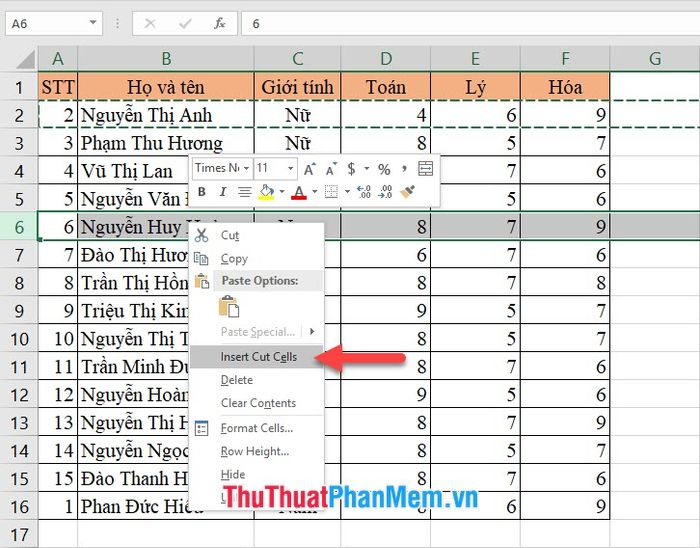
Vị trí mới sẽ chứa hàng đã được chọn, giúp bạn dễ dàng sắp xếp lại dữ liệu theo ý muốn.
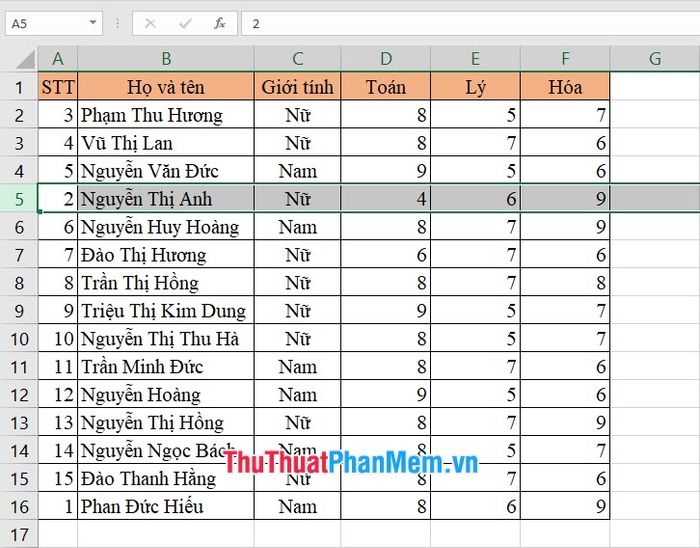
Cảm ơn các bạn đã dành thời gian theo dõi bài viết của Tripi. Hy vọng bài viết này sẽ hỗ trợ các bạn trong việc di chuyển hàng và cột trong Excel một cách dễ dàng và hiệu quả.
Có thể bạn quan tâm

Cây bụi là gì? Khám phá 15 loại cây bụi hoa đẹp cho công trình thêm sắc màu

Top 4 quán mì lạnh ngon nhất Quận 11, TP.HCM

Top 5 quán cơm ngon tại tỉnh Quảng Nam

Hướng dẫn nghe nhạc YouTube ngầm khi đóng ứng dụng

Tổ chức bữa tiệc cuối tuần với món lẩu sườn chua cay đậm đà, hứa hẹn mang lại sự hài lòng cho cả gia đình


