Hướng dẫn di chuyển thư mục Download mặc định trên Windows 10 sang ổ đĩa khác
Nội dung bài viết
Thư mục Download mặc định thường nằm trong ổ C, gây bất tiện khi ổ C gần đầy. Với mẹo nhỏ này, bạn có thể dễ dàng chuyển thư mục Download sang ổ đĩa khác một cách nhanh chóng và hiệu quả.
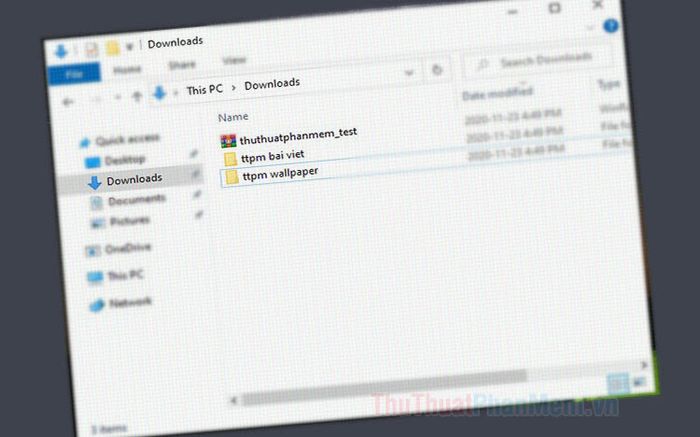
1. Sử dụng tính năng Folder Properties
1.1. Hướng dẫn di chuyển thư mục Downloads sang ổ đĩa khác bằng Folder Properties
Bước 1: Nhấp chuột phải vào thư mục Downloads (1) và chọn Properties (2).
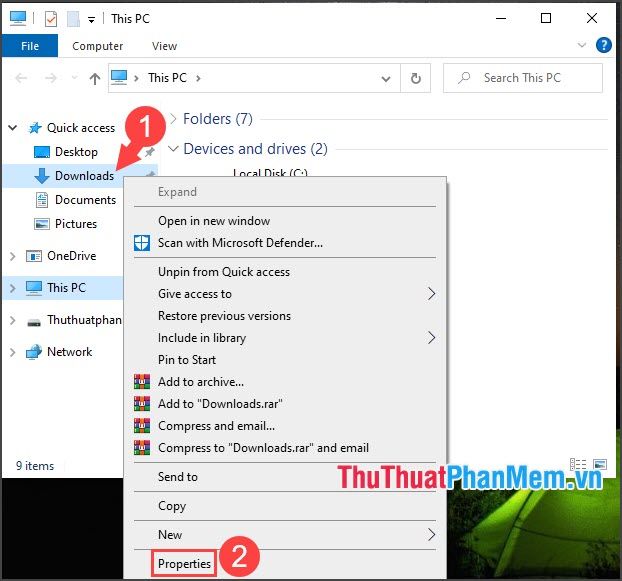
Bước 2: Chuyển sang tab Location (1) và nhấn vào Move… (2).
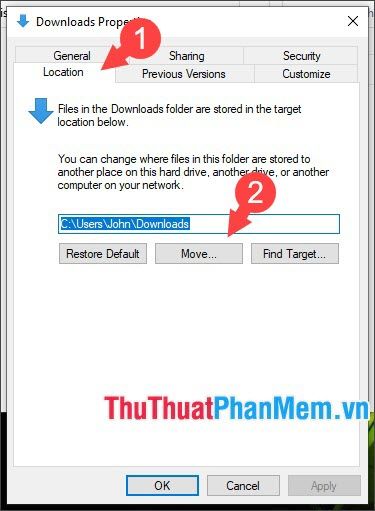
Bước 3: Chọn ổ đĩa mới (1) và nhấn Select Folder (2).
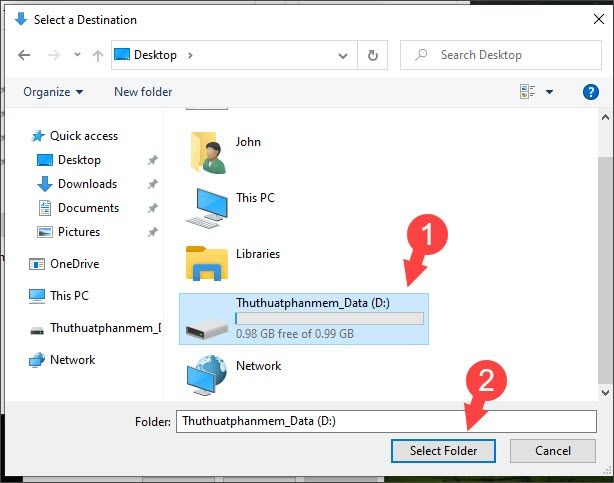
Nhấp vào Apply (3) rồi chọn OK (4) để hoàn tất.
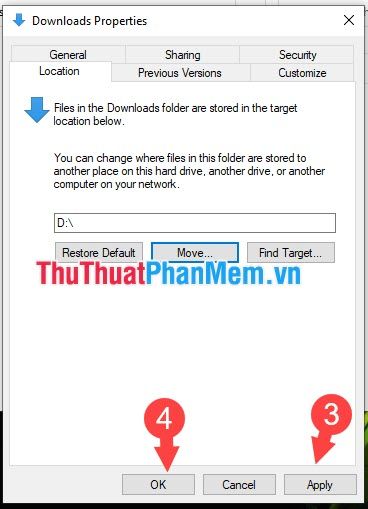
Nhấn Yes để xác nhận di chuyển các tệp sang ổ đĩa mới.
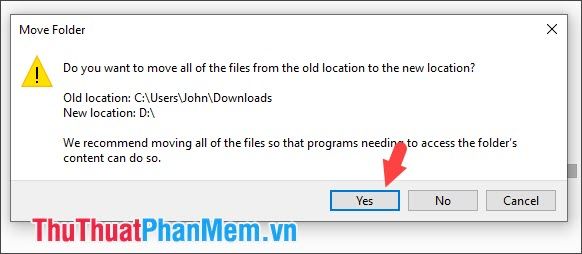
Bước 4: Sau khi hoàn thành, hãy mở ổ đĩa đã chọn và kiểm tra lại thư mục Downloads.
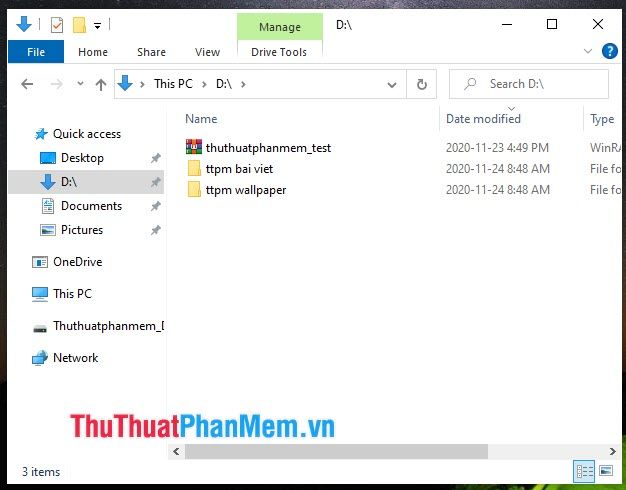
1.2. Khôi phục thư mục Downloads về vị trí mặc định
Bước 1: Nhấp chuột phải vào thư mục Downloads đã di chuyển (1) và chọn Properties (2).
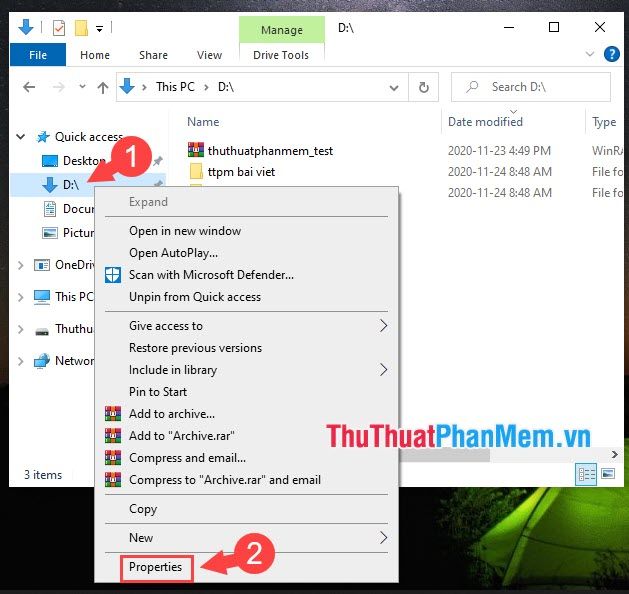
Bước 2: Chuyển sang tab Location (1) và nhấn vào Restore Default (2).
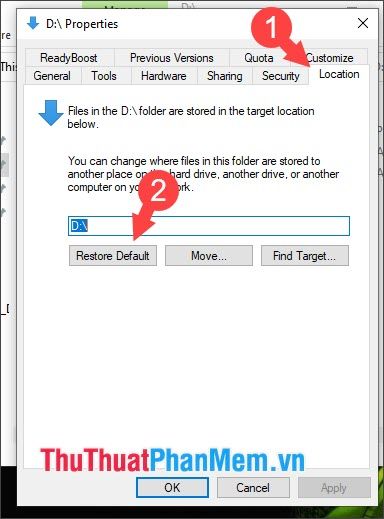
Nhấn Apply (3) để áp dụng thay đổi và chọn Yes (4) để khôi phục thư mục về vị trí mặc định.
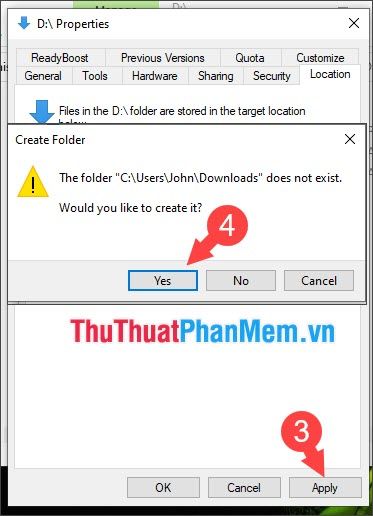
Bước 3: Để tránh lỗi, hãy chọn No (1) => OK (2) và di chuyển các tệp trong thư mục Downloads theo cách thủ công.
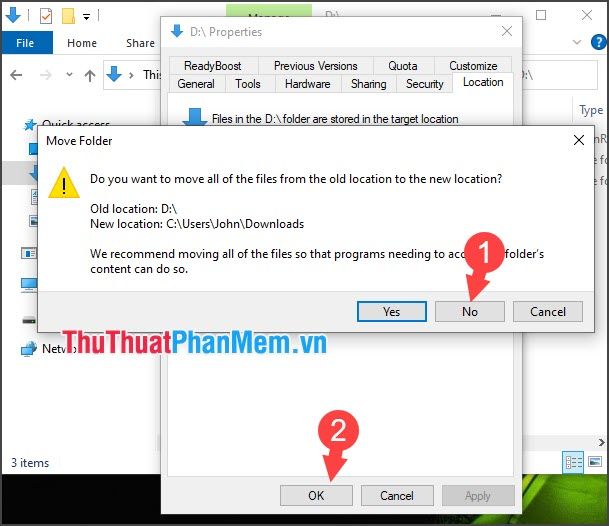
2. Di chuyển thư mục Downloads bằng Windows Settings
Bước 1: Nhấp vào Start (1) và chọn Settings (2).
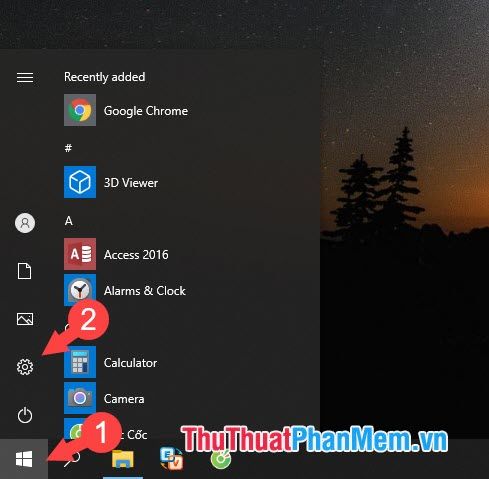
Bước 2: Chọn mục System trong giao diện cài đặt.
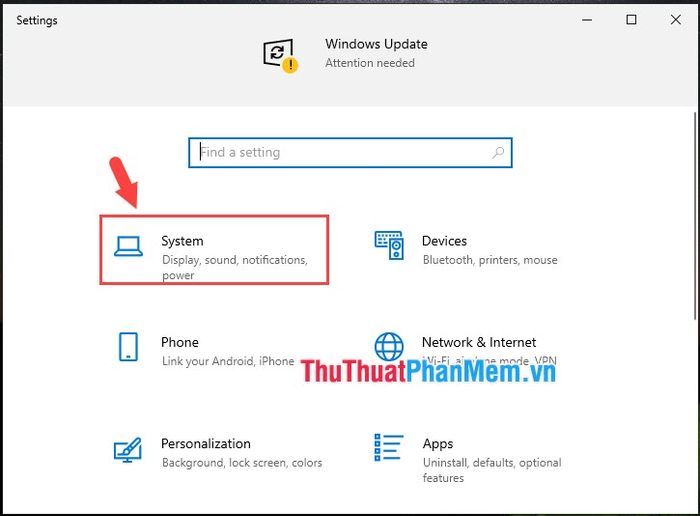
Bước 3: Nhấp vào Storage (1) và chọn Change where new content is saved (2).
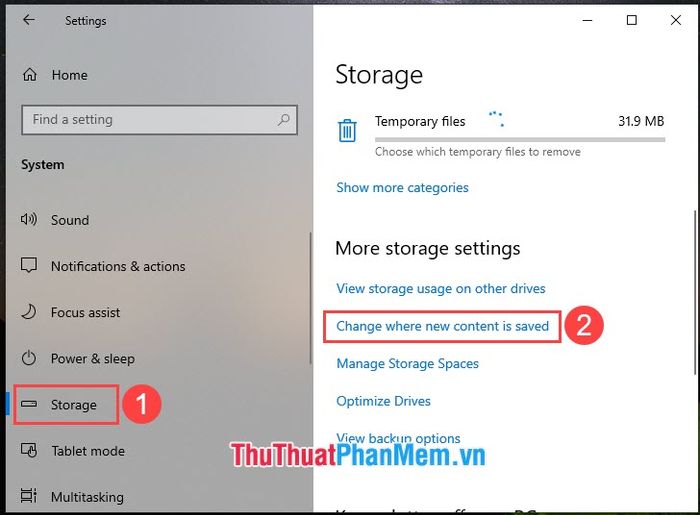
Bước 4: Thay đổi các thiết lập sang ổ D (1) và nhấn Apply (2) để lưu thay đổi.
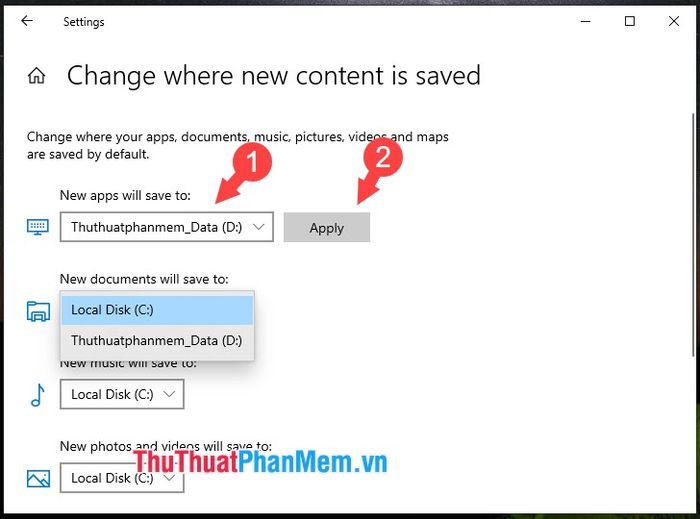
Sau khi hoàn tất thiết lập, các tệp tải về sẽ tự động được lưu vào ổ đĩa mới mà bạn đã chọn.
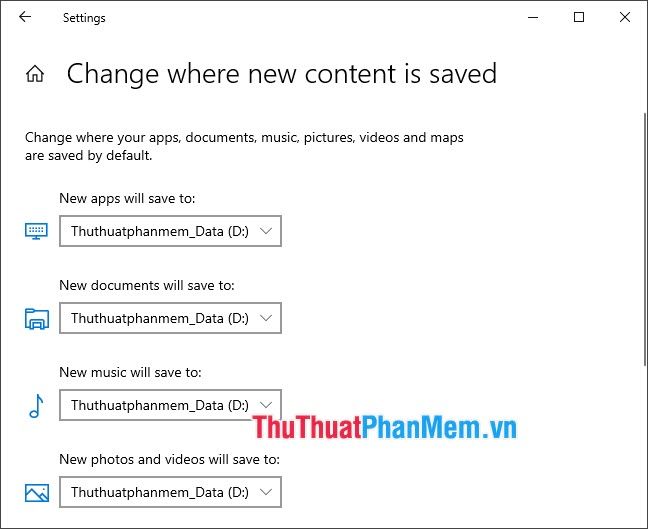
Với những hướng dẫn đơn giản và nhanh chóng này, bạn có thể dễ dàng thay đổi vị trí lưu thư mục tải về, tránh tình trạng đầy bộ nhớ. Chúc bạn thực hiện thành công!
Có thể bạn quan tâm

Top 6 địa chỉ massage trị liệu, phục hồi sức khỏe xuất sắc nhất tại quận Bình Thạnh, TP.HCM

Thưởng thức hương vị mới với cà phê bơ thơm béo đầy dinh dưỡng

Top 8 địa chỉ gà phô mai ngon nổi bật tại Quận 7, TP. HCM

Top 8 cửa hàng mỹ phẩm chính hãng, uy tín nhất tại TP. HCM

Khám phá cách làm trà chanh giã tay thơm ngon đang gây sốt trên mạng


