Hướng dẫn Format USB bằng CMD: Đơn giản, nhanh chóng và hiệu quả
Nội dung bài viết
Bạn không thể Format USB qua công cụ quản lý bộ nhớ? Đừng bỏ lỡ cách Format USB bằng CMD cực kỳ đơn giản và nhanh chóng được Tripi chia sẻ ngay sau đây.

1. Những điều cần lưu ý trước khi Format USB
Trước khi tiến hành Format USB hoặc bất kỳ ổ cứng nào, hãy ghi nhớ những lưu ý quan trọng sau để tránh những sự cố không mong muốn.
- Sau khi Format, dữ liệu trong USB sẽ bị xóa vĩnh viễn và không thể khôi phục.
Với những tài liệu quan trọng trong USB, hãy sao lưu và kiểm tra cẩn thận trước khi Format. Một khi đã Format, dữ liệu sẽ biến mất hoàn toàn và việc khôi phục gần như là bất khả thi.
- Đảm bảo kết nối ổn định trong suốt quá trình Format
Trong quá trình Format USB, hãy chắc chắn rằng kết nối và nguồn điện luôn ổn định. Nếu không, bạn có thể gặp lỗi giữa chừng và khó khăn trong việc khôi phục USB về trạng thái ban đầu.
2. Hướng dẫn Format USB bằng CMD (Command Prompt)
Máy tính cung cấp nhiều cách Format USB, nhưng Format bằng CMD vẫn là phương pháp hiệu quả nhất, đặc biệt khi hệ điều hành gặp sự cố.
Bước 1: Mở Start, nhập CMD và chọn Command Prompt để khởi động.
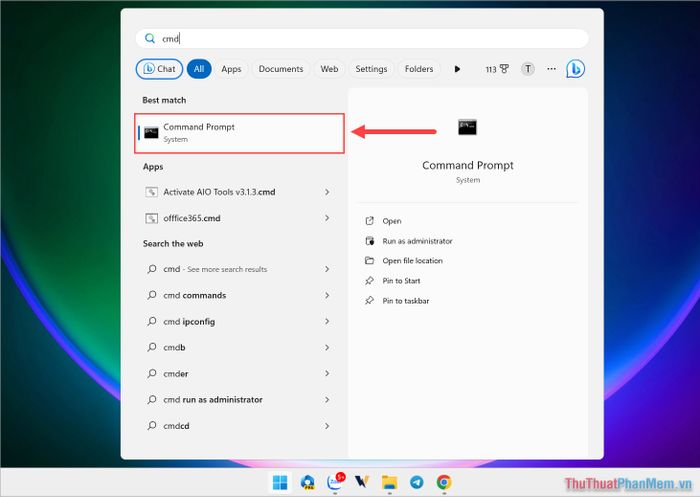
Bước 2: Nhập lệnh Diskpart và nhấn Enter để truy cập trình quản lý ổ đĩa trên máy tính.
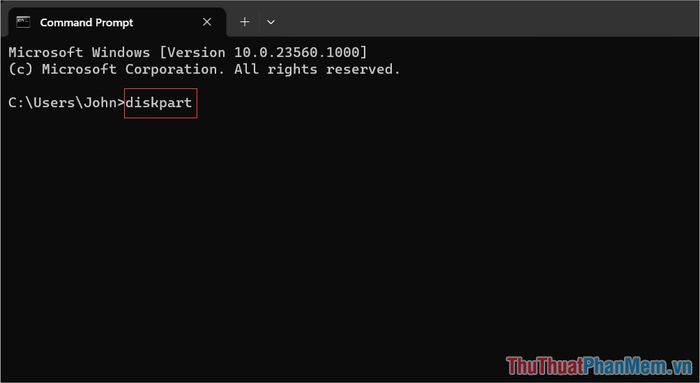
Bước 3: Nhập lệnh List Disk và nhấn Enter để hiển thị danh sách các ổ đĩa đang kết nối với máy tính.
Lệnh List Disk sẽ liệt kê chi tiết các ổ đĩa, bao gồm: Số thứ tự, Trạng thái hoạt động (Status), Dung lượng (Size), và định dạng ổ đĩa.
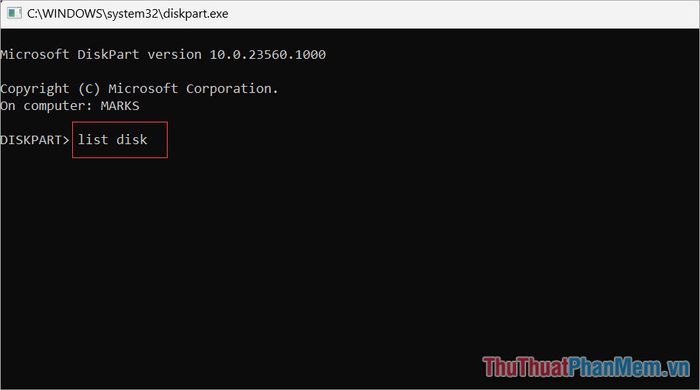
Bước 4: Sau khi xem danh sách ổ đĩa, hãy xác định vị trí và tên của USB dựa trên Dung lượng tổng (Size). Đây là bước quan trọng để chọn đúng ổ đĩa cần Format.
Mẹo nhỏ: Nếu không chắc chắn về tên USB, hãy tháo USB ra, thực hiện lệnh List Disk để kiểm tra, sau đó cắm lại USB và so sánh danh sách ổ đĩa. Ổ đĩa mới xuất hiện chính là USB của bạn.
Sau khi xác định được tên ổ đĩa, bạn thực hiện lệnh sau:
| Select “Tên ổ đĩa” → Enter |
Ví dụ: Nếu USB của bạn là ổ Disk 3, hãy nhập lệnh Select Disk 3 để chọn ổ đĩa cần thao tác.
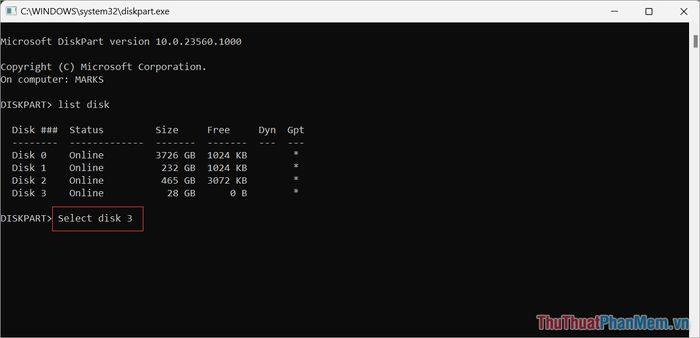
Bước 5: Sau khi chọn đúng ổ USB, nhập lệnh Clean → Enter để xóa sạch toàn bộ dữ liệu trong USB.
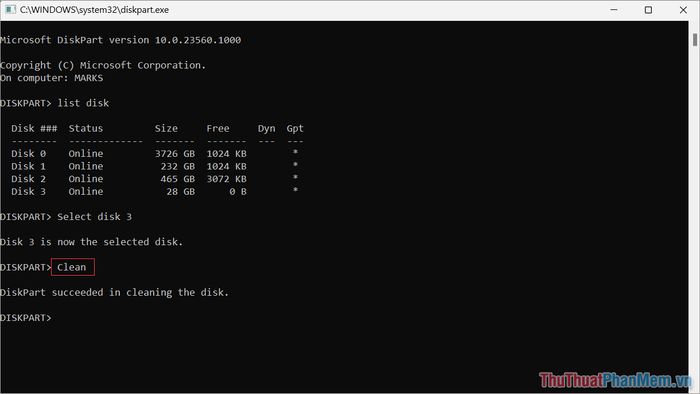
Bước 6: Khi lệnh Clean hoàn tất, hãy sử dụng lệnh tiếp theo để tạo phân vùng mới cho USB.
| Create partition primary → Enter |
Lưu ý: Nếu có cửa sổ mới xuất hiện trong quá trình thực hiện, hãy đóng tất cả các cửa sổ đó lại.
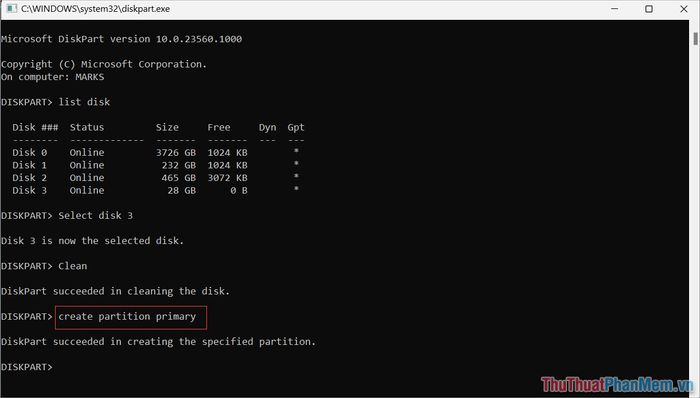
Bước 7: Nhập lệnh sau để tiến hành định dạng ổ USB trên máy tính.
| format fs=Định dạng label=Tên ổ đĩa quick |
Trong đó:
- Định dạng: Thay thế bằng một trong ba định dạng: “FAT32”, “exFAT”, hoặc “NTFS”. Lưu ý xóa dấu “” khi nhập lệnh.
- Tên ổ đĩa: Đặt tên cho ổ đĩa, tránh sử dụng dấu để không gặp lỗi trong quá trình Format.
- Quick: Chế độ định dạng nhanh. Nếu không cần, có thể bỏ qua phần “Quick” trong lệnh.
Ví dụ: Trong trường hợp này, Tripi sử dụng định dạng NTFS, đặt tên ổ USB là Tripi và kích hoạt chế độ Format nhanh. Câu lệnh sẽ được nhập như sau:
| format fs=NTFS label=Tripi quick |
Sau khi nhập lệnh chính xác, nhấn Enter để bắt đầu quá trình Format.
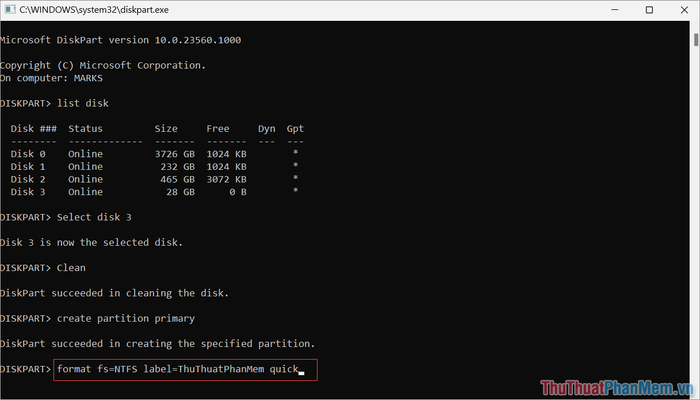
Bước 8: Khi lệnh hoàn tất, USB đã được định dạng thành công. Để gán ký tự ổ đĩa (ví dụ: A:, D:, E:, F:…), hãy sử dụng lệnh assign.
Lưu ý: Nếu sử dụng lệnh assign mà không chỉ định ký tự, hệ thống sẽ tự động gán ký tự ngẫu nhiên. Xem bước tiếp theo để gán ký tự cụ thể.
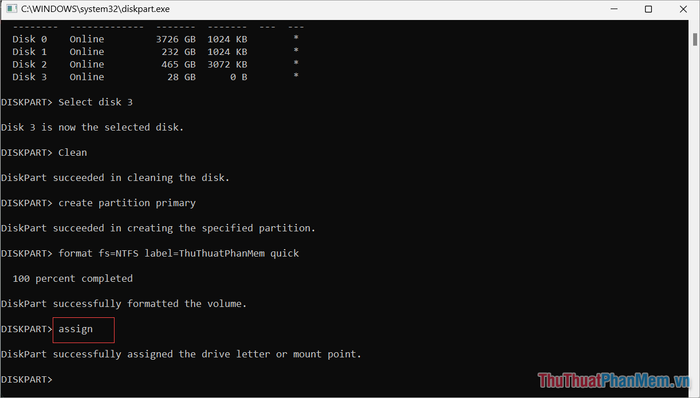
Bước 9: Để gán ký tự cụ thể cho USB theo ý muốn, hãy thực hiện lệnh sau:
| assign letter=Ký tự muốn gắn |
Ví dụ: Nếu bạn muốn gán ký tự M: cho USB, hãy nhập lệnh assign letter=M.
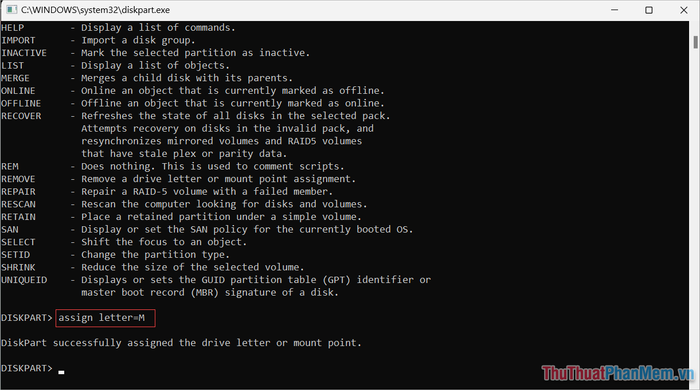
Bước 10: Như vậy, bạn đã hoàn thành quá trình Format USB bằng CMD một cách thành công.
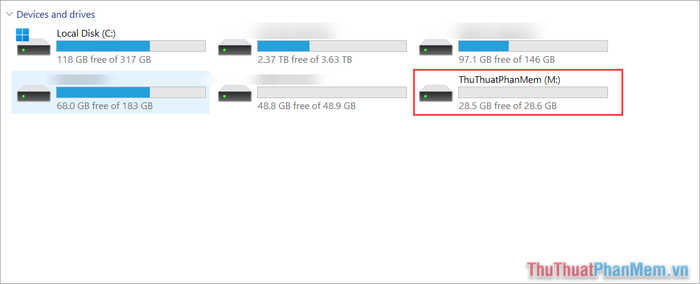
3. Cách Format USB bằng CMD siêu tốc
Ngoài cách Format USB chi tiết như trên, bạn có thể thực hiện Format USB siêu nhanh trong chưa đầy 1 phút. Cùng khám phá ngay!
Bước 1: Mở This PC để xác định ký tự ổ USB cần Format.
Ví dụ: Trong trường hợp này, USB cần Format có ký tự là (M:).
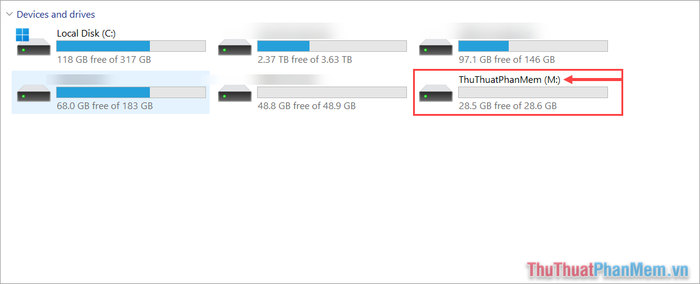
Bước 2: Mở Start, nhập CMD và chọn Run as administrator để khởi chạy CMD với quyền quản trị viên.
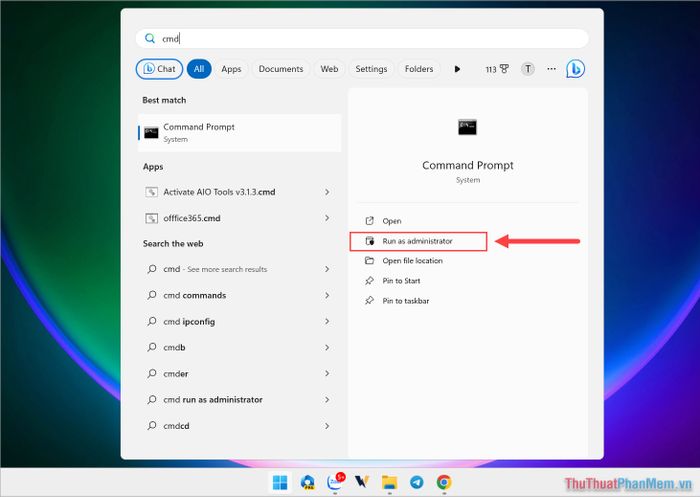
Bước 3: Khi cửa sổ CMD hiện ra, nhập lệnh sau và nhấn Enter.
| format VOLUME: /v:FLASHDRIVE-LABEL /fs:FILE-SYSTEM /q |
Trong đó:
- VOLUME: Thay bằng ký tự ổ USB đã xác định ở Bước 1/Phần 3.
- FLASHDRIVE-LABEL: Thay bằng tên mới cho ổ đĩa (không dấu).
- FILE-SYSTEM: Chọn một trong ba định dạng: FAT32, ExFAT hoặc NTFS.
Ví dụ: Nếu ổ USB có ký tự (M:), định dạng NTFS và đặt tên Tripi, câu lệnh hoàn chỉnh sẽ là: format M: /v:Tripi /fs:NTFS /q
Sau khi hoàn tất việc soạn thảo lệnh trong CMD, nhấn Enter hai lần để xác nhận và bắt đầu quá trình Format USB.
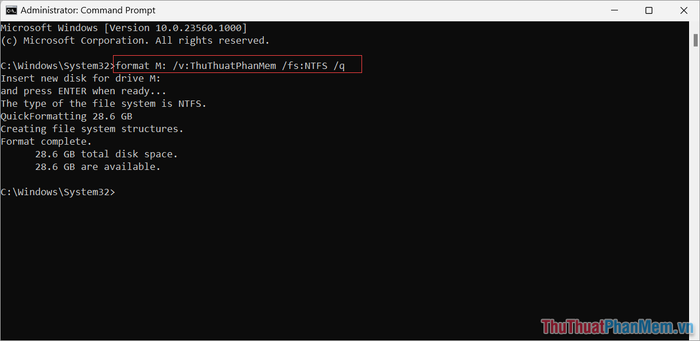
Trong bài viết này, Tripi đã hướng dẫn bạn cách Format USB bằng CMD cực kỳ đơn giản và nhanh chóng. Chúc bạn thực hiện thành công và có một ngày tràn đầy năng lượng!
Có thể bạn quan tâm

Top 10 thỏi son đỏ ấn tượng cho mùa lạnh

10 ý tưởng phối đồ Valentine nữ tính và ấn tượng dành cho phái đẹp

Top 5 salon nối tóc đẹp và uy tín tại quận 2, TP. HCM

Bí quyết tăng cường sự linh hoạt cho vùng lưng

Top 6 Tiệm Trang Điểm Cô Dâu Đẹp Nhất Sơn La


