Hướng dẫn khắc phục lỗi không mở được file Word
Nội dung bài viết
Word là phần mềm văn phòng phổ biến và quan trọng tại Việt Nam. Chúng ta thường xuyên sử dụng để tạo và chia sẻ các tài liệu quan trọng. Tuy nhiên, đôi khi file Word có thể gặp sự cố không thể mở, gây phiền toái. Bài viết này sẽ giúp bạn tìm cách xử lý những lỗi này.

1. Sử dụng công cụ Repair để sửa lỗi file Word
Khi file Word gặp lỗi, bạn có thể khắc phục bằng cách làm theo các bước sửa chữa sau đây.
Bước đầu tiên, bạn mở một file Word mới, sau đó truy cập vào tab File trên thanh công cụ.
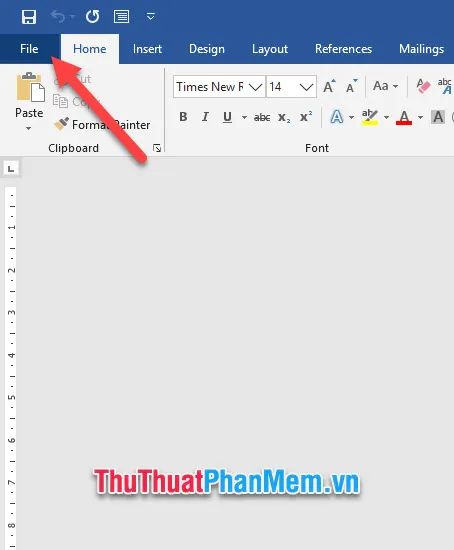
Tiếp theo, bạn chọn mục Open trong danh sách File. Bạn cũng có thể dùng tổ hợp phím Ctrl + O để thực hiện nhanh thao tác này.
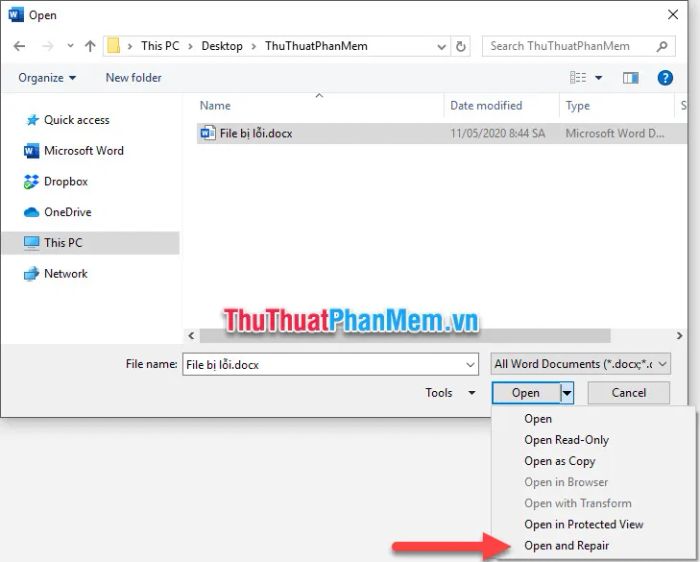
Sau đó, chọn Browse để duyệt và tìm file Word bị lỗi trên máy tính của bạn.
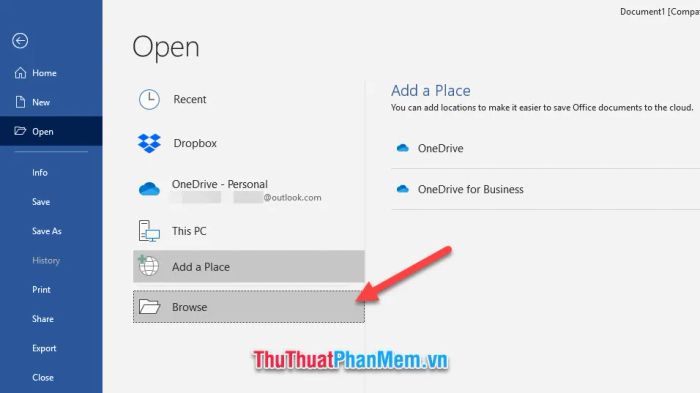
Khi đã tìm thấy và chọn được file cần mở, bạn nhấn vào biểu tượng mũi tên bên cạnh tùy chọn Open để tiếp tục.
Tiếp theo, bạn chọn mục Open and Repair để tiến hành sửa lỗi.
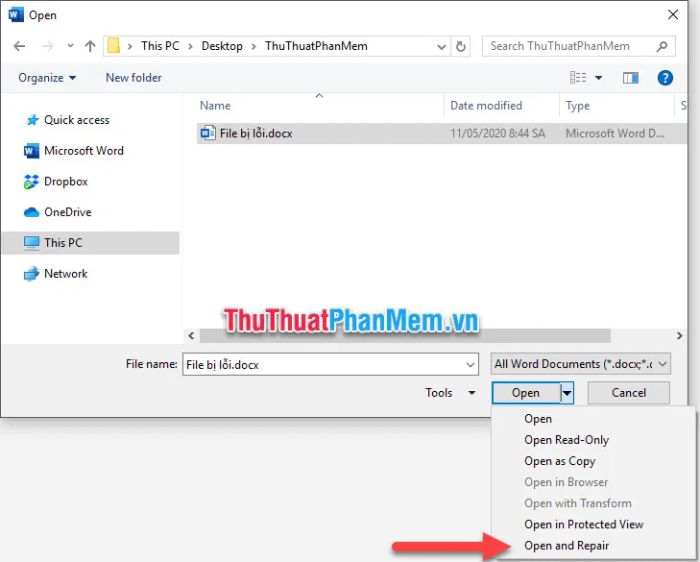
Sau khi thực hiện, Word sẽ tự động sửa chữa và mở lại file bị lỗi cho bạn.
2. Sử dụng phần mềm để khôi phục file Word bị lỗi
Phần mềm DocRepair có khả năng sửa chữa và mở lại các file Word bị hỏng, giúp bạn phục hồi tài liệu quan trọng.
Bạn có thể tải phần mềm DocRepair tại Trang chủ của DocRepair.
Sau khi tải về, hãy cài đặt và mở phần mềm DocRepair. Giao diện của nó rất đơn giản và dễ sử dụng.
Để bắt đầu, bạn chỉ cần nhấn vào Browse và chọn file Word cần sửa lỗi từ máy tính.
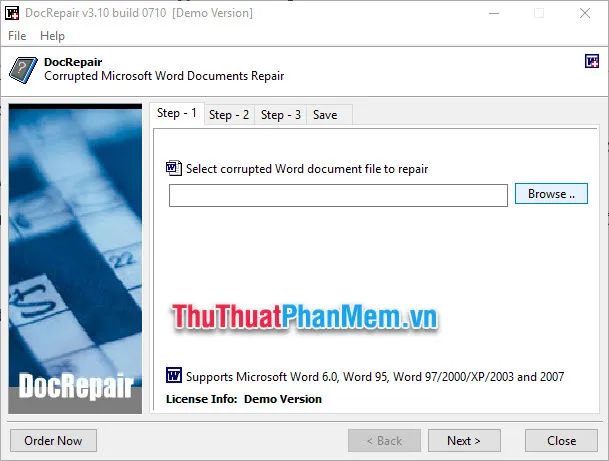
Hãy đảm bảo rằng tên file Word không chứa dấu tiếng Việt. Bạn có thể sử dụng tên tiếng Anh hoặc không dấu để phần mềm có thể nhận diện và xử lý chính xác.
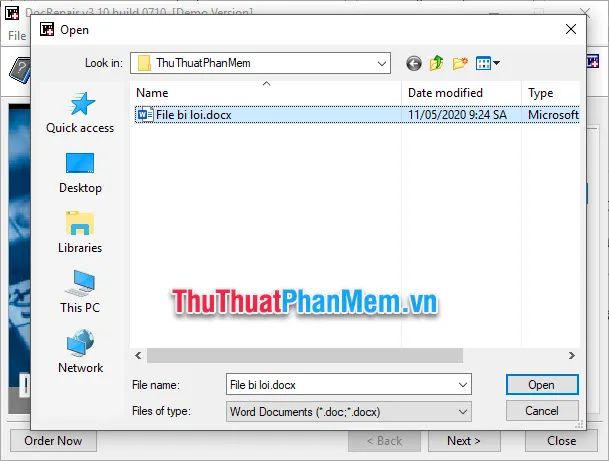
Tiếp theo, bạn nhấn Next để tiếp tục sang bước hai, nơi phần mềm sẽ yêu cầu bạn chọn các tùy chọn để sửa chữa file Word.
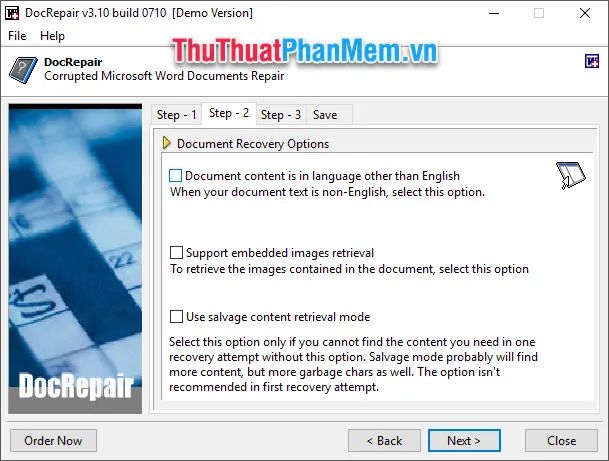
Document content is in language other than English: Tài liệu có nội dung bằng ngôn ngữ khác tiếng Anh.
Support embed images retrieval: Hỗ trợ khôi phục hình ảnh nhúng trong tài liệu.
Use salvage content retrieval mode: Bật chế độ phục hồi nội dung để cứu lấy dữ liệu từ tài liệu bị lỗi.
Nhấn Next để tiến hành bước tiếp theo và bắt đầu quá trình sửa lỗi cho file Word của bạn.
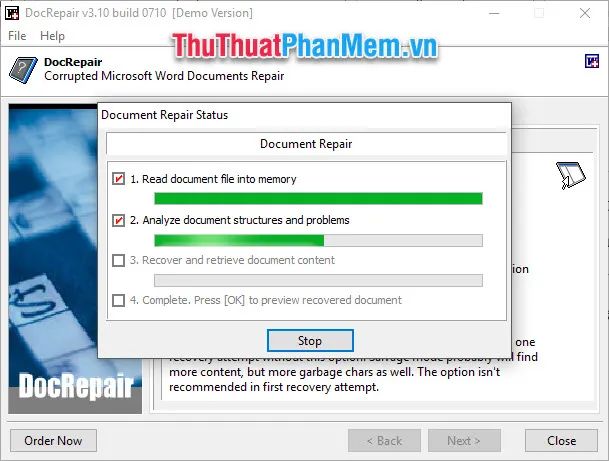
Các lỗi đã được sửa chữa sẽ hiển thị rõ ràng tại Step-3 trong phần mềm.
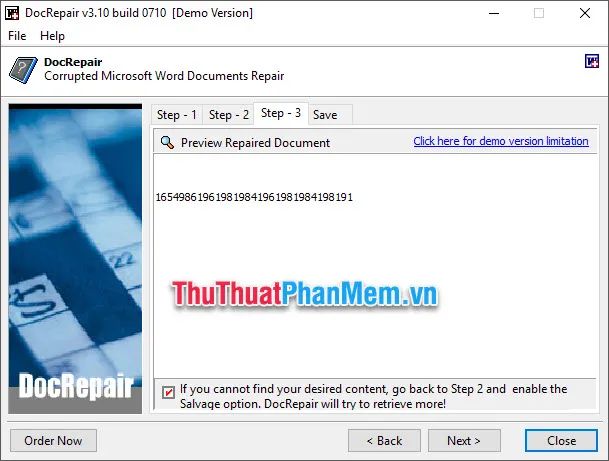
Khi quá trình sửa lỗi hoàn tất, bạn nhấn Next để lưu lại file Word đã được phục hồi. Giờ đây, bạn có thể mở file Word một cách bình thường.
Cảm ơn bạn đã theo dõi bài viết 'Cách sửa lỗi không mở được file Word' từ Tripi. Chúng tôi hy vọng rằng với hướng dẫn chi tiết này, bạn sẽ thực hiện thành công thủ thuật sửa lỗi file Word của mình.
Có thể bạn quan tâm

Khám Phá 11 Món Đặc Sản Độc Đáo Tại Phú Quốc

Top 10 Món đặc sản không thể bỏ qua khi đến Cà Mau

Top 10 Ứng dụng học tiếng Trung nổi bật trên Android

Khám phá top 10+ địa chỉ gà nướng lu ngon tuyệt vời ở Hà Nội

Top 13 cách đơn giản để giảm bớt căng thẳng trong cuộc sống


