Hướng dẫn khắc phục lỗi không thể in file PDF
Nội dung bài viết
Nhiều file PDF gặp lỗi hoặc bị khóa tính năng in ấn, khiến bạn không thể thực hiện in ấn. Bài viết này sẽ cung cấp các giải pháp hiệu quả nhất để khắc phục vấn đề này.

1. Cập nhật hoặc cài đặt lại Driver máy in
Máy tính và máy in giao tiếp thông qua Driver. Nếu Driver gặp lỗi do virus hoặc các tác nhân khác, máy tính sẽ không thể kết nối với máy in. Giải pháp tối ưu là cài đặt lại Driver máy in để khắc phục sự cố.
Để cài đặt lại Driver máy in, bạn hãy tải bản Driver chính hãng từ trang chủ và tiến hành cài đặt. Nếu sử dụng các mã máy in dưới đây, bạn có thể tham khảo hướng dẫn chi tiết để thực hiện.
- Canon LBP 2900
- Canon LBP 3050
- Canon LBP 151
- Canon LBP 1210
2. Kiểm tra tình trạng máy in
In file PDF trên máy tính thường rất đơn giản và ít khi gặp lỗi. Để xác định nguyên nhân lỗi do file PDF, phần mềm hay máy in, bạn có thể áp dụng phương pháp loại trừ để kiểm tra từng yếu tố.

Sau khi cập nhật hoặc cài đặt lại Driver máy in thành công, bạn nên thử in một tài liệu khác như Word, Excel hoặc hình ảnh để kiểm tra xem máy in có hoạt động ổn định hay không. Nếu các tài liệu này in được, máy in của bạn vẫn hoạt động bình thường.
3. Xóa tài liệu cũ trong hàng đợi máy in
Đôi khi, các tài liệu in cũ bị lỗi vẫn còn lưu trong hàng đợi của máy in, gây cản trở việc in file PDF mới. Để khắc phục, bạn cần xóa các tài liệu cũ trong danh sách in và thử in lại file PDF từ đầu.
Bước 1: Mở MenuStart và nhập Printer & Scanner để truy cập vào phần quản lý máy in.
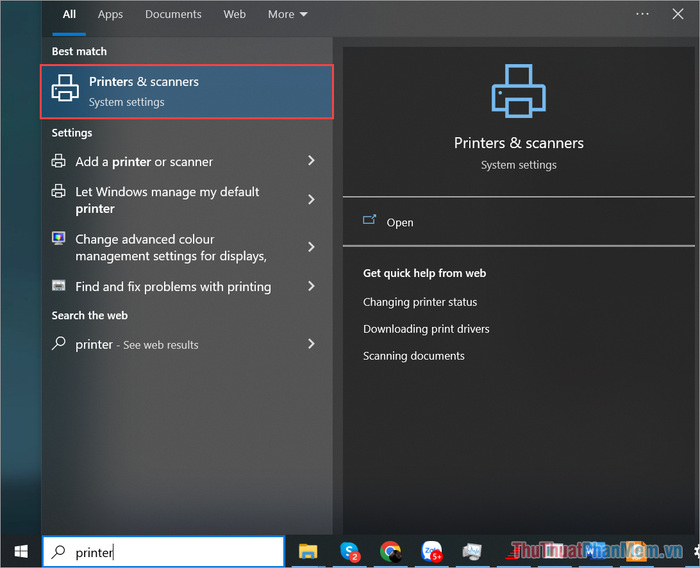
Bước 2: Tìm máy in đang sử dụng và chọn Open queue để xem danh sách tài liệu đang chờ in.
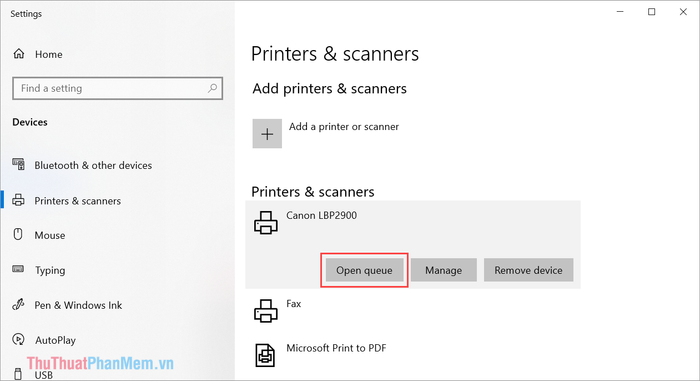
Bước 3: Chọn Printer => Cancel All Documents để hủy toàn bộ tài liệu trong hàng đợi.
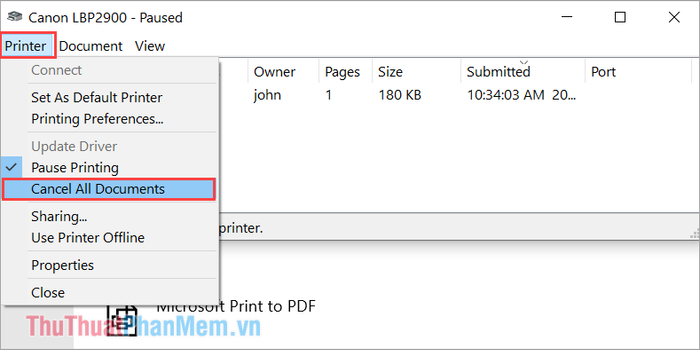
Bước 4: Hệ thống sẽ hiển thị thông báo xác nhận việc hủy tất cả tài liệu. Bạn chọn Yes để đồng ý.
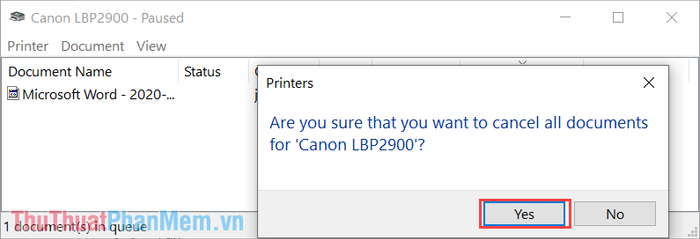
Sau khi hủy hàng đợi thành công, hãy thử in lại file PDF đang gặp lỗi để kiểm tra kết quả.
4. In file PDF bằng trình duyệt
Đôi khi, lỗi phần mềm là nguyên nhân khiến file PDF không thể in được. Để khắc phục, bạn có thể sử dụng trình duyệt như Google Chrome, Edge hoặc Cốc Cốc để mở và in trực tiếp file PDF. Các trình duyệt này hỗ trợ file PDF rất tốt, đảm bảo tính hiệu quả và đáng tin cậy.
Bước 1: Nhấp chuột phải vào file PDF, chọn Open With -> Trình duyệt Chrome/ Edge/ Cốc Cốc,...
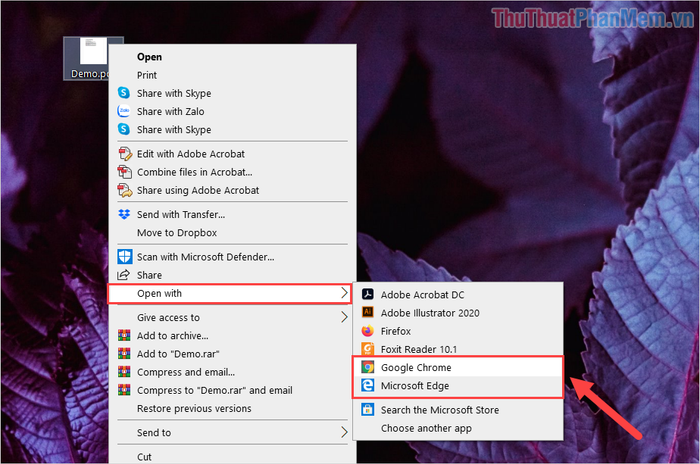
Bước 2: Khi file PDF được mở bằng trình duyệt, nhấn vào biểu tượng Máy In trên giao diện để tiến hành thiết lập in.
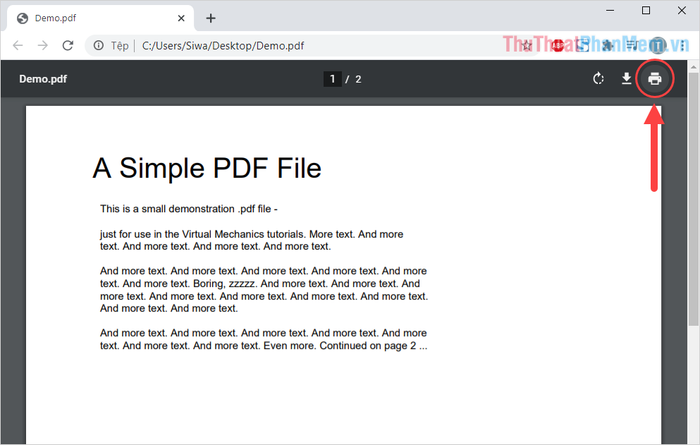
Bước 3: Cuối cùng, nhấn In để máy tính bắt đầu quá trình in file PDF.
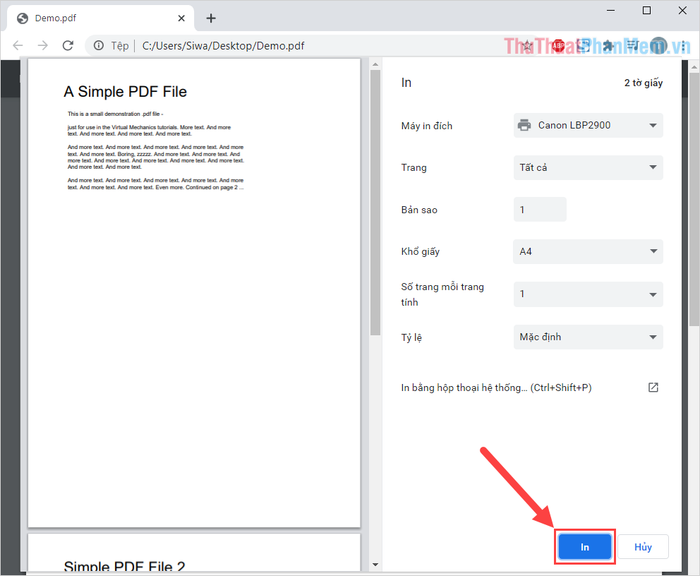
5. Sử dụng phần mềm Adobe Acrobat
Adobe Acrobat là phần mềm chuyên dụng để chỉnh sửa và quản lý file PDF, cho phép in ấn chuyên nghiệp. Dù là phần mềm trả phí, bạn vẫn có thể dùng thử miễn phí trong 30 ngày.
Trang chủ: Adobe Acrobat
Bước 1: Nhấp chuột phải vào file PDF và chọn Open With -> Adobe Acrobat DC.
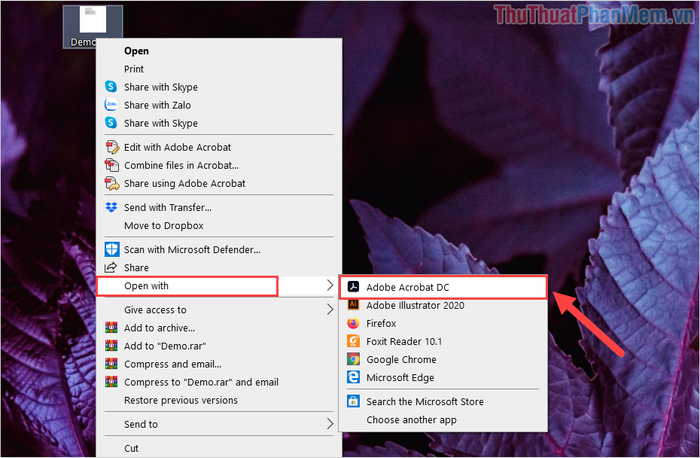
Bước 2: Chọn biểu tượng Máy In trên thanh công cụ của phần mềm.
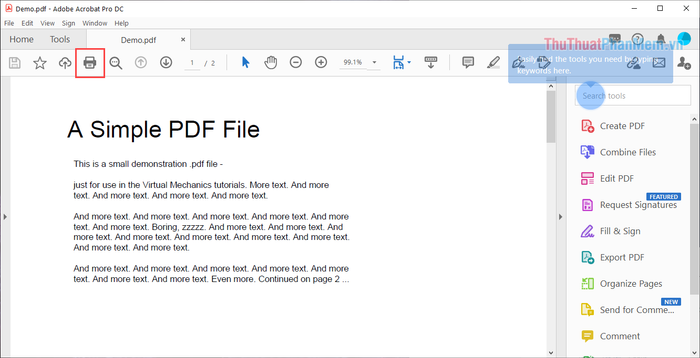
Bước 3: Nhấn Print để hoàn tất quá trình in file PDF.
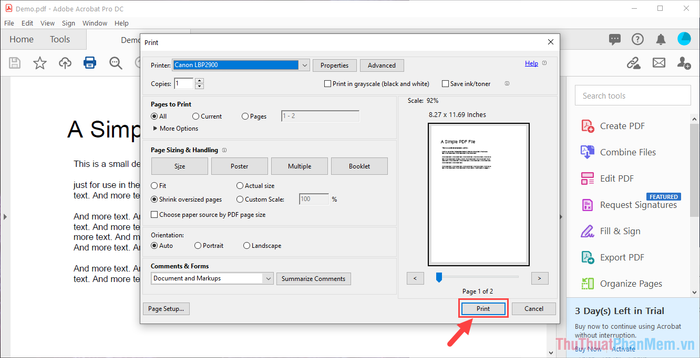
6. In file PDF thông qua Google Drive
Trong trường hợp khẩn cấp, bạn có thể sử dụng Google Drive như một công cụ trung gian để in file PDF gặp lỗi trên máy tính.
Bước 1: Truy cập Google Drive, tải file PDF cần in lên hệ thống, sau đó mở file và chọn Mở bằng Google Tài liệu.
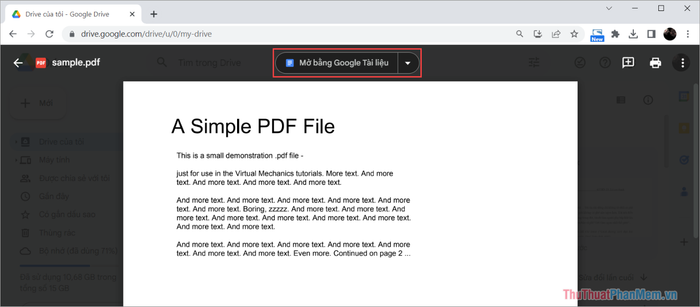
Bước 2: Trong Google Tài liệu, chọn Tệp => In (hoặc nhấn tổ hợp Ctrl + P) để mở cửa sổ in.
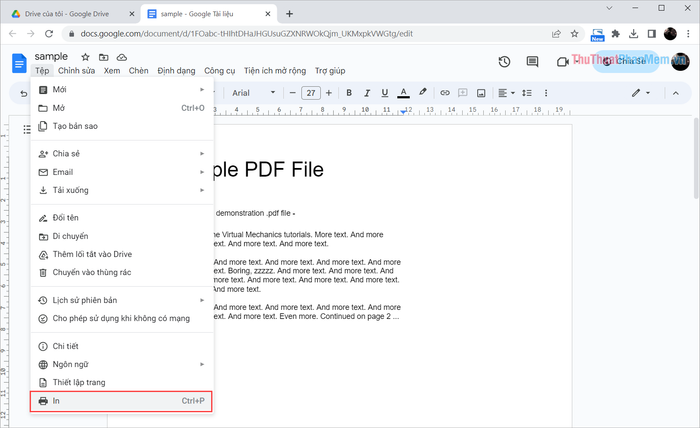
Bước 3: Chọn máy in đang sử dụng tại Máy in đích và nhấn In để hoàn tất quá trình in file PDF.
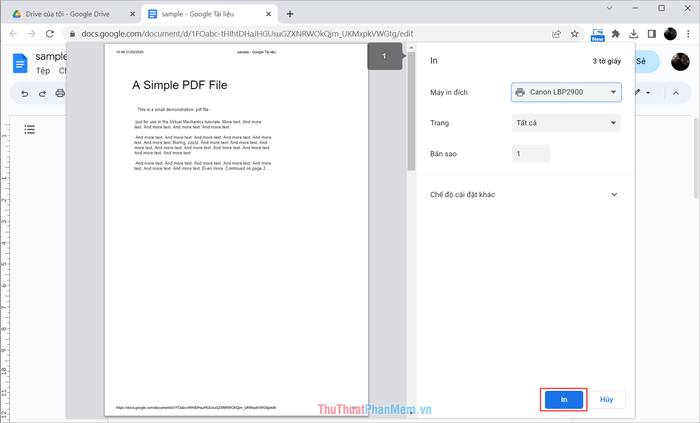
7. In file PDF dưới dạng hình ảnh
Khi file PDF gặp lỗi font chữ hoặc định dạng, việc in ấn có thể gặp khó khăn. Giải pháp là chuyển file PDF sang dạng hình ảnh để in, đảm bảo chất lượng tương đương và tỷ lệ thành công cao.
Tripi sử dụng PDF Foxit Reader Free, bạn có thể tải về tại đây!
Bước 1: Mở file PDF cần in bằng Foxit Reader, chọn biểu tượng Printer (hoặc nhấn Ctrl + P).
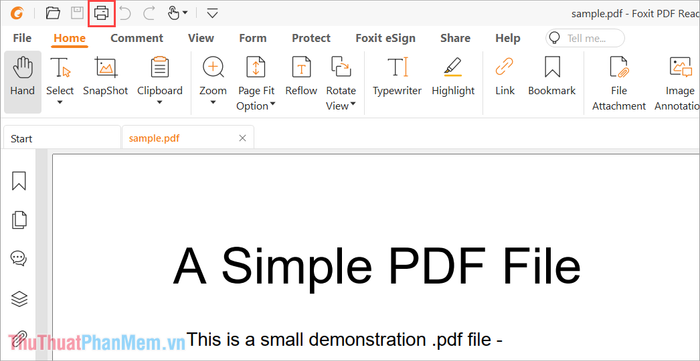
Bước 2: Trong cửa sổ Print, tích chọn Print as image để in file PDF dưới dạng hình ảnh.
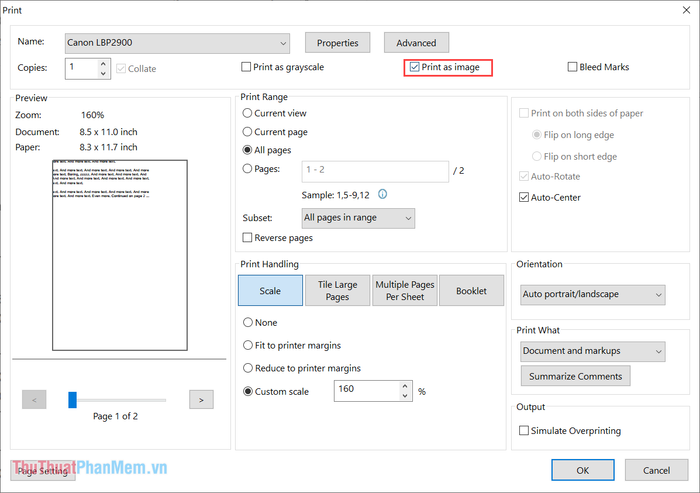
Cuối cùng, nhấn OK để bắt đầu quá trình in file PDF.
8. Mở khóa file PDF
Những file PDF bị khóa không chỉ ngăn chặn in ấn mà còn hạn chế chỉnh sửa. Đây là biện pháp bảo mật nhằm ngăn chặn sao chép trái phép. Giải pháp tốt nhất là xin mật khẩu từ chủ sở hữu hoặc cân nhắc phá khóa, nhưng hãy lưu ý các vấn đề liên quan đến bản quyền và đạo đức.
Nếu bạn muốn phá khóa file PDF để in ấn, hãy tham khảo bài viết chi tiết sau:
- Cách mở khóa, phá khóa file PDF nhanh chóng, hiệu quả 100%
Bài viết này đã hướng dẫn bạn cách khắc phục lỗi không in được file PDF một cách nhanh chóng và hiệu quả. Chúc bạn một ngày tràn đầy niềm vui!
Có thể bạn quan tâm

Top 3 cushion Gogo Tales mà bạn không thể bỏ lỡ

Bí kíp tinh chỉnh độ nhạy Auto Headshot Free Fire - Đánh bại mọi đối thủ

Hướng dẫn chi tiết cách tạo biểu tượng trái tim trên Windows

Top 11 Quán cà phê lãng mạn tuyệt vời cho ngày Valentine 14/2 tại tỉnh Hưng Yên

Hướng dẫn Tạo Tập Tin CSV


