Hướng dẫn khoanh tròn số trong Word

Việc khoanh tròn số sẽ giúp văn bản trong Word trở nên nổi bật và thu hút hơn. Để thực hiện thao tác này, các bạn hãy làm theo các bước hướng dẫn chi tiết dưới đây của Tripi.
Đầu tiên, bạn cần truy cập vào tab Insert, nằm ngay cạnh tab Home trên thanh công cụ của Word.
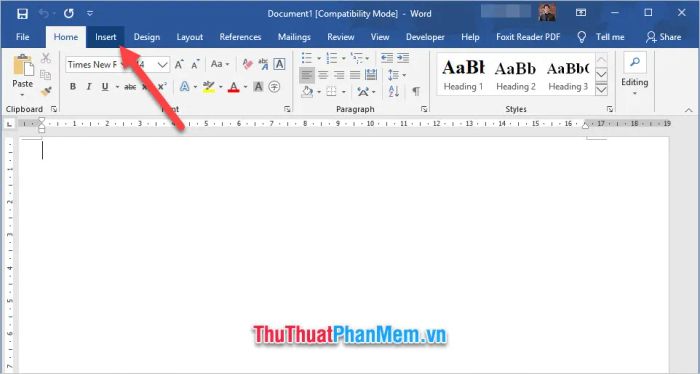
Tiếp theo, di chuyển về phía góc phải, nơi bạn sẽ thấy mục Symbols, sau đó nhấn vào biểu tượng Symbol và chọn More Symbols để tiếp tục.
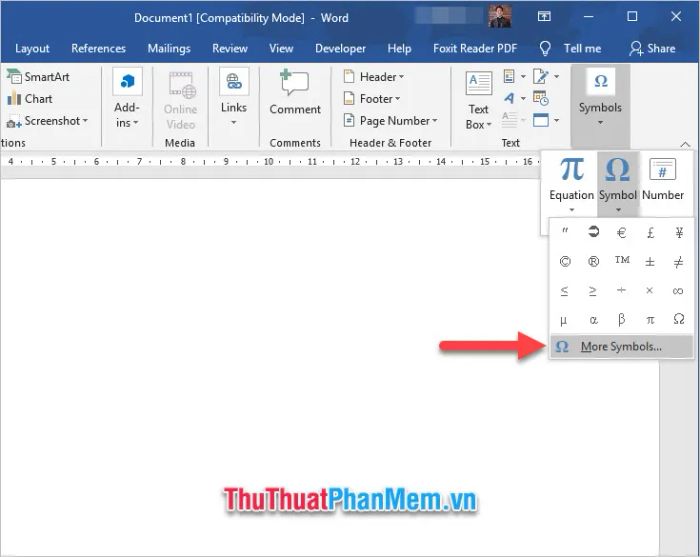
Cửa sổ chức năng Symbol sẽ hiện ra, cho phép bạn chèn các ký hiệu đặc biệt không có sẵn trên bàn phím. Tại đây, bạn sẽ tìm thấy các ký hiệu số khoanh tròn mà chúng ta cần sử dụng.
Để hiển thị các ký hiệu này, bạn cần chuyển mục Font sang Arial Unicode MS.
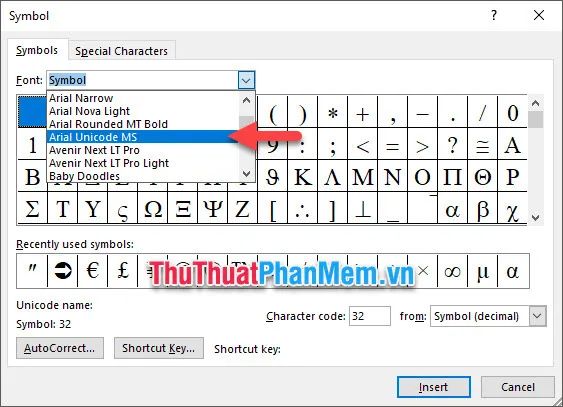
Sau khi thay đổi sang font Arial Unicode MS, mục Subset sẽ xuất hiện. Lúc này, bạn chỉ cần chọn Subset và chuyển sang Enclosed Alphanumerics.
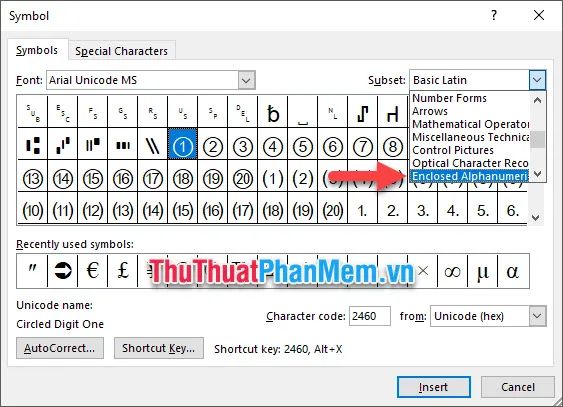
Giờ đây, bạn có thể thấy các con số khoanh tròn xuất hiện trong mục này. Để thêm chúng vào văn bản, bạn chỉ cần chọn số mong muốn và nhấn Insert để chèn vào văn bản soạn thảo.
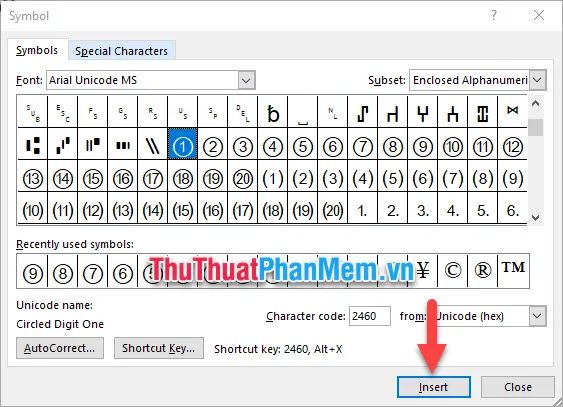
Bạn có thể dễ dàng chèn nhiều con số vào văn bản chỉ trong một lần thao tác.
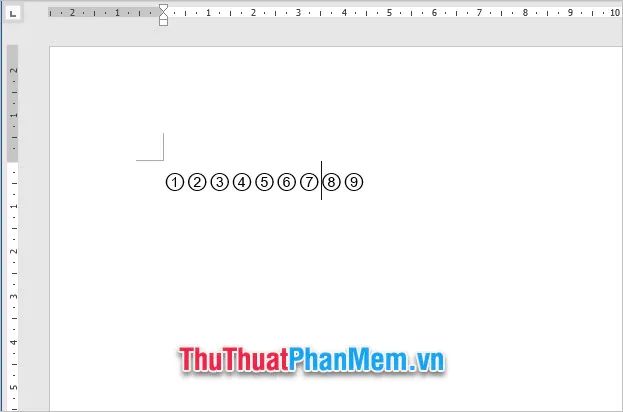
Tuy nhiên, nếu bạn cảm thấy quá trình chèn ký hiệu số khoanh tròn mất quá nhiều bước, hãy thử gán phím tắt cho các ký hiệu số khoanh tròn để thao tác nhanh hơn.
Để thực hiện, bạn chỉ cần chọn số khoanh tròn cần gán phím tắt, ví dụ như số 1. Sau đó, nhấp vào AutoCorrect để tiếp tục.
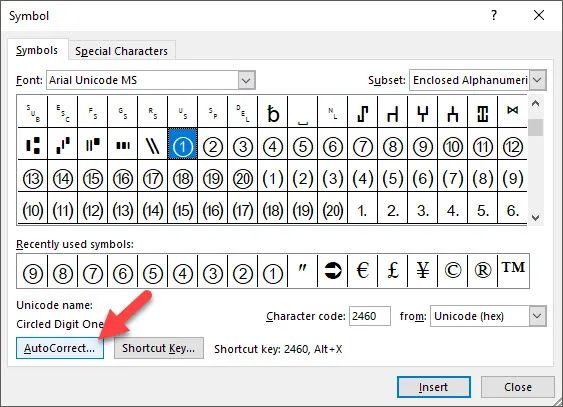
Tiếp theo, cửa sổ chức năng AutoCorrect sẽ hiện lên, và bạn chỉ cần điền chữ viết tắt mà bạn muốn gán cho ký hiệu vào ô Replace.
Tiếp theo, nhấn vào Add để thêm chữ viết tắt mà bạn đã chọn.
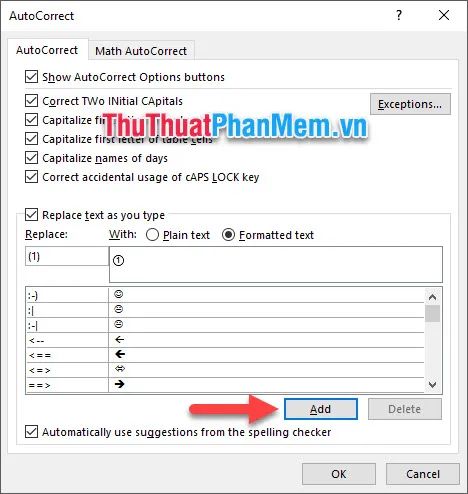
Nếu bạn đã điền chữ viết tắt là (1) trong ô Replace, khi gõ (1) trong tài liệu Word, nó sẽ tự động chuyển đổi thành ký hiệu ①.
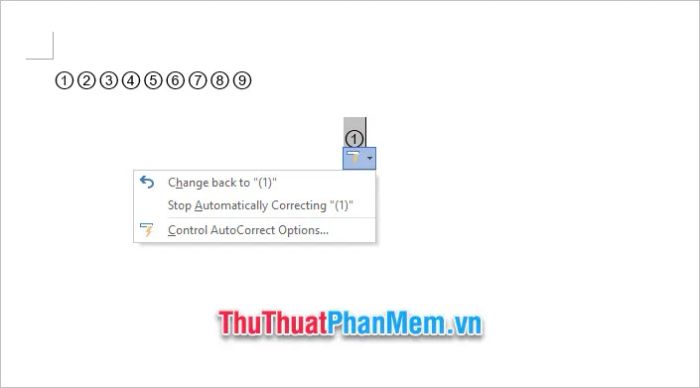
Chân thành cảm ơn các bạn đã đọc và theo dõi bài viết về cách khoanh tròn số trong Word trên Tripi. Hy vọng thông tin trong bài đã giúp ích cho công việc của bạn. Chúc bạn luôn thành công.
Có thể bạn quan tâm

Top 4 Phòng khám Nhi chất lượng tại Phú Yên

Top 10 doanh nghiệp giày dép uy tín và quy mô nhất Việt Nam

Khám phá 8 địa chỉ cắt tóc ngắn đẹp nhất tại Thái Nguyên

Top 4 Địa chỉ khám tai mũi họng uy tín tại Quảng Trị

Top 5 Quán Lẩu Ếch Ngon Nhất Tại Hà Tĩnh


