Hướng dẫn khôi phục ứng dụng đã cài đặt từ Windows Store về trạng thái ban đầu
Nội dung bài viết
Các ứng dụng hoặc game tải từ Windows Store đôi khi gặp lỗi hoặc ngừng hoạt động. Thay vì xóa và cài đặt lại, bạn có thể áp dụng cách reset ứng dụng về cài đặt mặc định để khắc phục vấn đề một cách nhanh chóng.
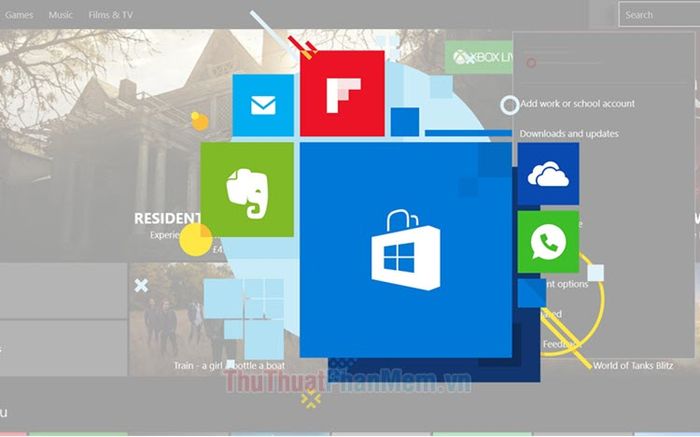
1. Khôi phục ứng dụng bằng công cụ Settings
Bước 1: Nhấp vào Start (1) => chọn Settings (2) để bắt đầu quá trình.
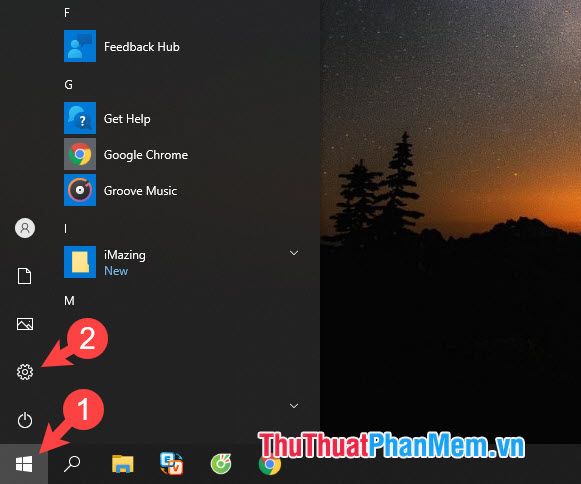
Bước 2: Nhấp vào mục Apps để tiếp tục quá trình.
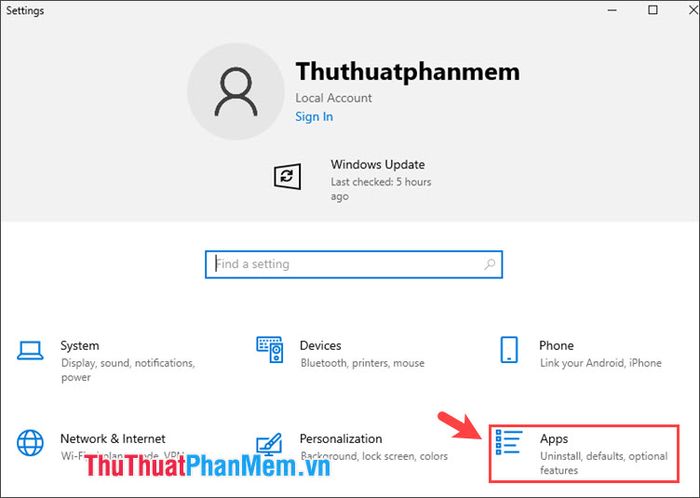
Bước 3: Chọn mục App & features (1) => tìm ứng dụng cần reset (2) => nhấn vào Advanced options (3).
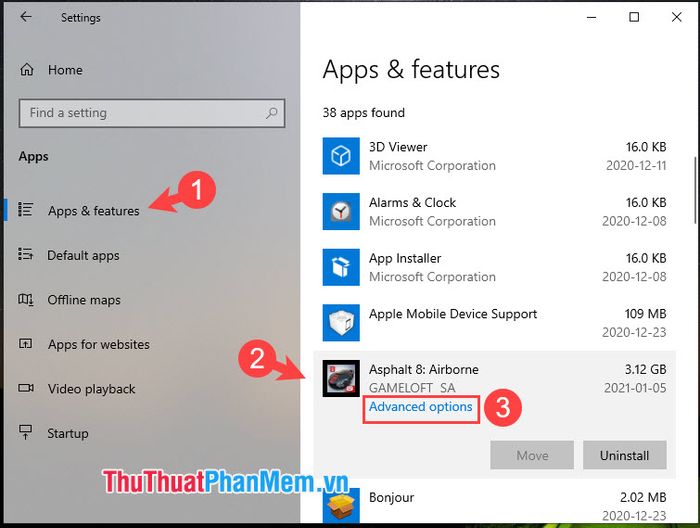
Bước 4: Cuộn xuống và nhấp vào nút Reset để bắt đầu khôi phục ứng dụng về trạng thái mặc định.
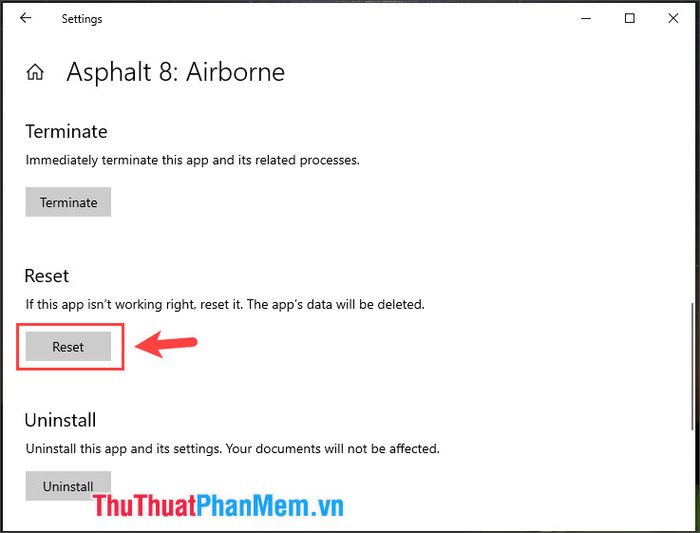
Xác nhận lại bằng cách nhấn vào Reset để đồng ý khôi phục dữ liệu và cài đặt gốc của ứng dụng.
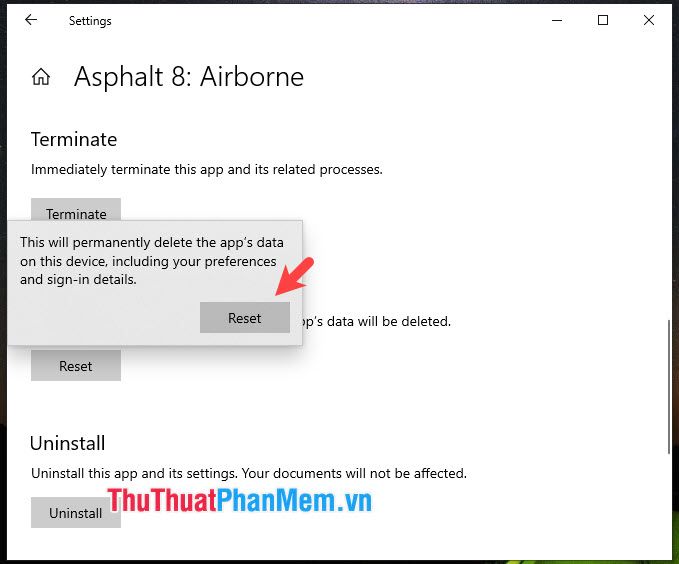
Khi quá trình Reset hoàn tất, bạn sẽ nhận thấy biểu tượng tích xanh hiển thị bên cạnh nút Reset, báo hiệu ứng dụng đã được khôi phục thành công.
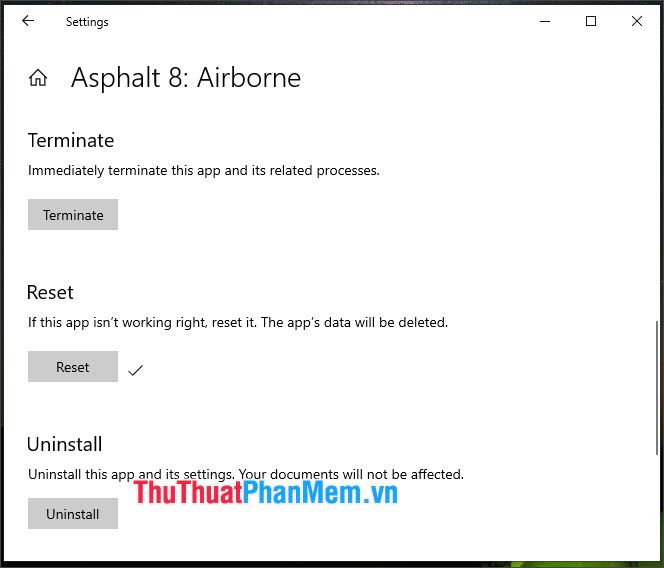
2. Khôi phục ứng dụng thông qua PowerShell
Bước 1: Nhấp vào Start (1) => tìm kiếm Windows PowerShell (2) => nhấn chuột phải và chọn Run as Administrator (3) để mở PowerShell với quyền quản trị.
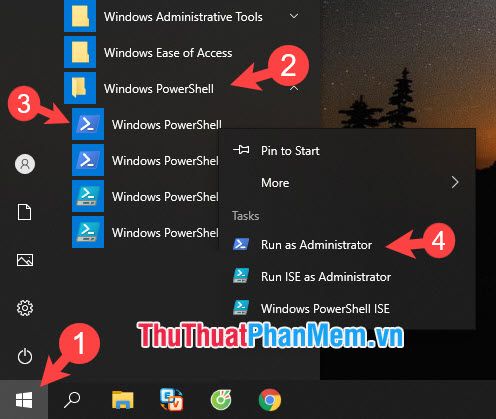
Bước 2: Thực hiện nhập lệnh theo hướng dẫn để tiến hành reset ứng dụng.
Get-AppXPackage -AllUsers | Format-Table - Lệnh này hiển thị danh sách tất cả các gói ứng dụng AppX cho mọi người dùng, được trình bày dưới dạng bảng.
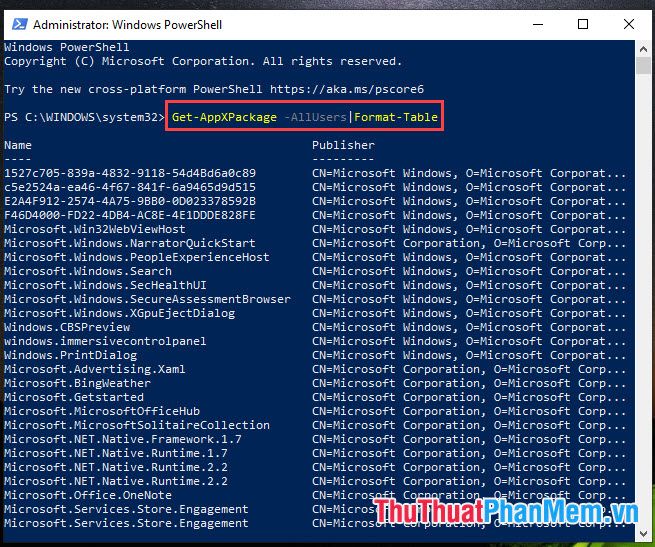
Bước 3: Hãy xác định tên ứng dụng bạn muốn thiết lập lại và thay thế vào câu lệnh dưới đây.
Get-AppxPackage tên ứng dụng | Reset-AppxPackage - Sử dụng lệnh này để thiết lập lại ứng dụng AppX cụ thể bằng cách thay thế 'tên ứng dụng' với tên chính xác của ứng dụng.
Trong đó, tên ứng dụng (2) sẽ được thay thế bằng tên chính xác của ứng dụng bạn muốn thiết lập lại (1).
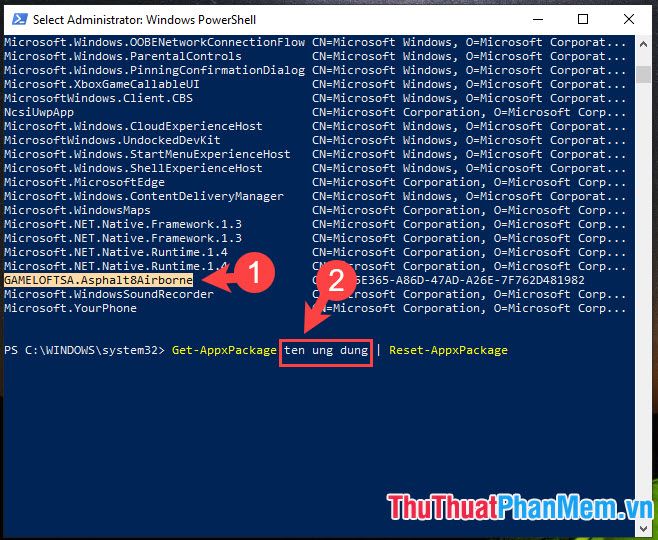
Ví dụ: Trong trường hợp này, mình cần thiết lập lại ứng dụng Asphalt 8 Airborne, vì vậy câu lệnh cụ thể sẽ được sử dụng như sau.
Get-AppxPackage GAMELOFTSA.Asphalt8Airborne | Reset-AppxPackage - Đây là lệnh giúp bạn thiết lập lại ứng dụng Asphalt 8 Airborne một cách nhanh chóng và hiệu quả.
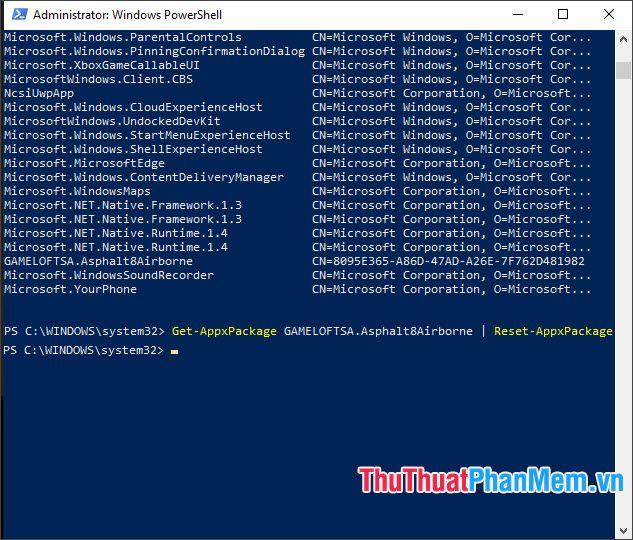
Với mẹo nhỏ này, bạn có thể dễ dàng thiết lập lại các ứng dụng từ Windows Store mà không cần phải xóa và tải lại chúng. Chúc bạn thực hiện thành công và tiết kiệm thời gian!
Có thể bạn quan tâm

Top 10 Đặc sản nổi bật của thị xã Hà Tiên

Top 10 quán phở ngon nhất tại Quận 11, TP. HCM

Cách chế biến lẩu kim chi hải sản chuẩn Hàn Quốc, hương vị đậm đà, chua cay hấp dẫn

Cùng khám phá công thức làm xà bông handmade từ dầu dừa ngay tại nhà, mang lại sản phẩm tự nhiên và an toàn cho làn da.

Top 8 địa chỉ gà phô mai ngon nổi bật tại Quận 7, TP. HCM


