Hướng dẫn loại bỏ hoàn toàn Cortana trên Windows 10
Nội dung bài viết
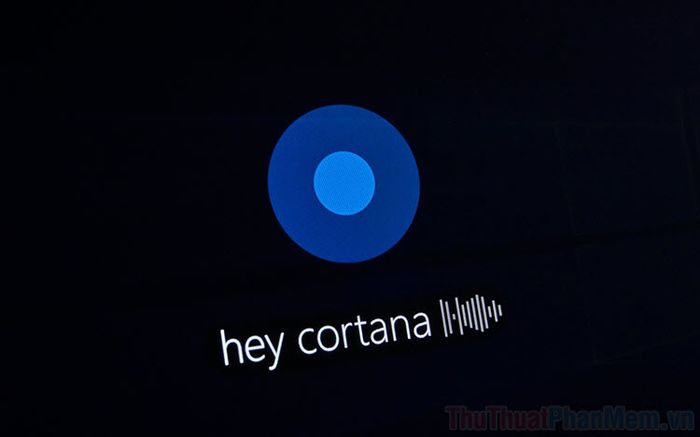
1. Lý do nên gỡ bỏ Cortana
Cortana, trợ lý ảo mặc định trên Windows 10, được cài đặt tự động khi bạn cài hệ điều hành. Đây là phần mềm chạy ngầm với mức độ ưu tiên cao, tiêu tốn tài nguyên máy tính, dẫn đến hiện tượng giật lag và ảnh hưởng đến hiệu suất hệ thống.
Việc gỡ bỏ Cortana không chỉ giải phóng tài nguyên mà còn giúp tránh các phiền toái như: nhấn nhầm phím kích hoạt, Cortana tự động khởi động, gây treo máy hoặc làm ứng dụng ngừng hoạt động.
2. Lý do Cortana không thể gỡ bỏ dễ dàng trên Windows 10
Cortana là niềm tự hào của Microsoft, được tích hợp sâu vào hệ điều hành để người dùng khó có thể loại bỏ. Microsoft mong muốn nhiều người sử dụng Cortana vì nó được trang bị trí tuệ nhân tạo AI, càng dùng nhiều, Cortana càng thông minh hơn. Do đó, nếu bạn tìm cách gỡ Cortana qua cài đặt, bạn sẽ thất vọng vì nút Uninstall bị vô hiệu hóa và không thể sử dụng.
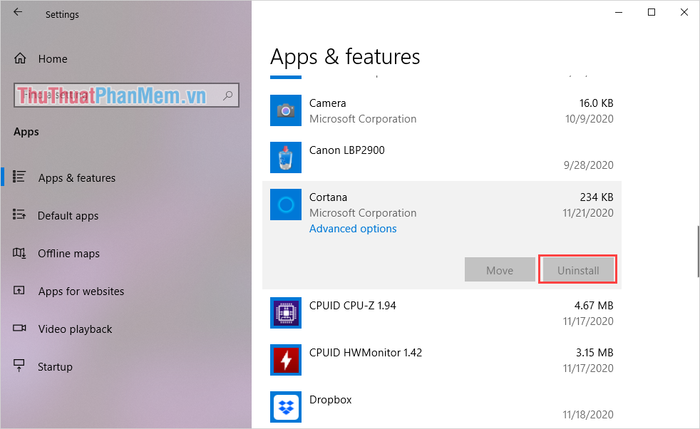
3. Hướng dẫn loại bỏ Cortana triệt để trên Windows 10
Không cần đầu hàng trước Microsoft, bạn vẫn có thể gỡ bỏ Cortana thủ công thông qua PowerShell. Dưới đây là các bước chi tiết để thực hiện quá trình này một cách hiệu quả và an toàn.
Bước 1: Đầu tiên, hãy mở MenuStart, nhập từ khóa PowerShell và chọn Run as Administrator để khởi chạy với quyền quản trị viên.
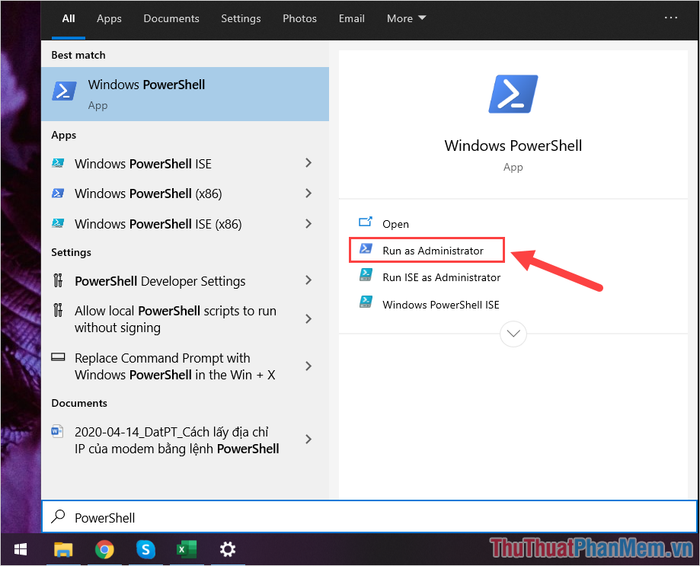
Bước 2: Khi cửa sổ PowerShell hiện ra, bạn hãy nhập lệnh được cung cấp bên dưới (có thể sử dụng thao tác + Paste).
| Get-AppxPackage -allusers Microsoft.549981C3F5F10 | Remove-AppxPackage |
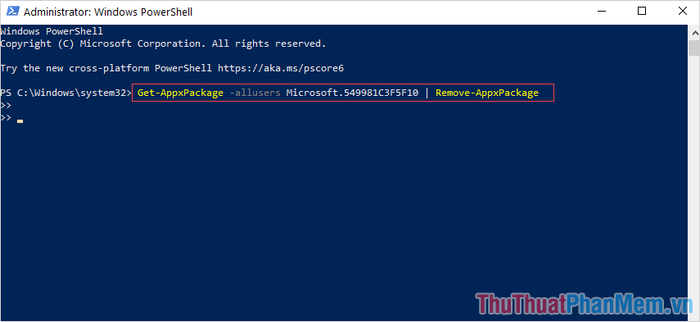
Bước 3: Tiếp theo, nhấn Enter để hệ thống bắt đầu thực thi lệnh. Nếu không có thông báo lỗi hay bất kỳ dòng chữ nào xuất hiện, điều đó có nghĩa quá trình đã hoàn tất thành công.
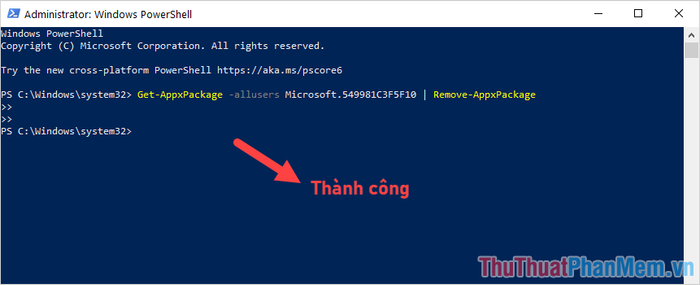
Trong trường hợp gặp lỗi, bạn hãy thử nhập lại lệnh và nhấn Enter để khởi chạy lại quy trình.
Bước 4: Sau khi gỡ bỏ Cortana, hãy mở MenuStart và nhập Settings để truy cập vào phần cài đặt hệ thống.
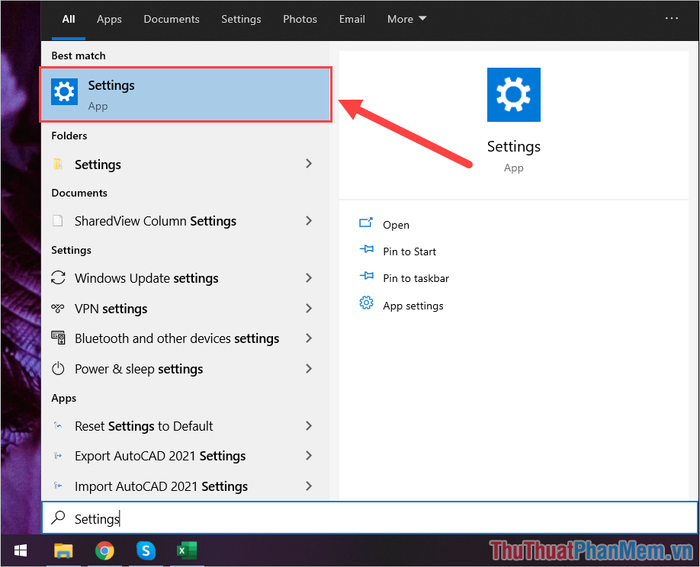
Bước 5: Tiếp theo, chọn mục Apps để kiểm tra danh sách các ứng dụng đang được cài đặt trên Windows 10.
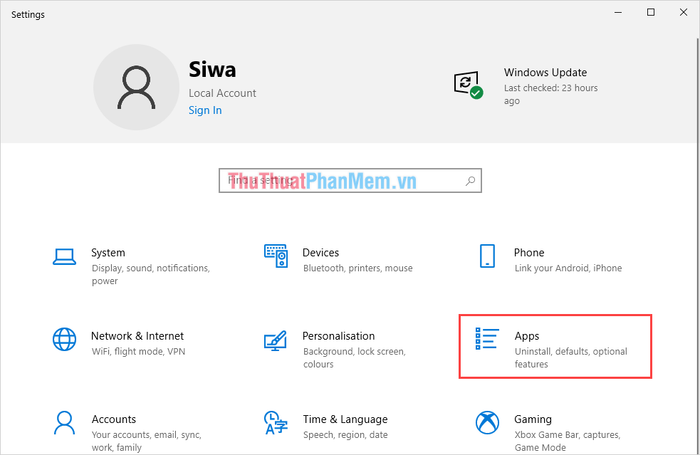
Bước 6: Lúc này, Cortana sẽ không còn xuất hiện trong danh sách ứng dụng. Điều này có nghĩa là khi bạn nhấn tổ hợp phím Windows + C, Cortana sẽ không còn hiện lên nữa.
Như vậy, bạn đã hoàn tất quá trình gỡ bỏ Cortana một cách triệt để trên Windows 10.
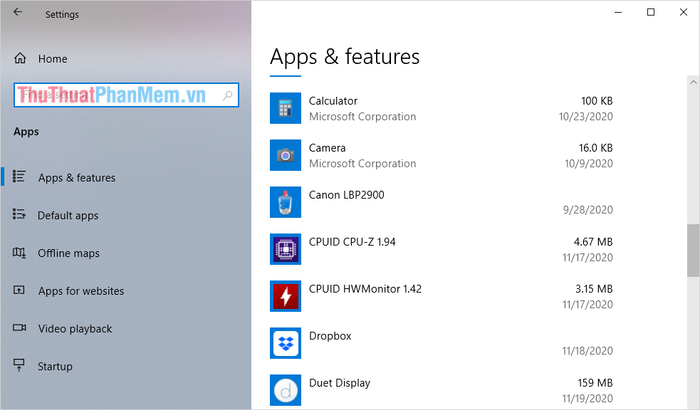
4. Hướng dẫn cài đặt lại Cortana trên Windows 10
Nếu bạn muốn khôi phục Cortana trên Windows 10, hãy thực hiện theo các bước đơn giản dưới đây:
Bước 1: Mở MenuStart, nhập Microsoft Store và truy cập vào cửa hàng ứng dụng của Microsoft.
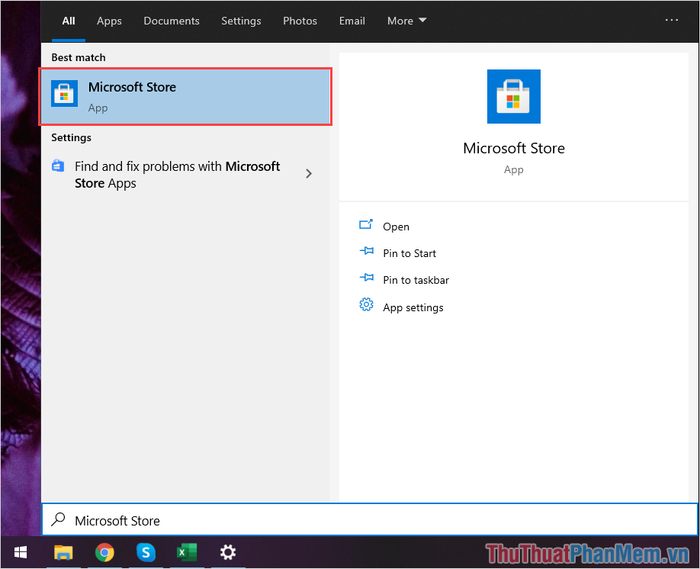
Bước 2: Nhập từ khóa Cortana vào ô tìm kiếm và chọn ứng dụng Cortana để tiến hành cài đặt lại.
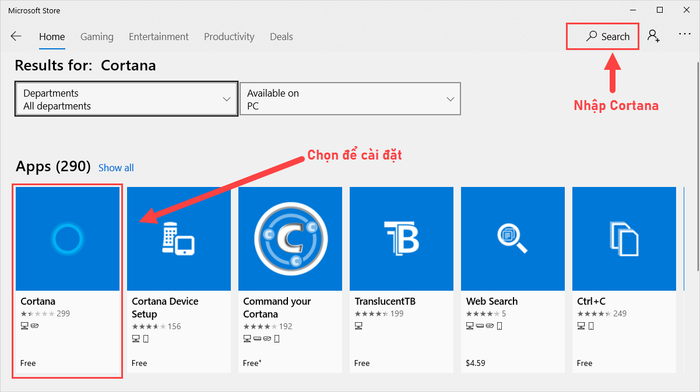
Bước 3: Cuối cùng, nhấn chọn Get để tải xuống và cài đặt lại Cortana một cách dễ dàng.
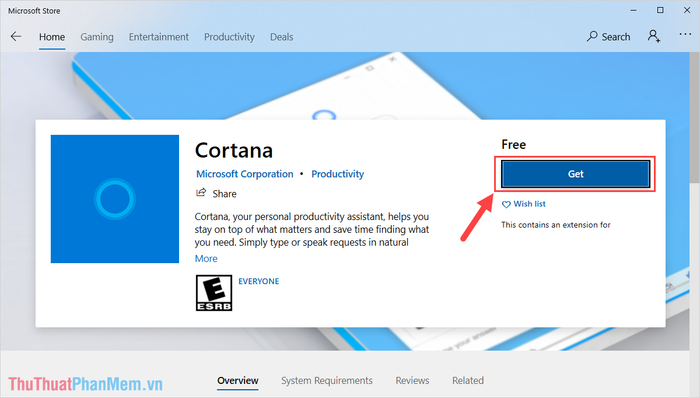
Trong bài viết này, Tripi đã chia sẻ cách loại bỏ Cortana hoàn toàn trên Windows 10. Chúc bạn thực hiện thành công và có một ngày tràn đầy năng lượng!
Có thể bạn quan tâm

Khám phá 6 cửa hàng thời trang Boho-chic tuyệt vời nhất tại TP.HCM

Mẹo giảm đau dạ dày bằng lá vú sữa đơn giản, dễ thực hiện

Top 5 địa chỉ nâng mũi uy tín, chất lượng nhất quận 1, TP.HCM

Top 8 cửa hàng thời trang nam nổi bật tại An Giang được phái mạnh ưa chuộng

Hình Nền Hoa


