Hướng dẫn loại bỏ ứng dụng mặc định không cần thiết trên Windows 10
Nội dung bài viết
Windows 10 đi kèm với nhiều ứng dụng được cài đặt sẵn mà người dùng có thể không sử dụng đến. Bài viết này sẽ hướng dẫn bạn cách gỡ bỏ những ứng dụng mặc định không cần thiết để tối ưu hóa hệ thống.
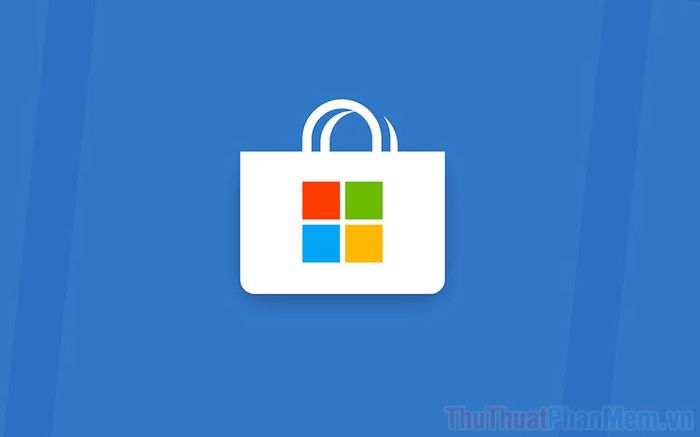
1. Cách gỡ bỏ ứng dụng mặc định trên Windows 10 bằng phương pháp thủ công
Gỡ bỏ ứng dụng mặc định thủ công là phương pháp nhanh chóng và dễ thực hiện, tuy nhiên, một số ứng dụng cứng đầu có thể không thể gỡ bỏ theo cách này.
Bước 1: Đầu tiên, hãy mở Menu Start và tìm kiếm các ứng dụng mặc định của Windows mà bạn muốn loại bỏ.
Bước 2: Tiếp theo, nhấp chuột phải vào ứng dụng và chọn Uninstall để tiến hành gỡ bỏ.
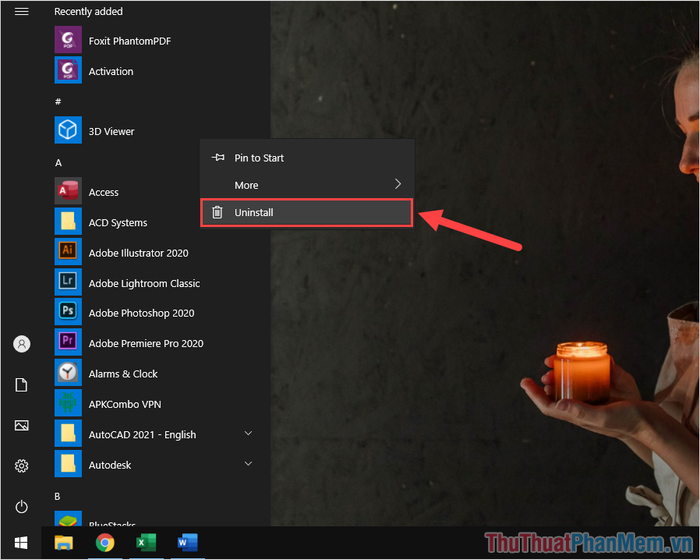
2. Gỡ bỏ ứng dụng mặc định trên Windows 10 thông qua Settings
Settings là nơi cung cấp nhiều tùy chỉnh liên quan đến hệ điều hành Windows 10, bao gồm cả tính năng gỡ bỏ các ứng dụng không cần thiết.
Bước 1: Hãy bắt đầu bằng cách mở Menu Start và nhập từ khóa Settings để truy cập vào cài đặt hệ thống.
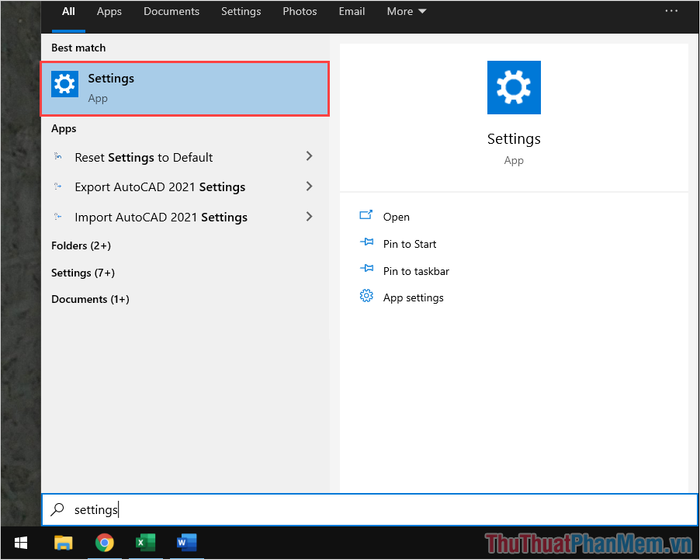
Bước 2: Tiếp theo, chọn mục Apps để hiển thị danh sách toàn bộ ứng dụng đã được cài đặt trên máy tính của bạn.
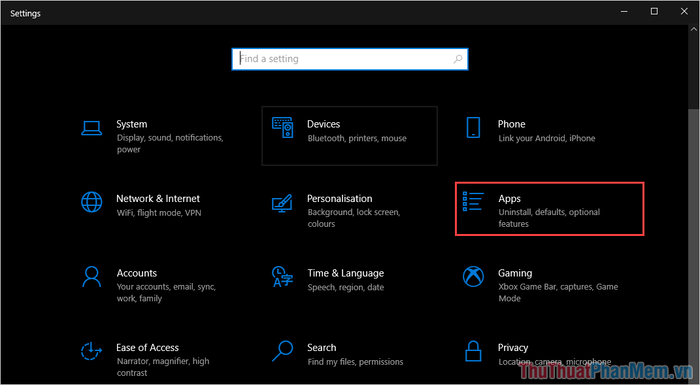
Bước 3: Tìm kiếm các ứng dụng mặc định của Windows 10 trong danh sách và nhấp vào Uninstall để loại bỏ chúng khỏi hệ thống.
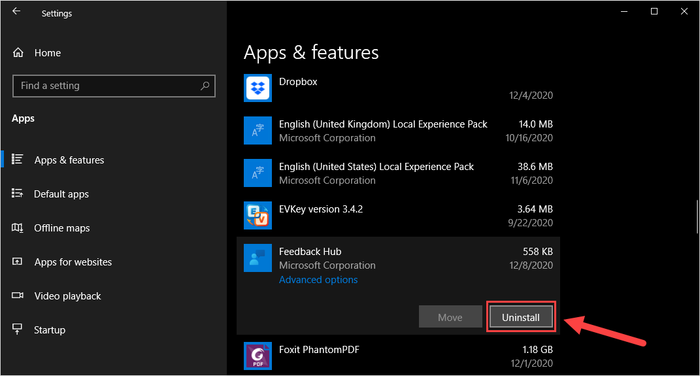
3. Gỡ bỏ ứng dụng mặc định trên Windows 10 sử dụng PowerShell
PowerShell là công cụ dòng lệnh mạnh mẽ trên Windows 10, cho phép người dùng can thiệp sâu vào hệ thống. Để gỡ bỏ ứng dụng mặc định bằng PowerShell, hãy thực hiện theo các bước sau:
Bước 1: Mở Menu Start, nhập Windows PowerShell và chọn Run as Administrator để khởi chạy với quyền quản trị viên.
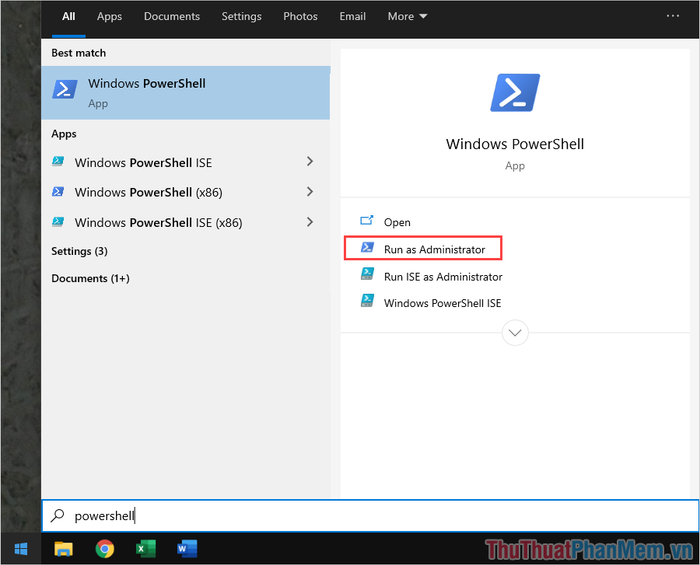
Bước 2: Nhập một hoặc nhiều câu lệnh dưới đây (tùy theo nhu cầu) để tiến hành gỡ bỏ các ứng dụng mặc định.
Câu lệnh gỡ Movies & TV:
| Get-AppxPackage *zunevideo* | Remove-AppxPackage |
Câu lệnh gỡ ứng dụng News:
| Get-AppxPackage *bingnews* | Remove-AppxPackage |
Câu lệnh gỡ ứng dụng OneNote:
| Get-AppxPackage *onenote* | Remove-AppxPackage |
Câu lệnh gỡ ứng dụng People:
| Get-AppxPackage *people* | Remove-AppxPackage |
Câu lệnh gỡ ứng dụng Phone Companion:
| Get-AppxPackage *windowsphone* | Remove-AppxPackage |
Câu lệnh gỡ ứng dụng Photos:
| Get-AppxPackage *photos* | Remove-AppxPackage |
Câu lệnh gỡ ứng dụng Store:
| Get-AppxPackage *windowsstore* | Remove-AppxPackage |
Câu lệnh gỡ ứng dụng Sport:
| Get-AppxPackage *bingsports* | Remove-AppxPackage |
Câu lệnh gỡ ứng dụng Voice Recorder:
| Get-AppxPackage *soundrecorder* | Remove-AppxPackage |
Câu lệnh gỡ ứng dụng Weather:
| Get-AppxPackage *bingweather* | Remove-AppxPackage |
Câu lệnh gỡ ứng dụng Xbox:
| Get-AppxPackage *xboxapp* | Remove-AppxPackage |
Câu lệnh gỡ ứng dụng 3D Builder:
| Get-AppxPackage *3dbuilder* | Remove-AppxPackage |
Câu lệnh gỡ ứng dụng Alarms and Clock:
| Get-AppxPackage *windowsalarms* | Remove-AppxPackage |
Câu lệnh gỡ ứng dụng Calculator:
| Get-AppxPackage *windowscalculator* | Remove-AppxPackage |
Câu lệnh gỡ ứng dụng Calendar and Mail:
| Get-AppxPackage *windowscommunicationsapps* | Remove-AppxPackage |
Câu lệnh gỡ ứng dụng Camera:
| Get-AppxPackage *windowscamera* | Remove-AppxPackage |
Câu lệnh gỡ ứng dụng Get Office:
| Get-AppxPackage *officehub* | Remove-AppxPackage |
Câu lệnh gỡ ứng dụng Get Skype:
| Get-AppxPackage *skypeapp* | Remove-AppxPackage |
Câu lệnh gỡ ứng dụng Get Started:
| Get-AppxPackage *getstarted* | Remove-AppxPackage |
Câu lệnh gỡ ứng dụng Groove Music:
| Get-AppxPackage *zunemusic* | Remove-AppxPackage |
Câu lệnh gỡ ứng dụng Maps:
| Get-AppxPackage *windowsmaps* | Remove-AppxPackage |
Câu lệnh gỡ ứng dụng Microsoft Solitaire Collection:
| Get-AppxPackage *solitairecollection* | Remove-AppxPackage |
Câu lệnh gỡ ứng dụng Money:
| Get-AppxPackage *bingfinance* | Remove-AppxPackage | Get-AppxPackage *windowscalculator* | Remove-AppxPackage |
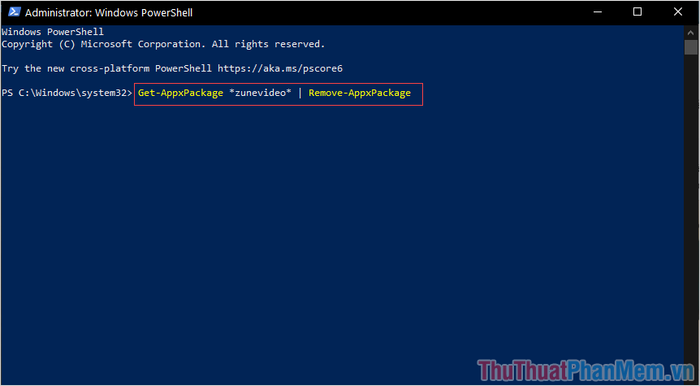
4. Gỡ bỏ ứng dụng mặc định trên Windows 10 bằng công cụ phần mềm
Các công cụ phần mềm hiện đại như Iobit Uninstaller đã tích hợp tính năng gỡ bỏ ứng dụng mặc định trên Windows 10, mang lại sự tiện lợi tối ưu cho người dùng.
Trang chủ: Iobit Uninstaller
Bước 1: Truy cập trang chủ để tải và cài đặt phần mềm Iobit Uninstaller.
Bước 2: Tại giao diện chính, chọn mục Windows Apps để xem danh sách các ứng dụng mặc định trên Windows 10.
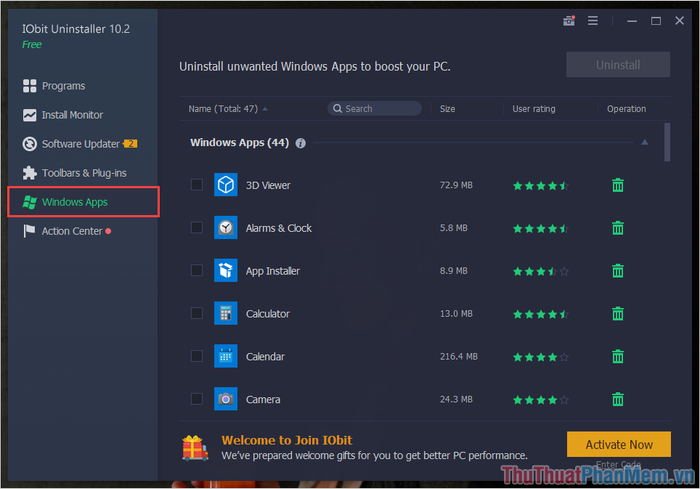
Bước 3: Đánh dấu vào các ứng dụng cần xóa (1) và nhấn Uninstall (2) để hoàn tất quá trình gỡ bỏ.
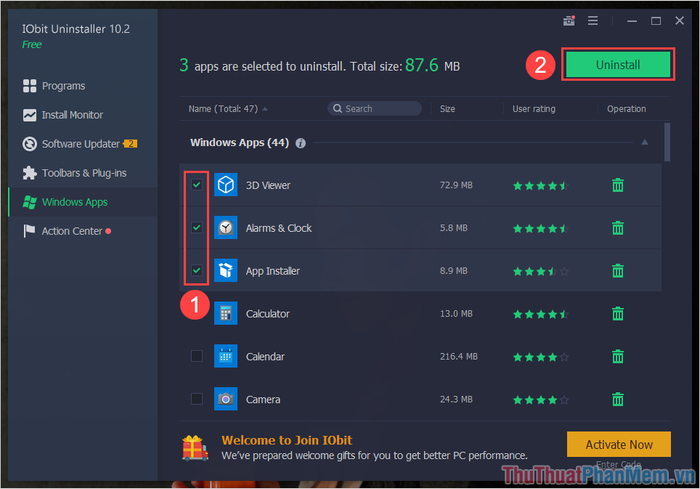
Trong bài viết này, Tripi đã chia sẻ cách gỡ bỏ toàn bộ ứng dụng mặc định trên Windows 10 một cách chi tiết. Chúc các bạn thành công và có một ngày tràn đầy năng lượng!
Có thể bạn quan tâm

Bí quyết chế biến nui phô mai không cần lò nướng mà vẫn ngon tuyệt, bạn đã thử chưa?

Top 10 Đặc sản nổi bật của thị xã Hà Tiên

Xóc chảo là một kỹ thuật nấu ăn đầy nghệ thuật, giúp món ăn trở nên thơm ngon hơn, hấp dẫn hơn. Hãy cùng tìm hiểu cách xóc chảo như một bậc thầy đầu bếp qua những bước đơn giản dưới đây.

Instagram cập nhật bộ công cụ bảo mật mới, nâng cấp hàng rào an ninh cho tài khoản người dùng

Top 4 Địa chỉ chụp kỷ yếu chất lượng nhất Bắc Ninh


