Hướng dẫn nhanh cách đánh số trang từ một trang bất kỳ trong Word năm 2025
Thông thường, để đánh số trang từ đầu đến cuối tài liệu, bạn chỉ cần vào Insert -> Page Number. Tuy nhiên, đối với các tài liệu Word có trang đầu như mục lục, lời mở đầu, danh mục hình ảnh, biểu đồ... và bạn chỉ muốn đánh số trang từ phần nội dung chính, bài viết dưới đây sẽ hướng dẫn bạn cách thực hiện điều này.

Bài viết dưới đây sẽ cung cấp hướng dẫn chi tiết về cách đánh số trang từ trang bất kỳ trong Word một cách dễ dàng và nhanh chóng.
Bước 1: Ngắt trang tại trang mà bạn muốn bắt đầu đánh số trang
Việc ngắt trang giúp bạn tạo ra một Section mới trong tài liệu, bắt đầu từ trang mà bạn muốn áp dụng việc đánh số trang cho đến khi kết thúc. Mỗi Section có thể có một hệ thống đánh số trang riêng biệt, không liên quan gì đến các Section khác. Để thực hiện điều này, chỉ cần di chuyển con trỏ chuột đến vị trí đầu trang mà bạn muốn bắt đầu đánh số trang, như hình minh họa dưới đây.
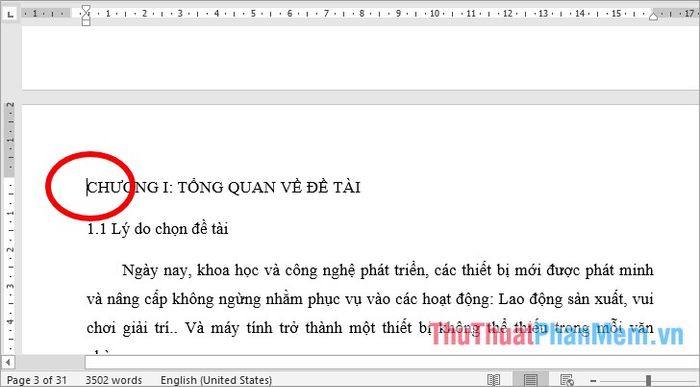
Tiếp theo, bạn hãy chọn thẻ Layout -> Breaks -> Next Page để áp dụng ngắt trang một cách chính xác.
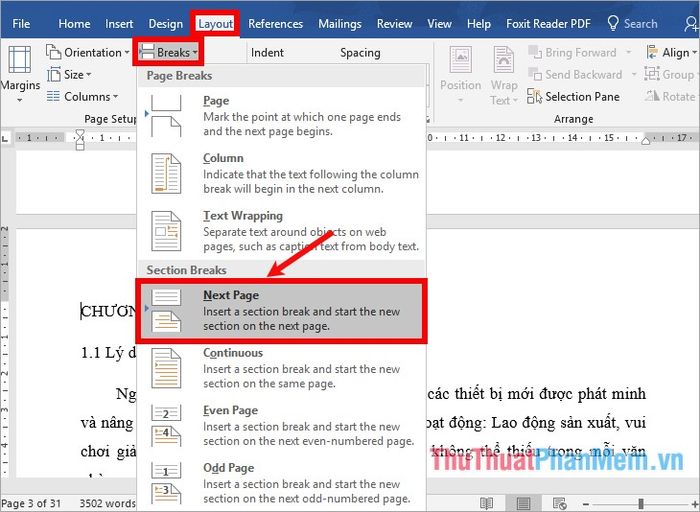
Như vậy, bạn đã tách thành công văn bản thành hai Section, với Section thứ hai bắt đầu từ trang mà bạn đã chọn để áp dụng việc đánh số trang.
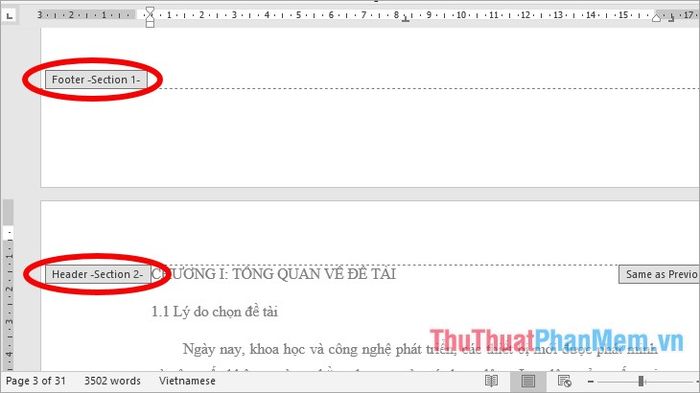
Bước 2: Đánh số trang cho toàn bộ văn bản Word - Để hoàn thiện tài liệu, bước tiếp theo là thực hiện việc đánh số trang cho tất cả các trang trong văn bản của bạn, giúp bạn dễ dàng theo dõi và quản lý nội dung.
Để bắt đầu, bạn chọn thẻ Insert -> Page Number -> chọn vị trí và kiểu đánh số trang. Lúc này, số trang sẽ tiếp tục được đánh theo trình tự từ Section 1 sang Section 2 mà không bị gián đoạn.
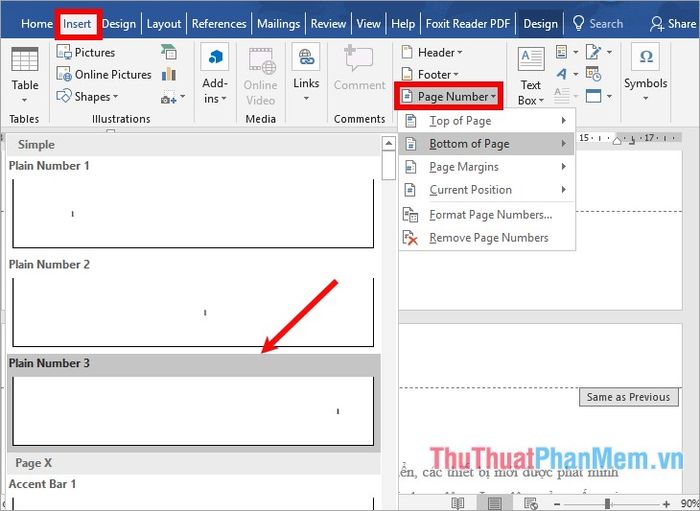
Bước 3: Thiết lập số trang - Đây là bước quan trọng để bạn có thể tùy chỉnh cách đánh số trang cho từng Section trong văn bản của mình.
Quá trình thiết lập này cho phép bạn xác định số bắt đầu cho mỗi Section, giúp mỗi Section có thể khởi đầu với một số trang riêng biệt. Ví dụ, nếu bạn chọn bắt đầu từ số 1, cả Section 1 và Section 2 sẽ được đánh số từ 1.
Tiếp theo, bạn chọn thẻ Insert -> Page Number -> Format Page Numbers để thiết lập định dạng số trang theo ý muốn.
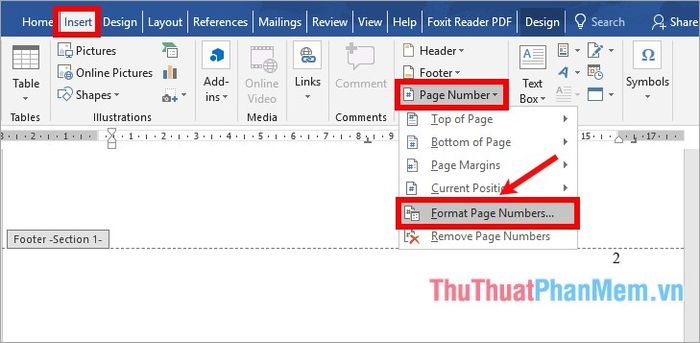
Khi cửa sổ Format Page Numbers hiện ra, bạn cần chọn kiểu số trong mục Number format và đặt giá trị Start at là 1 (hoặc bất kỳ số nào bạn muốn bắt đầu cho các Section). Sau đó, nhấn OK để lưu lại các thay đổi.
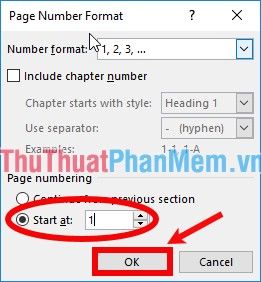
Sau khi hoàn thành thiết lập, cả Section 1 và Section 2 sẽ được đánh số trang bắt đầu từ số 1, tạo sự liên tục và dễ dàng quản lý.
Bước 4: Ngắt liên kết giữa hai Section - Đây là bước quan trọng để bạn có thể điều chỉnh độc lập số trang của từng Section.
Trong giao diện header và footer, để ngắt liên kết giữa hai Section, bạn chỉ cần chọn thẻ Design, sau đó bỏ chọn Link to Previous để tách biệt các Section và thiết lập riêng biệt cho mỗi phần.
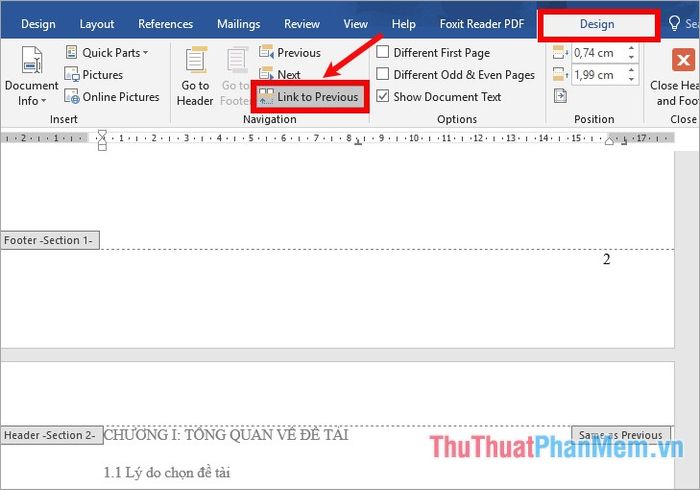
Bước 5: Xóa số trang ở Section 1
Khi đã tách biệt hoàn toàn giữa hai Section, hai phần này sẽ không còn liên kết với nhau nữa. Nếu bạn chỉ muốn đánh số trang từ Section 2, nơi bạn đã thực hiện ngắt trang, bạn cần xóa số trang ở Section 1. Để làm điều này, chỉ cần đặt con trỏ chuột vào số trang của Section 1 và chọn Insert -> Page Number -> Remove Page Numbers để loại bỏ chúng.
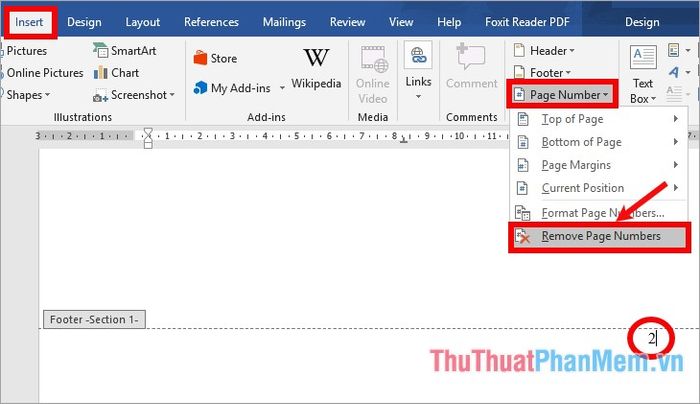
Với thao tác này, số trang ở Section 1 sẽ bị xóa, và bạn sẽ có số trang tiếp tục từ Section 2, bắt đầu từ bất kỳ trang nào mà bạn mong muốn.
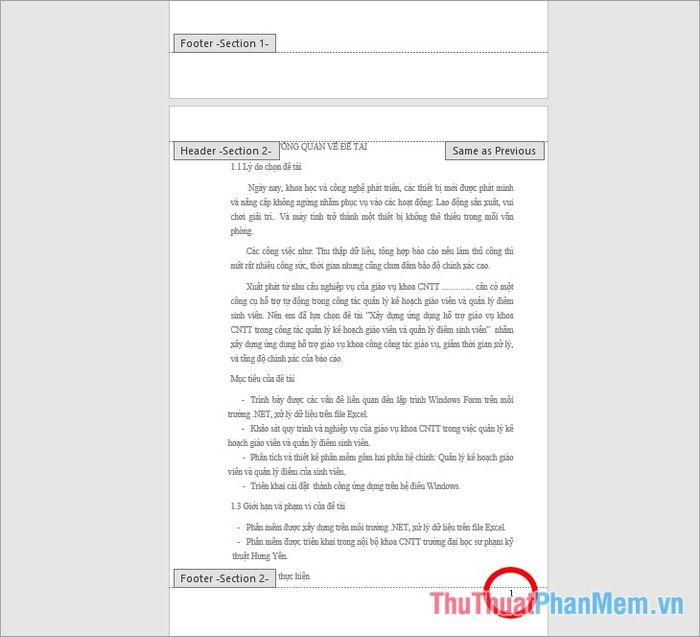
Chỉ với năm bước đơn giản mà bài hướng dẫn đã chia sẻ, bạn đã có thể dễ dàng thiết lập số trang bắt đầu từ bất kỳ trang nào trong Word. Chúc bạn thành công và nhanh chóng đạt được kết quả như mong đợi!
Có thể bạn quan tâm

Top 12 bài thơ hay viết về mây

Top 5 Studio chụp ảnh cưới nổi bật nhất tại Bỉm Sơn, Thanh Hóa

Ăn ếch khi mang thai có an toàn không? Những tác động có thể xảy ra là gì?

Hướng dẫn chuyển đổi định dạng MOV sang MP4 đơn giản và nhanh chóng

Top 3 dịch vụ vệ sinh nhà xưởng chuyên nghiệp tại Thừa Thiên Huế


