Hướng dẫn nhanh cách thêm dấu tick vào Word và Excel
Nội dung bài viết
Bạn muốn làm cho văn bản của mình thêm phần chuyên nghiệp và dễ nhìn hơn bằng cách chèn dấu tick vào Word và Excel? Bài viết này sẽ chia sẻ với bạn những cách thức đơn giản và hiệu quả để thực hiện điều đó.

Dưới đây là hướng dẫn chi tiết các phương pháp thêm dấu tích vào tài liệu trong Word và Excel, mời các bạn cùng theo dõi và áp dụng.
Hướng dẫn chèn dấu tick vào Word và Excel
Dưới đây hướng dẫn chèn dấu tích vào Excel với Word các bạn thực hiện tương tự nhé.
Cách 1: Chèn ký tự đặc biệt
Đây là cách thông dụng nhất, áp dụng chèn rất nhiều ký tự đặc biệt trong đó có dấu tích. Các bạn có thể chèn dấu tích như sau:
Bước 1: Trên file Excel, các bạn chọn đến ô cần chèn dấu tích, tiếp theo chọn thẻ Insert -> Symbol trong thẻ Symbols.
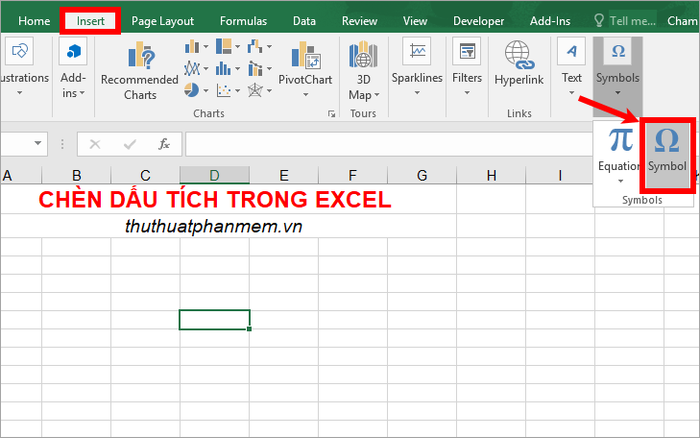
Bước 2: Cửa sổ Symbol sẽ hiện ra, trong thẻ Symbols bạn chọn font Wingdings 2, sau đó tìm và chọn biểu tượng dấu tick, cuối cùng nhấn Insert. Nếu bạn muốn chèn ô checkbox, có thể chọn biểu tượng checkbox với dấu tích hoặc dấu X, tùy theo nhu cầu.
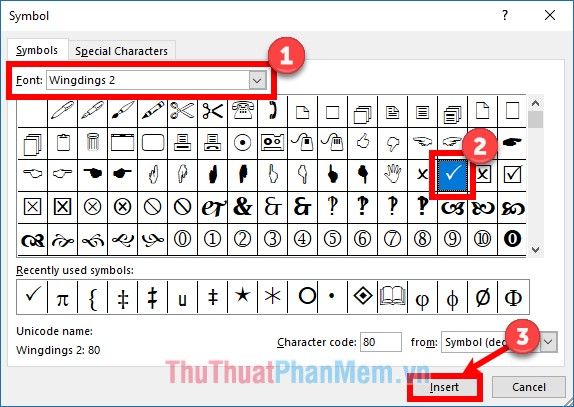
Vậy là bạn đã thành công trong việc chèn dấu tích vào ô.
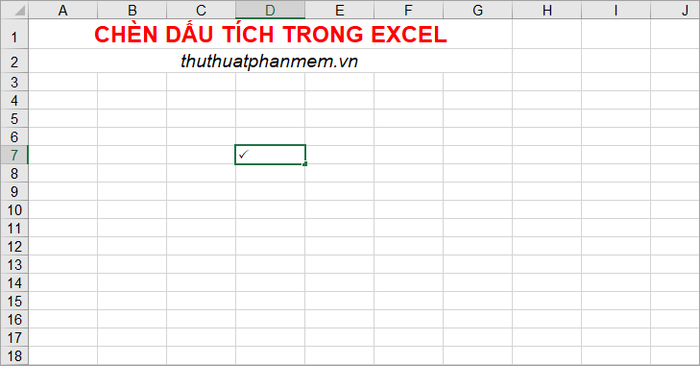
Cách 2: Sử dụng trực tiếp font Wingdings 2
Với phương pháp này, bạn cũng sử dụng font Wingdings 2, nhưng không cần phải vào thẻ Insert -> Symbol. Bạn có thể trực tiếp chèn dấu tích theo cách sau:
Bước 1: Đầu tiên, hãy chọn một hoặc nhiều ô bạn muốn chèn dấu tích. Sau đó, chuyển đến thẻ Home, trong phần Font chọn font Wingdings 2 để tiếp tục.
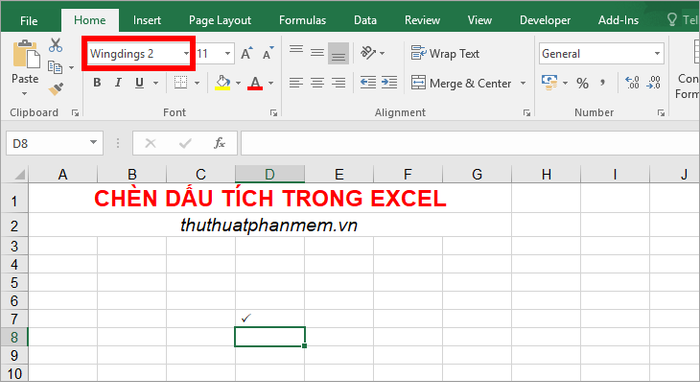
Bước 2: Tiếp theo, bạn chỉ cần nhập chữ P viết hoa bằng tổ hợp phím Shift + P. Như vậy, dấu tích sẽ được chèn vào ô một cách nhanh chóng.
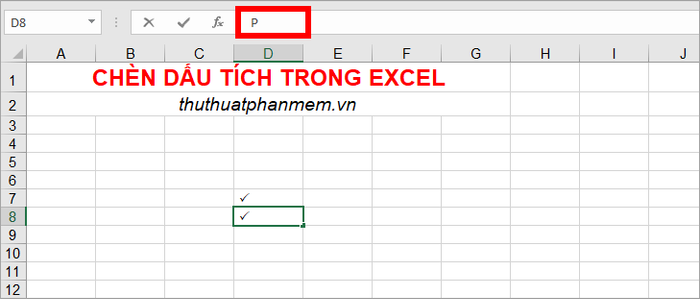
Cách 3: Chèn hình ảnh dấu tích
Nếu bạn muốn sử dụng hình ảnh dấu tích khác biệt với các ký hiệu trong font Wingdings, bạn có thể tìm kiếm hình ảnh với từ khóa checkmark hoặc checkmark icon trên Google để chèn vào Excel hoặc Word.
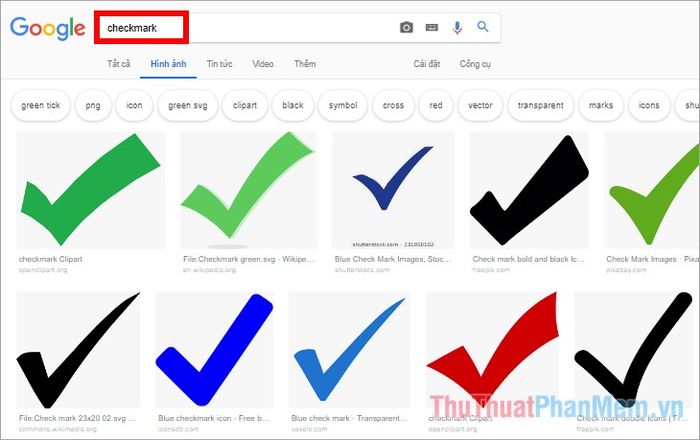
Khi tìm kiếm hình ảnh checkmark trên Google, bạn sẽ nhận được rất nhiều kết quả. Chỉ cần nhấn chuột phải vào hình ảnh bạn muốn và chọn Sao chép hình ảnh để lưu trữ.
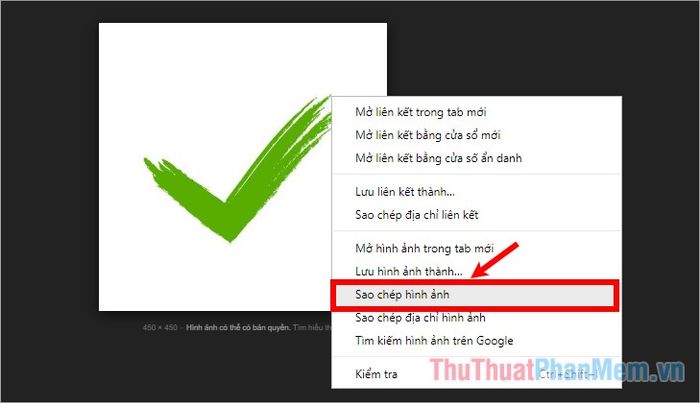
Quay lại Excel, bạn nhấn tổ hợp phím Ctrl + V để dán hình dấu tích vào ô cần chèn. Sau đó, điều chỉnh kích thước của hình sao cho phù hợp với ô chứa.
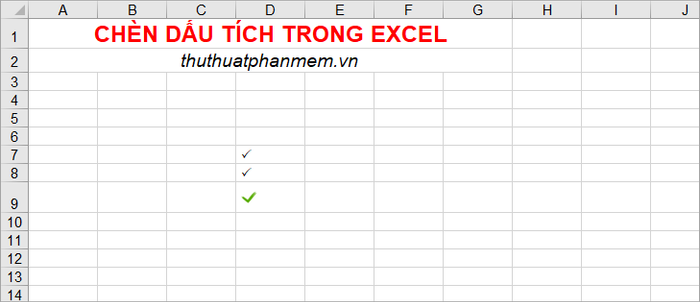
Trên đây là 3 cách đơn giản để chèn dấu tích vào Excel. Nếu bạn muốn chèn dấu tích vào Word, bạn cũng có thể áp dụng tương tự như 3 cách trên. Để tìm hiểu cách chèn checkbox, bạn có thể tham khảo bài viết này: https://Tripi/cach-chen-dau-tich-checkbox-vao-word/. Chúc các bạn thành công!
Có thể bạn quan tâm

Khám Phá 6 Quán Ăn Ngon Nổi Bật Tại Ngõ Chợ Đồng Xuân, Hà Nội

Bộ sưu tập Code Revelation Thiên Dụ VNG 2023 - Ưu đãi mới cập nhật

Khám Phá 5 Bộ Phim Hài Học Hỏi Của Trấn Thành

Mì Safoco, món ăn ngon lành, đầy đủ dinh dưỡng và chất lượng vượt trội

Khám phá 4 cửa hàng nội thất đẹp và uy tín nhất Bắc Giang


