Hướng dẫn sử dụng công cụ Drawing trong Word để vẽ hình sáng tạo
Nội dung bài viết
Để vẽ hình trong Word, bạn sẽ cần sử dụng công cụ Drawing Shapes để tạo ra các hình dạng và đồ họa khác nhau. Tuy nhiên, công cụ này thường được ẩn đi khá kỹ, khiến người dùng phải mất một chút thời gian để tìm kiếm. Bài viết này sẽ hướng dẫn bạn cách dễ dàng kích hoạt thanh công cụ Drawing trong Word để bạn có thể bắt đầu vẽ ngay.
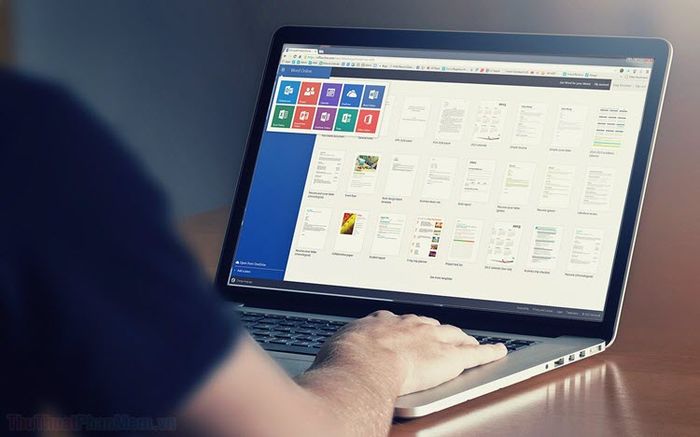
1. Khai thác công cụ Drawing Shapes có sẵn
Bước 1: Trước tiên, bạn mở thẻ Insert và chọn Shapes. Sau đó, công cụ Drawing sẽ hiện ra, cho phép bạn dễ dàng vẽ các hình học đa dạng đã được chuẩn bị sẵn.
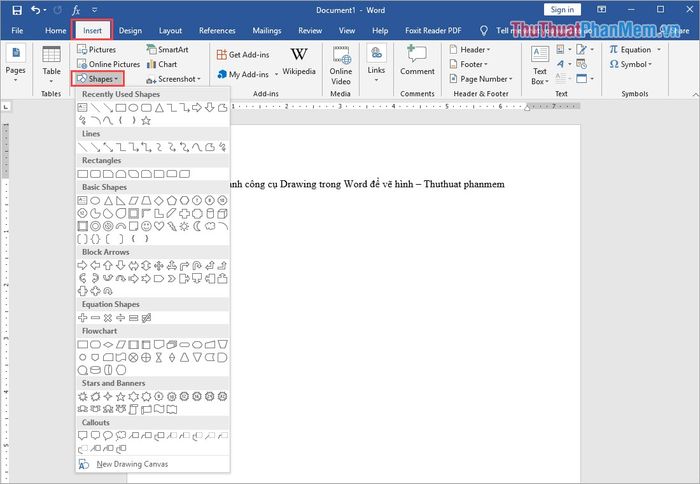
Bước 2: Sau khi chọn xong hình và hoàn thành việc vẽ, bạn có thể vào thẻ Format để thay đổi màu sắc hoặc điều chỉnh các thuộc tính của hình vẽ đó sao cho phù hợp.
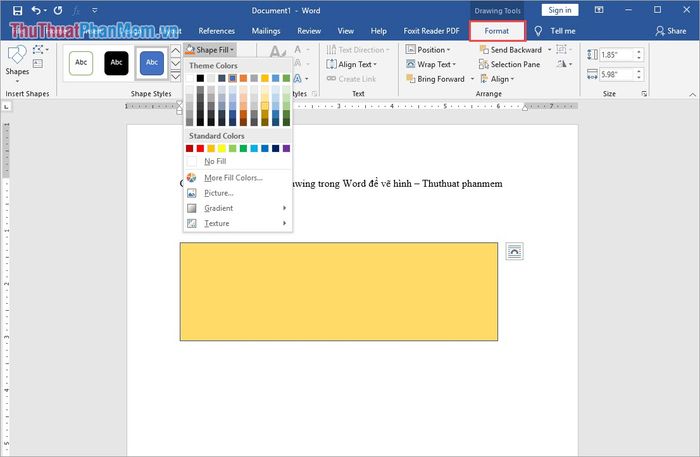
2. Tạo thanh công cụ Drawing Shapes tùy chỉnh
Bước 1: Bạn vào mục File và chọn Options để tiến hành thiết lập Word theo ý muốn.
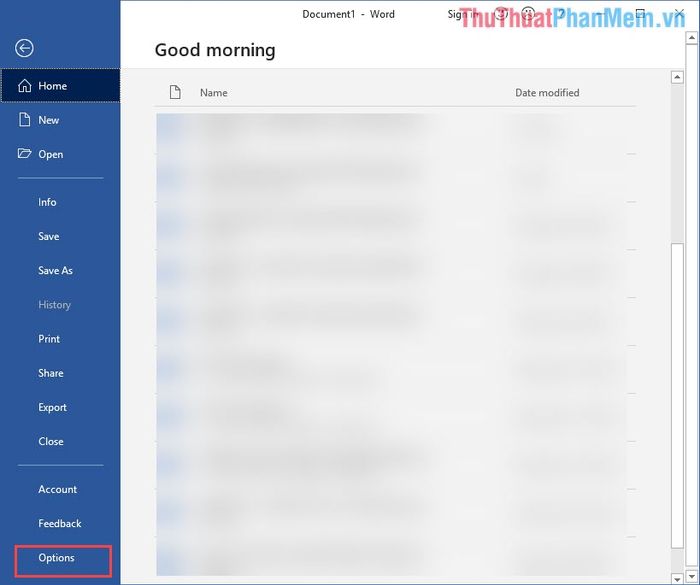
Bước 2: Tiếp theo, bạn vào thẻ Customize Ribbon và chọn New Tab để tạo ra một tab công cụ mới trên phần mềm, giúp việc sử dụng tiện lợi hơn.
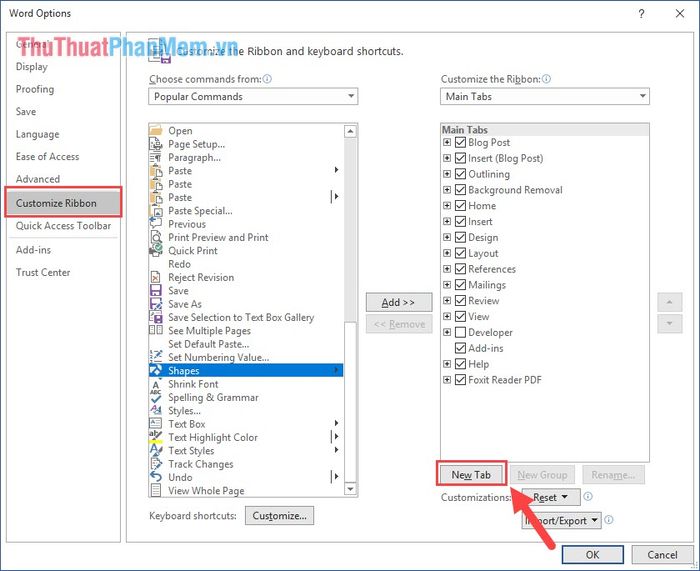
Bước 3: Bạn tiến hành đặt tên cho thanh công cụ vừa tạo, có thể chọn các tên như Shapes, Vẽ Hình, hoặc Drawing để dễ dàng nhận diện và sử dụng sau này.
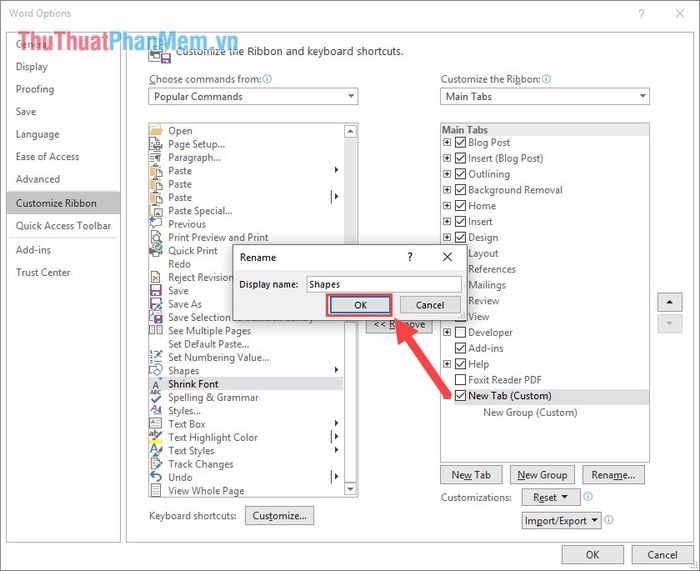
Bước 4: Sau khi hoàn thành việc tạo thanh công cụ, bạn tìm mục Shapes ở cột bên phải và nhấn Add để thêm nó vào thanh công cụ mới của mình.

Bước 5: Cuối cùng, bạn chỉ cần nhấn OK để hoàn tất quá trình cài đặt và sẵn sàng sử dụng.
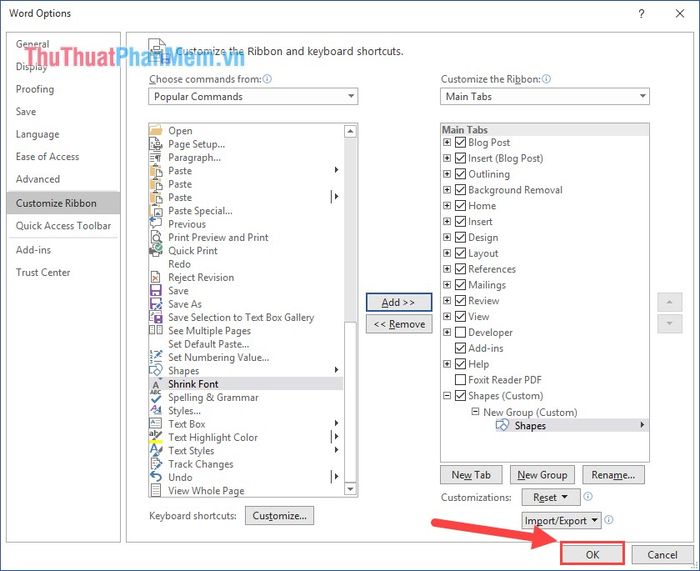
Bước 6: Giờ đây, trên thanh công cụ của bạn sẽ xuất hiện mục Shapes (hoặc tên bạn đã đặt). Hãy nhấn vào đó để mở công cụ Drawing và bắt đầu vẽ hình nhanh chóng.
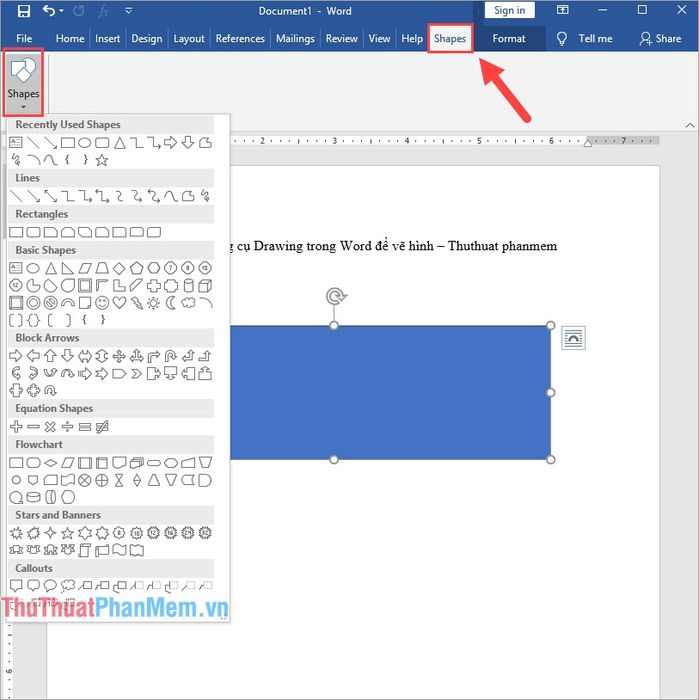
Trong bài viết này, Tripi đã chia sẻ cách để bạn kích hoạt thanh công cụ Drawing trong Word, giúp bạn dễ dàng vẽ hình theo ý muốn. Chúc bạn có một ngày làm việc hiệu quả và vui vẻ!
Có thể bạn quan tâm

Top 13 món ăn ngon tuyệt cho mùa mưa tại Sài Gòn

Ăn sương sáo nhiều có thật sự tốt cho sức khỏe không?

Khám phá Vườn Quốc gia Bù Gia Mập – điểm đến trekking lý tưởng không thể bỏ lỡ

Mẹo kích hoạt chế độ sử dụng một tay trên Asus Zenfone Live

Làm thế nào để phân biệt hắc kỷ tử thật và giả? Bí quyết chọn mua hắc kỷ tử chất lượng


