Hướng dẫn sửa lỗi không thể in được file Word
Nội dung bài viết
Khi sử dụng máy in, không ít lần bạn gặp phải sự cố khiến việc in tài liệu Word trở nên bất khả thi. Để hỗ trợ bạn xử lý các vấn đề này, Tripi sẽ hướng dẫn chi tiết cách khắc phục trong bài viết dưới đây, giúp bạn giải quyết hiệu quả các trục trặc xảy ra.
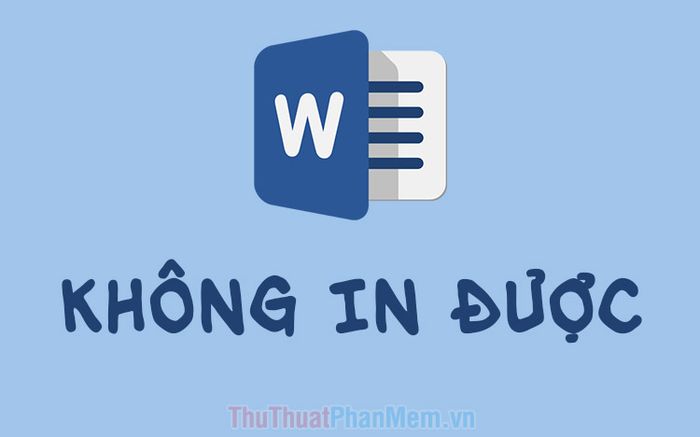
1. Xử lý các sự cố phần cứng khi không thể in file Word
1.1. Lỗi không kết nối được máy in với thiết bị
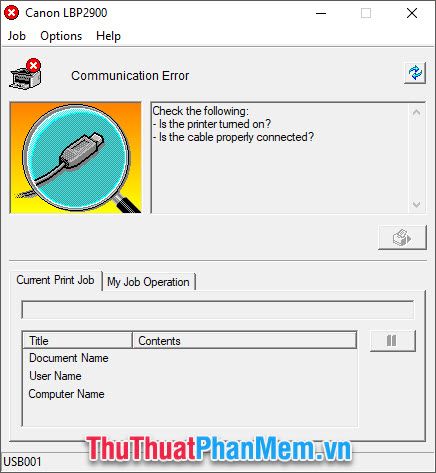
Khi bạn ra lệnh in mà máy in không phản hồi, điều đó cho thấy có thể xảy ra sự cố kết nối giữa máy tính và máy in. Để khắc phục, bạn cần kiểm tra lại kết nối giữa hai thiết bị này.
- Đảm bảo rằng máy in đã được bật lên.
- Kiểm tra xem cáp kết nối giữa máy tính và máy in có bị lỏng không.
- Xem xét tình trạng của dây cáp máy in có bị hỏng hay không.
- Kiểm tra xem máy in có bị hư hỏng không, nếu cần thiết, thay mới máy in.
1.2. Lỗi do phần mềm điều khiển máy in (driver)
Nếu vấn đề không phải do dây cáp, thì có thể lỗi liên quan đến phần mềm driver của máy in. Bạn có thể tiến hành kiểm tra và khắc phục bằng các bước dưới đây:
Bước 1: Mở Control Panel bằng cách nhấn vào biểu tượng trên màn hình hoặc tìm kiếm trong mục Search của Windows.
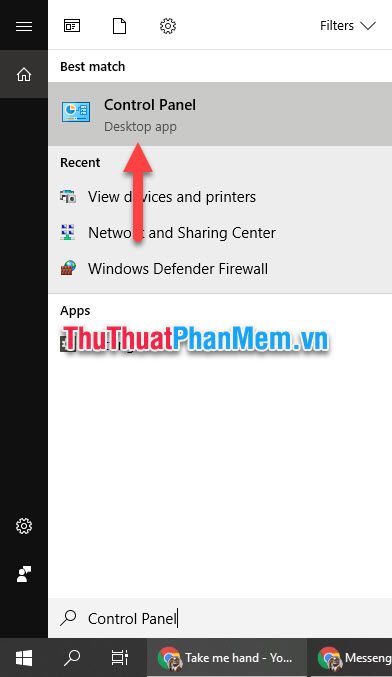
Bước 2: Sau khi mở Control Panel, chuyển chế độ xem View by thành Category và nhấn vào View devices and printers để tiếp tục.
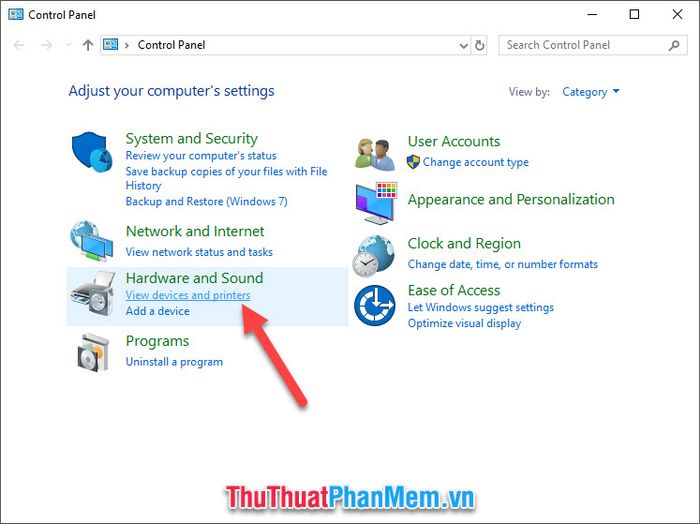
Bước 3: Nhấp chuột phải vào máy in cần kết nối và chọn Troubleshoot để tiến hành kiểm tra.
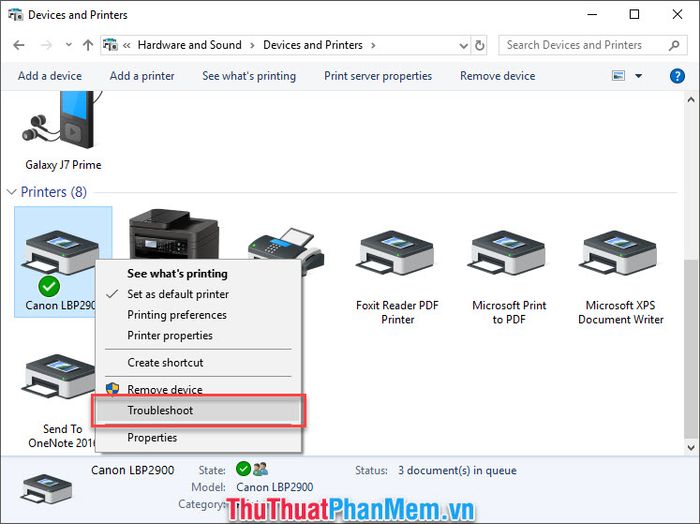
Hãy chờ đợi trong giây lát để máy tính thực hiện quá trình kiểm tra các lỗi có thể xảy ra với máy in của bạn.
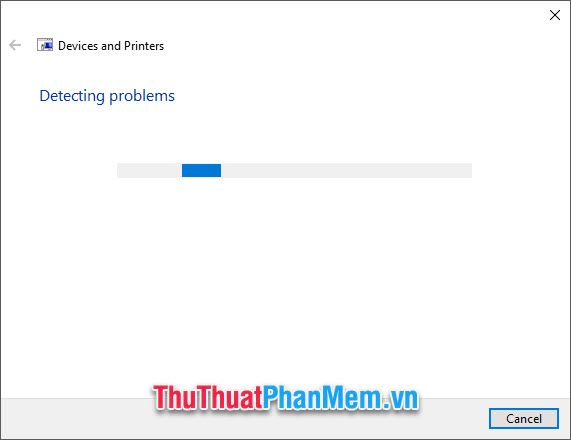
Bước 4: Sau khi hoàn thành việc kiểm tra lỗi, bạn sẽ xác định được nguyên nhân vấn đề máy in của mình và Windows sẽ tự động khắc phục sự cố, đồng thời hiển thị thông báo 'Fixed'.
Như bạn thấy trong hình dưới đây, có hai lỗi quan trọng đã được chỉ ra:
- Hàng đợi in có một tác vụ đang cản trở các tác vụ in khác.
- Thiết bị USB có thể đã ngừng hoạt động.
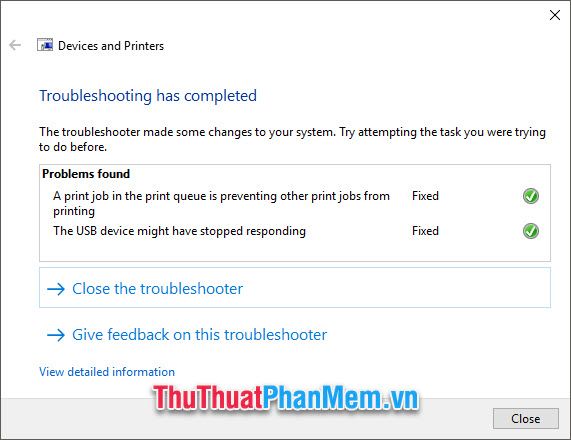
Cuối cùng, bạn hãy nhấn vào Close the troubleshooter để đóng cửa sổ sửa lỗi và hoàn tất quá trình.
2. Giải quyết các vấn đề in ấn liên quan đến phần mềm Word
2.1. Lỗi từ các tệp Word riêng biệt
Đôi khi, việc không thể in được văn bản là do sự cố với các tệp Word riêng biệt, khiến quá trình in bị gián đoạn.
Để xác định liệu sự cố in ấn có phải do tệp .docx bị hỏng hay không, bạn có thể thử tạo một tài liệu Word mới và kiểm tra xem văn bản đó có thể in được hay không.
Mẹo: Để tạo nhanh một tệp Word mới, bạn chỉ cần nhấn tổ hợp phím Ctrl + N và gõ lệnh =rand(3,5) để tạo ba đoạn văn, mỗi đoạn dài năm câu ngẫu nhiên.
Tiếp theo, sử dụng tổ hợp phím Ctrl + P để thực hiện lệnh in tài liệu.
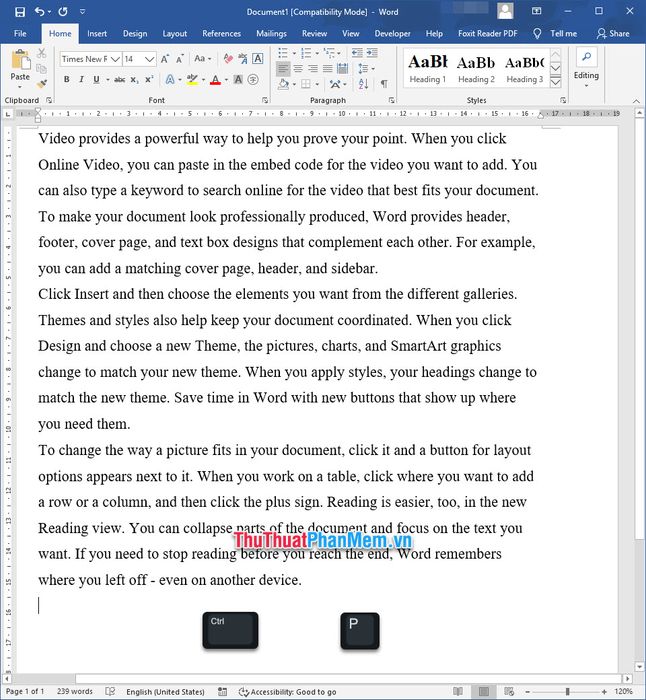
Nếu máy in vẫn hoạt động bình thường, điều này có nghĩa là tài liệu của bạn bị hỏng và không thể in được.
Một giải pháp đơn giản là lưu tài liệu của bạn dưới dạng một tệp mới để khắc phục sự cố.
Mở tab File trên thanh công cụ, sau đó chọn Save As trong danh sách hiển thị. Hoặc bạn cũng có thể sử dụng phím tắt F12 để thực hiện chức năng này.
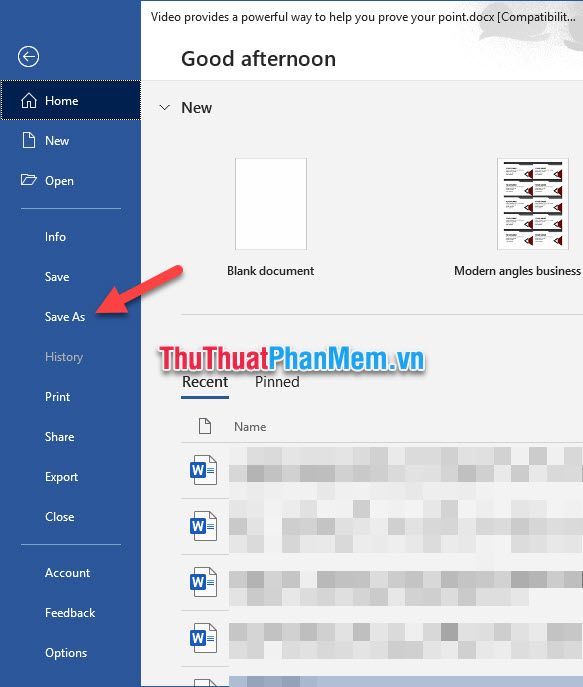
Sau khi đã lưu lại dưới dạng một tệp mới, bạn có thể in tài liệu Word của mình như bình thường.
2.2. Chuyển đổi tài liệu sang PDF để in
Nếu tất cả các tệp Word của bạn đều không thể in như bình thường, có thể phần mềm Word đã gặp sự cố. Trong trường hợp này, cách tốt nhất là gỡ cài đặt và cài lại phần mềm. Tuy nhiên, nếu bạn cần in tài liệu gấp, một giải pháp khác là chuyển file Word thành PDF để in.
Mở tab File trên thanh công cụ, sau đó chọn Save As trong danh sách hiển thị. Bạn cũng có thể nhấn phím tắt F12 để thực hiện chức năng này nhanh chóng.
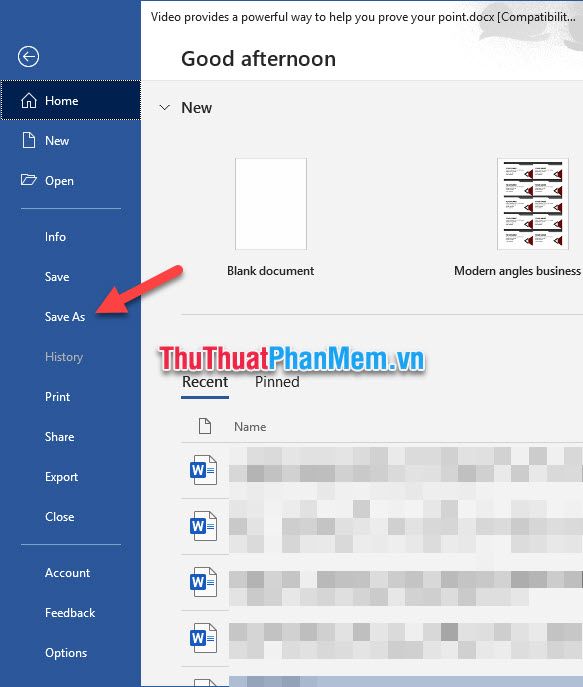
Khi bảng tùy chọn Save As xuất hiện, bạn hãy thay đổi mục Save as type thành PDF (*.pdf) và chọn nơi lưu tệp.
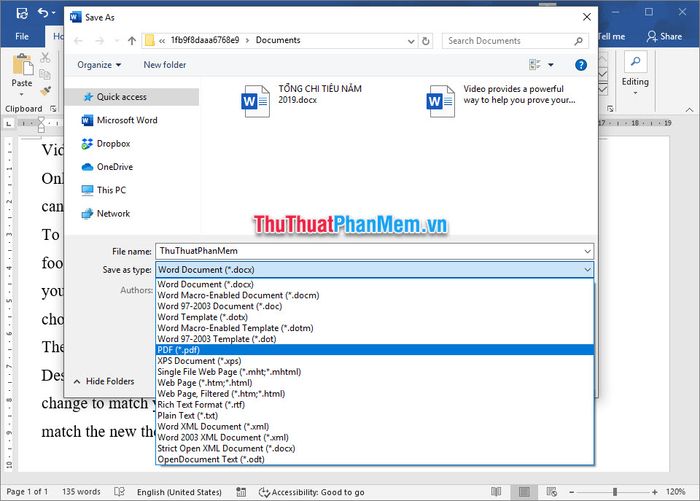
Tiếp theo, bạn chọn các thiết lập cho file PDF mới tạo. Nếu muốn in ngay, hãy chọn chế độ Standard và đánh dấu vào ô Open file after publishing để mở file ngay sau khi lưu. Cuối cùng, nhấn Save để hoàn tất quá trình.
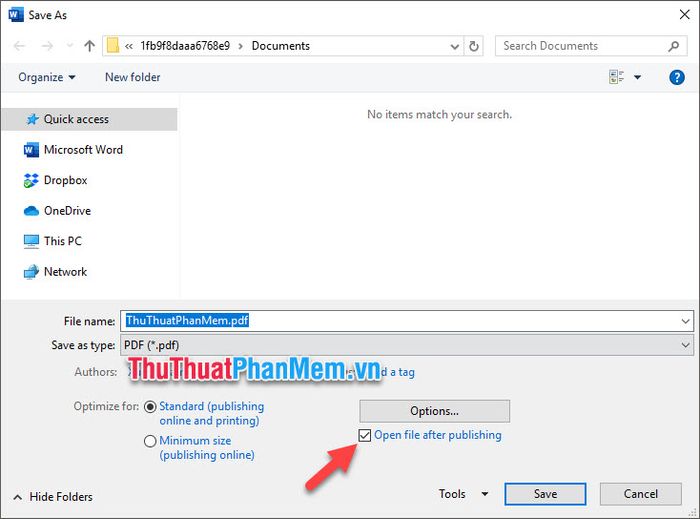
Khi tệp tài liệu được mở trong trình đọc PDF, bạn có thể dễ dàng thực hiện lệnh in ngay từ đây. Hầu hết các trình đọc PDF đều có biểu tượng in ấn rõ ràng trên giao diện, thuận tiện cho người dùng.
Hoặc bạn chỉ cần sử dụng phím tắt Ctrl + P để mở giao diện in và thực hiện in như bình thường.
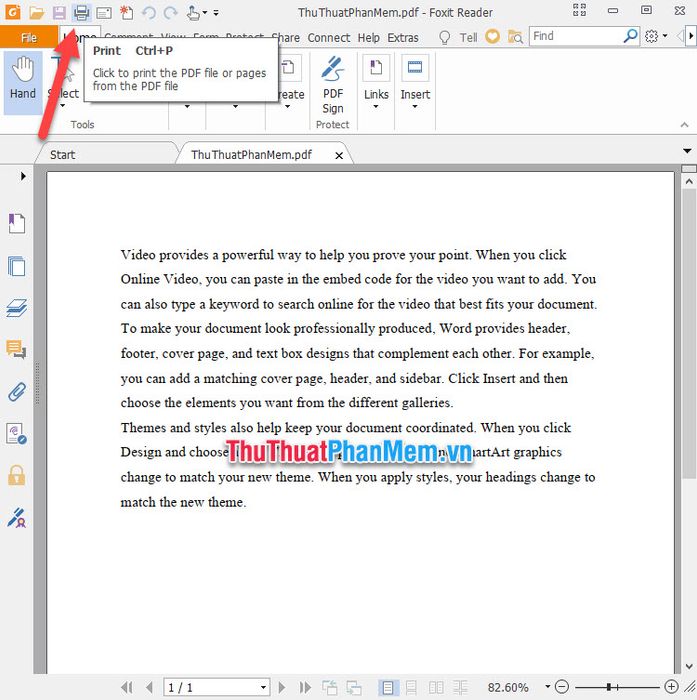
Cảm ơn các bạn đã dành thời gian theo dõi bài viết Cách khắc phục lỗi không in được file Word của Tripi. Hy vọng bài viết đã cung cấp đủ thông tin để giúp bạn khắc phục lỗi không in được tài liệu. Chúc các bạn thành công!
Có thể bạn quan tâm

Top 5 loại kẹo hồng sâm không đường tốt nhất hiện nay

10 Phương Pháp Đánh Bay Mùi Hôi Nách Tự Nhiên Hiệu Quả Bất Ngờ

10 dòng sữa bột Vinamilk lý tưởng cho trẻ trên 12 tháng tuổi

Top 10 loại trái cây tốt nhất cho bà bầu

Khám phá hai dòng Pepsi không calo mới, giữ nguyên hương vị thơm ngon mà không lo tăng cân


