Hướng dẫn tạo biểu đồ trong Google Sheets
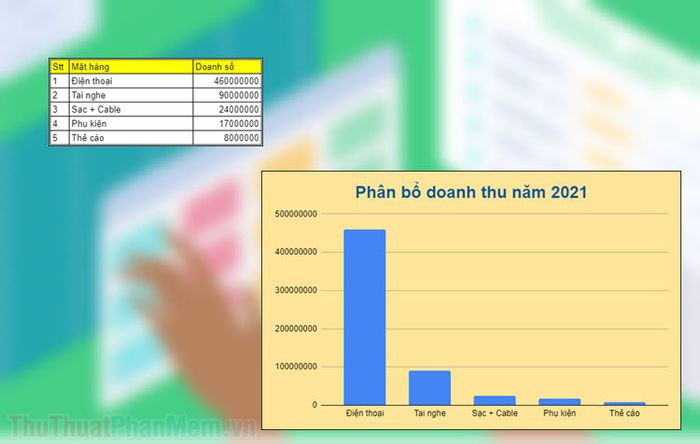
Google Sheets cho phép bạn dễ dàng tạo ra các biểu đồ chuyên nghiệp với các dạng như cột, hình tròn, hay kết hợp giữa cột và đường. Hãy theo dõi bài viết dưới đây để biết cách thực hiện chi tiết.
Bước 1: Tạo bảng dữ liệu trong Google Sheets với các thông tin bạn muốn đưa vào biểu đồ. Sau khi hoàn tất bảng tính, hãy bôi đen toàn bộ nội dung để chọn các dữ liệu cần thiết.
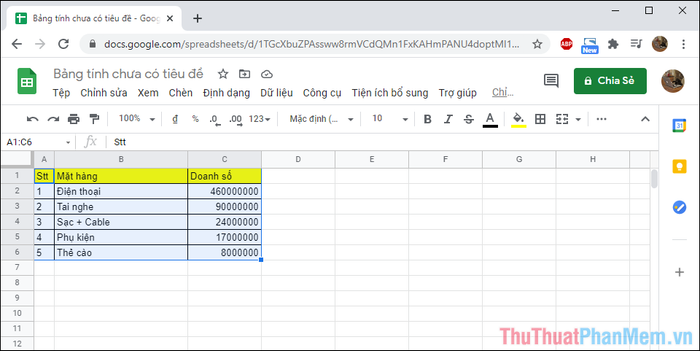
Bước 2: Tiếp theo, chọn mục Chèn => Biểu đồ để tạo biểu đồ từ bảng dữ liệu đã chọn.
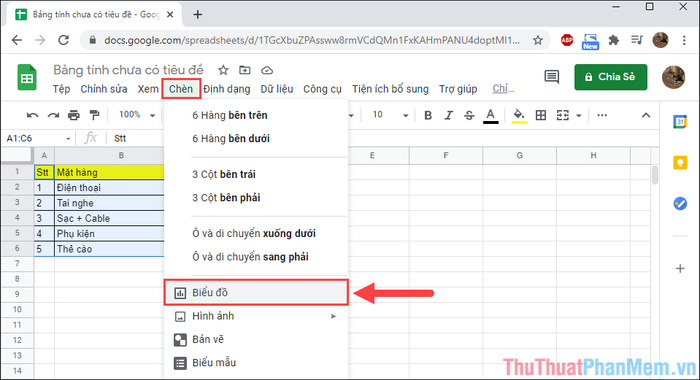
Bước 3: Ngay sau khi bạn thực hiện lựa chọn, Google Sheets sẽ tự động chuyển sang chế độ tạo biểu đồ, hiển thị các dữ liệu mà bạn đã chọn sẵn.
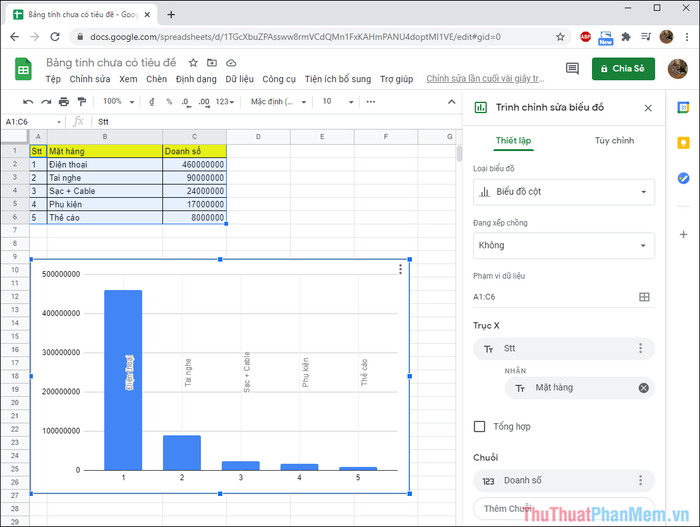
Bước 4: Trước khi bắt đầu tạo biểu đồ, đừng quên chọn Loại biểu đồ để đảm bảo việc tạo biểu đồ phù hợp với mục đích sử dụng.
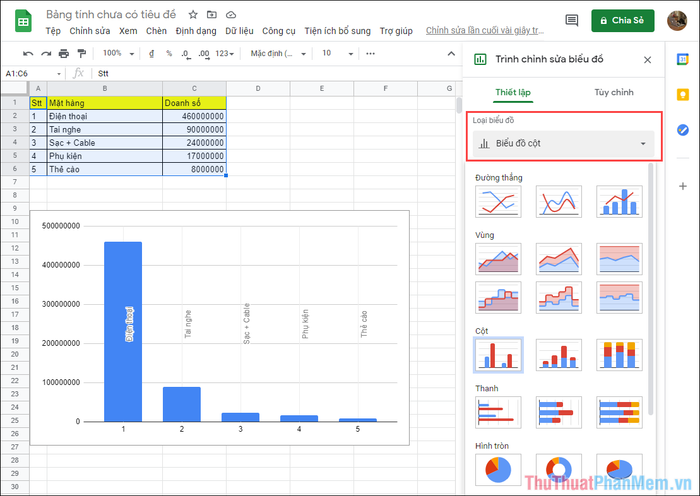
Bước 5: Để thêm đúng mảng dữ liệu vào bảng, bạn cần thiết lập phạm vi dữ liệu chính xác trong phần Phạm vi dữ liệu.
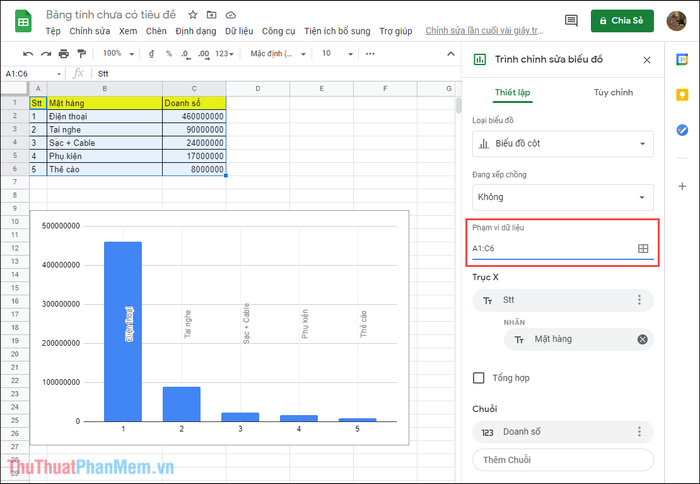
Bước 6: Ví dụ này yêu cầu bạn chọn phạm vi dữ liệu từ cột B1 đến C6, vì vậy Tripi sẽ nhập B1:C6 để khoanh vùng dữ liệu cần thiết.
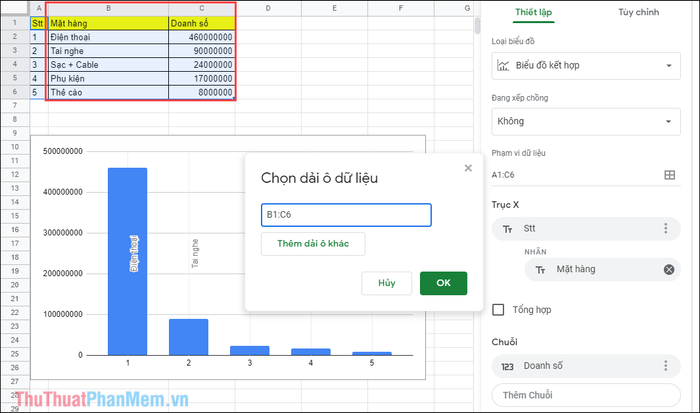
Bước 7: Tiếp theo, bạn cần cấu hình trục X (trục ngang) sao cho các tên đề mục và chú thích của từng cột được hiển thị chính xác.
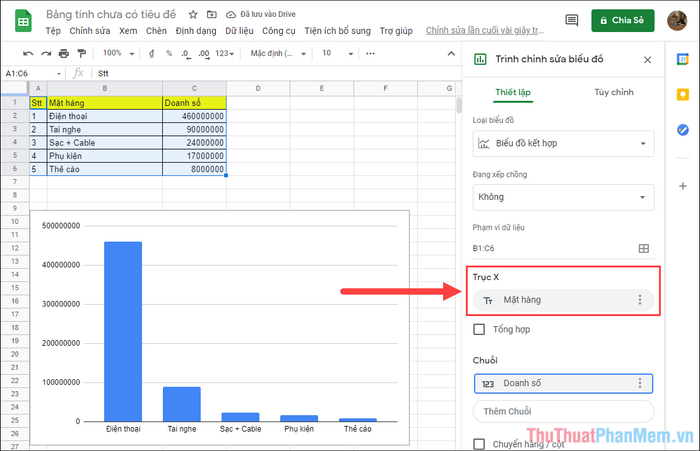
Bước 8: Sau khi hoàn tất những thiết lập cơ bản, chuyển qua mục Tùy chỉnh để mở rộng các tùy chọn nâng cao cho bảng.
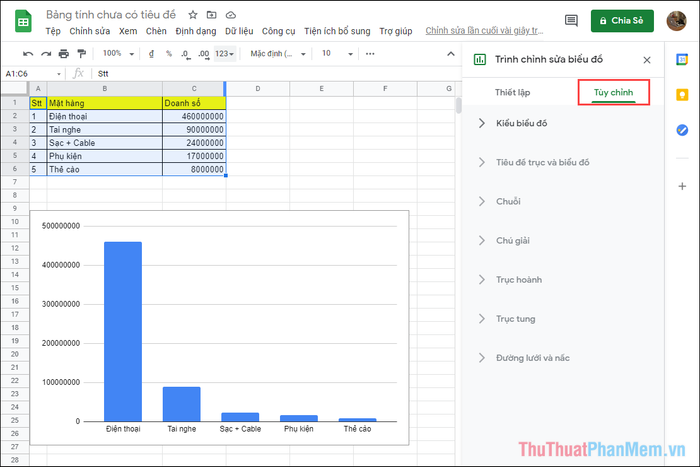
Bước 9: Trong mục Tùy chỉnh, bạn có thể thực hiện rất nhiều điều chỉnh. Đầu tiên, hãy chọn Kiểu biểu đồ, nơi bạn có thể thay đổi màu sắc, điều chỉnh bố cục và thậm chí phóng to hay thu nhỏ các cột.
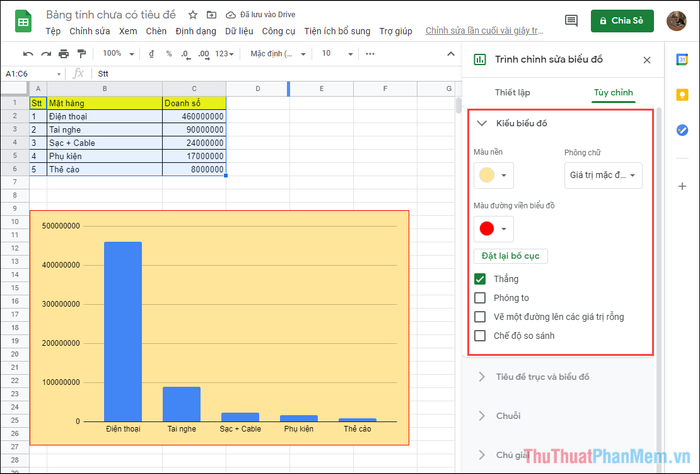
Bước 10: Tiếp theo, bạn hãy vào mục Tiêu đề trục và biểu đồ để thêm tên cho biểu đồ và tùy chỉnh định dạng chữ cho các phần khác nhau của biểu đồ.
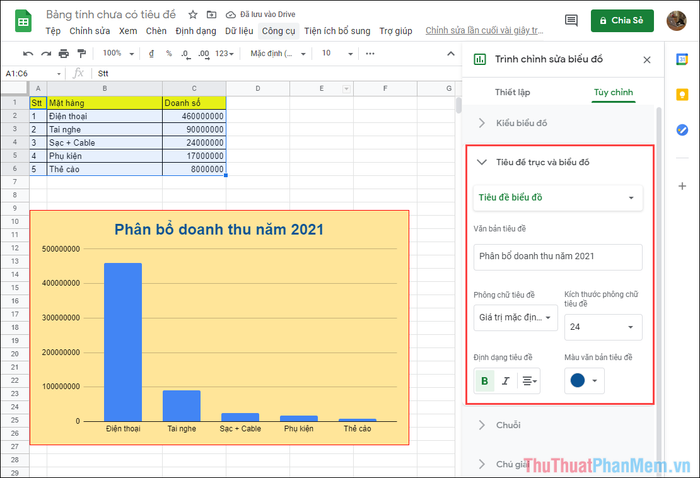
Bước 11: Bên cạnh đó, trong phần Tùy chỉnh còn có nhiều tùy chọn thiết lập khác, cho phép bạn linh hoạt điều chỉnh theo nhu cầu cá nhân của mình.
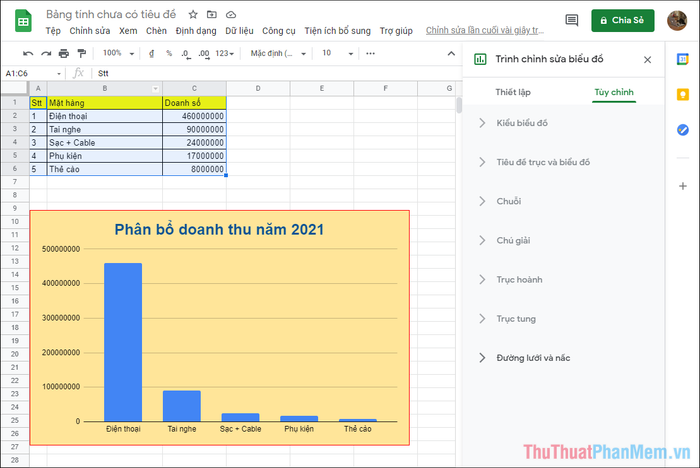
Vậy là bạn đã hoàn thành việc tạo biểu đồ trên Google Sheets và tùy chỉnh định dạng cho các nội dung trong biểu đồ một cách hoàn hảo.
Trong bài viết này, Tripi đã hướng dẫn bạn cách tạo biểu đồ trên Google Sheets một cách nhanh chóng và dễ dàng. Chúc bạn có một ngày tuyệt vời!
Có thể bạn quan tâm

10 Siêu Thực Phẩm Hỗ Trợ Điều Trị Thoái Hóa Cột Sống

Giặt quần áo trắng bị dính màu bằng chanh và nước Javel, giải pháp đơn giản và hiệu quả cho những tình huống khó xử.

7 sản phẩm sữa rửa mặt trà xanh đáng trải nghiệm nhất hiện nay

Top 9 Viên Uống Cấp Nước Cho Phái Nữ Tốt Nhất Hiện Nay

Top 4 Nhà Hàng Việt Nhận Sao Michelin


