Hướng dẫn tạo chữ nghệ thuật trong Word một cách dễ dàng và ấn tượng.
Nội dung bài viết
Đôi khi, khi văn bản chỉ có những font chữ đơn giản, cảm giác nhàm chán sẽ dễ dàng xuất hiện. Chính vì thế, tôi xin giới thiệu công cụ giúp bạn chèn chữ nghệ thuật vào trong Word, làm cho văn bản trở nên sinh động và đầy thu hút.
1. Thêm hình ảnh vào tài liệu
Chọn một bức hình có sẵn trên máy tính của bạn và dễ dàng chèn vào trong tài liệu Word.
Bước 1: Chọn thẻ Insert và tiếp theo nhấn vào Pictures.
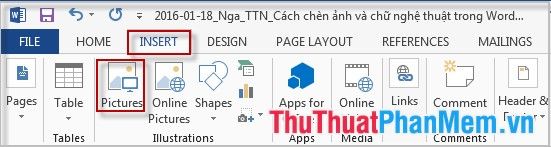
Bước 2: Trong hộp thoại xuất hiện, hãy chọn đường dẫn tới hình ảnh bạn muốn chèn và nhấn Insert.
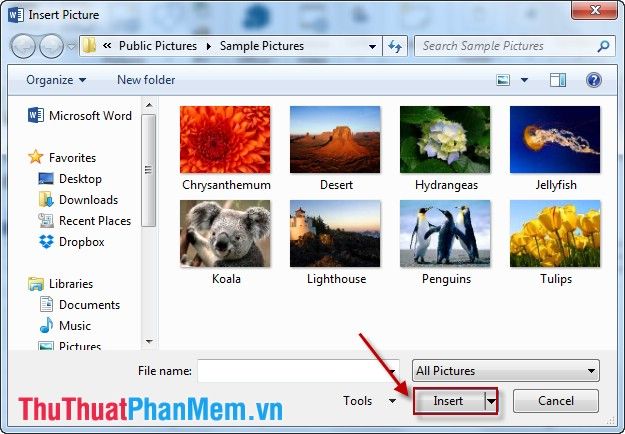
Chèn ảnh từ nguồn trực tuyến
Ngoài việc chọn hình ảnh từ máy tính, Office 2013 còn cho phép người dùng tìm kiếm và chèn hình ảnh trực tuyến một cách dễ dàng.
Bước 1: Chọn thẻ Insert và tiếp theo nhấn vào Picture Online.
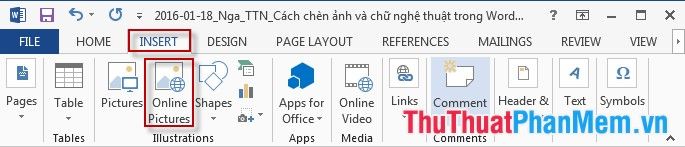
Bước 2: Hộp thoại sẽ xuất hiện, bạn chỉ cần nhập tên hình ảnh cần tìm và nhấn Insert.
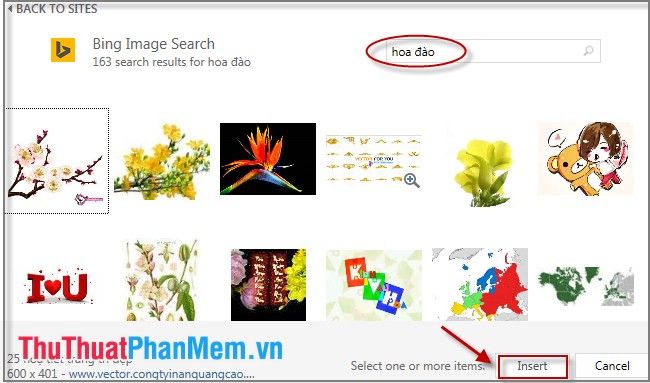
Chỉnh sửa hình ảnh sau khi chèn vào
Nhấp vào ảnh để mở Picture Tools Format - tại đây bạn có thể điều chỉnh kích thước, thay đổi kiểu đường viền và nhiều tuỳ chọn khác cho hình ảnh.
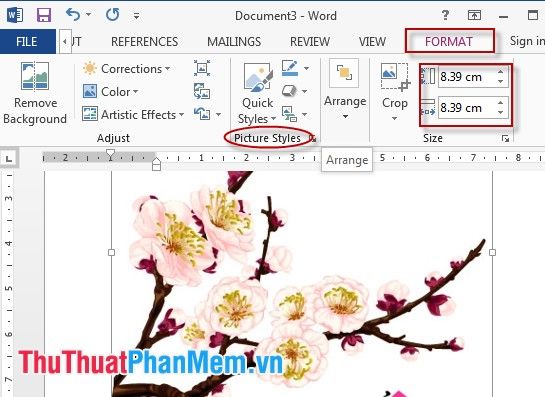
2. Tạo chữ nghệ thuật ấn tượng
Bước 1: Chọn mục Insert và tiếp theo là WordArt để bắt đầu.
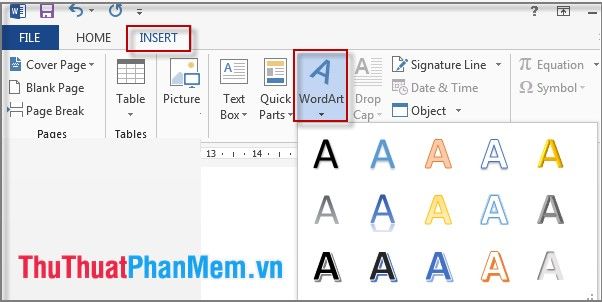
Bước 2: Nhập văn bản mà bạn muốn tạo thành chữ nghệ thuật độc đáo.
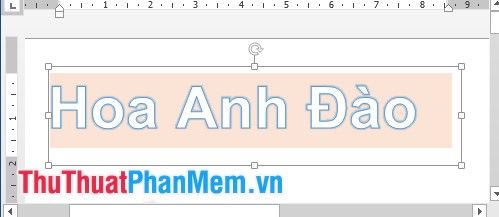
Bước 3: Tinh chỉnh và thay đổi chữ nghệ thuật cho đến khi bạn hài lòng với kết quả.
1. Điều chỉnh kích thước và phông chữ
- Truy cập Tab Home để thay đổi cỡ chữ và phông chữ theo sở thích, như trong hình minh họa.
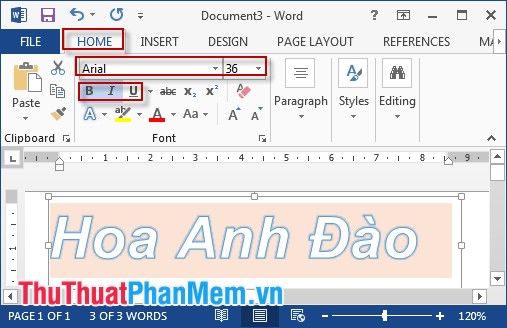
2. Tùy chỉnh phong cách chữ WordArt
Chọn tab Format để thay đổi kiểu dáng chữ WordArt theo ý muốn của bạn.
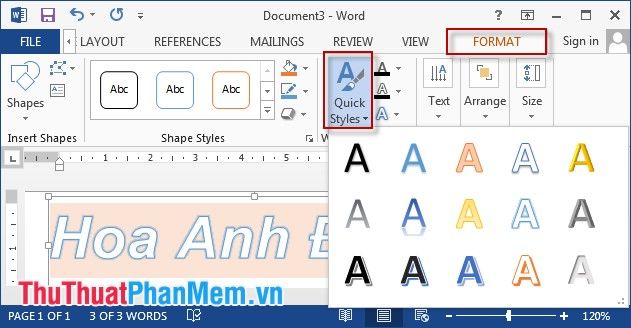
3. Áp dụng hiệu ứng đặc biệt cho chữ nghệ thuật
Truy cập tab Format và chọn biểu tượng chữ A nhỏ phía dưới, sau đó chọn Transform để thử các hiệu ứng thú vị mà bạn yêu thích.
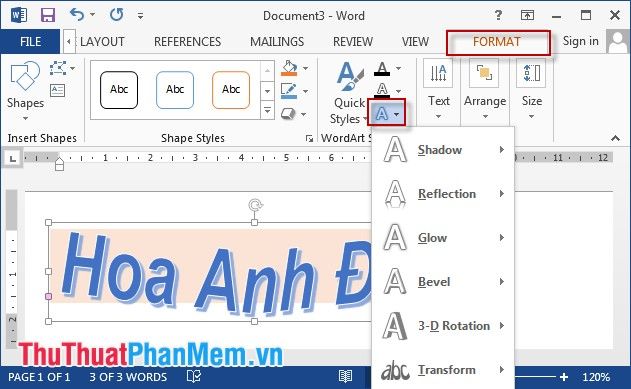
Kết quả sau khi hoàn thành việc chèn ảnh và chữ nghệ thuật sẽ vô cùng ấn tượng.

Chúc các bạn đạt được thành công rực rỡ trong sáng tạo của mình!
Có thể bạn quan tâm

Top 8 địa chỉ cho thuê áo dài cưới hỏi đẹp nhất tại Thủ Đức, TP. HCM

7 công thức canh cải nấu tôm dễ làm giúp giải nhiệt hiệu quả trong mùa hè

Top 14 Nhà hàng Nhật Bản nổi tiếng và hấp dẫn tại TP. HCM

Hướng dẫn chi tiết cách tiêu diệt cỏ dại tận gốc bằng thuốc diệt cỏ tự chế mà ai cũng có thể thực hiện được.

Top 13 quán Tonkatsu ngon khó cưỡng, giá hợp lý tại Hà Nội


