Hướng dẫn tạo và chỉnh sửa Textbox trong Excel
Bài viết dưới đây sẽ hướng dẫn bạn cách thức tạo và chỉnh sửa Textbox trong Excel một cách chi tiết.

Để thêm một Textbox, bạn làm theo các bước dưới đây:
Bước 1: Chọn thẻ Insert -> Text -> Textbox:
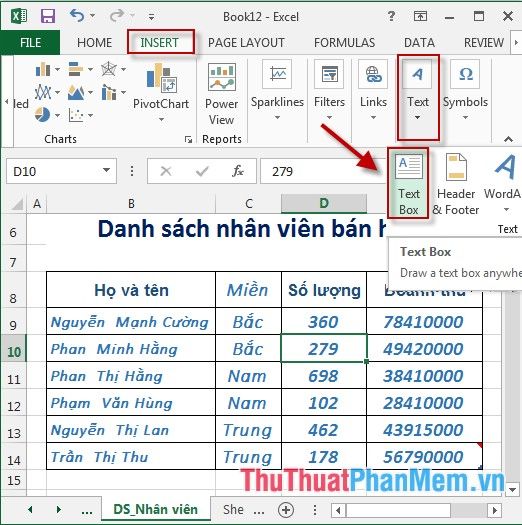
Bước 2: Kéo chuột để tạo khung cho Textbox và nhập nội dung bạn muốn hiển thị trong Textbox:
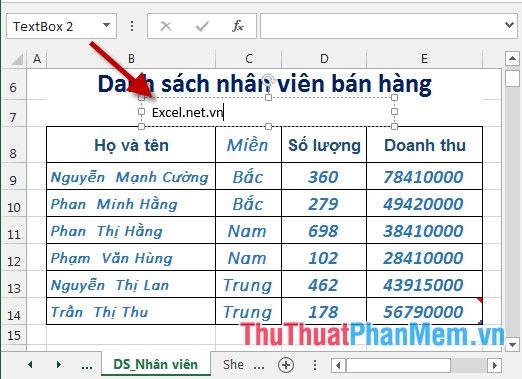
Bước 3: Sau khi hoàn tất việc nhập liệu, chọn toàn bộ nội dung trong Textbox, sau đó một hộp thoại sẽ xuất hiện, cho phép bạn tùy chỉnh font chữ, kích thước và màu sắc của chữ trong Textbox:
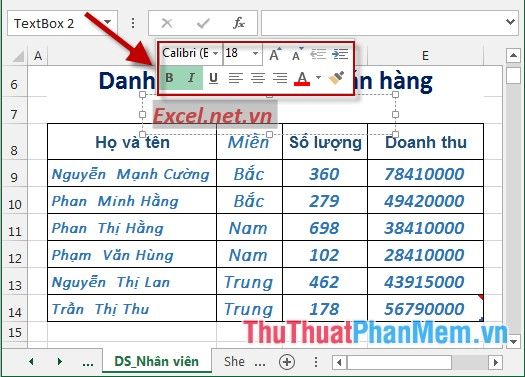
- Sau khi hoàn thành chỉnh sửa, bạn sẽ có một Textbox như mong muốn:
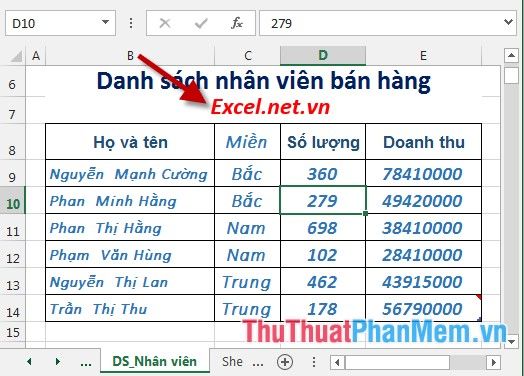
Bạn cũng có thể xoay Textbox bằng cách nhấn vào nó và di chuyển theo vòng tròn để thay đổi hướng hiển thị của Textbox:

Bước 4: Chỉnh sửa lại chữ trong Textbox. Kích chọn vào Textbox -> chọn thẻ Format -> WordArt Styles có các lựa chọn sau:
- Text Fill: Đổ màu nền cho chữ trong Textbox.
- Text Outline: Tạo màu viền cho chữ.
- Text Effects: Tạo hiệu ứng cho chữ.
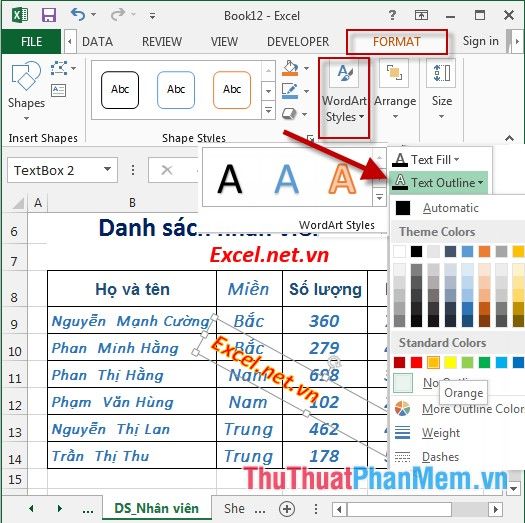
Bước 5: Thực hiện chỉnh sửa khung cho Textbox. Chọn vào Textbox, sau đó truy cập vào tab Format -> Shape Styles để thấy các lựa chọn tùy chỉnh sau:
- Shape Fill: Thêm màu sắc nền cho khung trong Textbox.
- Shape Outline: Chọn màu sắc cho viền của khung.
- Shape Effects: Thêm hiệu ứng đặc biệt cho khung.
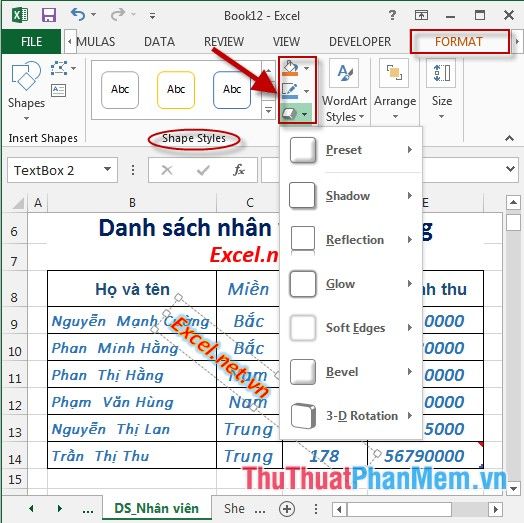
Với vài thao tác đơn giản, bạn đã có thể tạo ra một Textbox trong Excel một cách dễ dàng.

Dưới đây là hướng dẫn chi tiết cách tạo và chỉnh sửa Textbox trong Excel 2013, giúp bạn thành thạo công cụ này.
Chúc bạn thành công trong việc áp dụng những kiến thức đã học để đạt được kết quả tuyệt vời!
Có thể bạn quan tâm

Cơ hội sở hữu ứng dụng bản quyền miễn phí dành riêng ngày 17/1/2018

8 Địa chỉ uy tín bán ghế massage tại Quảng Bình

5 ngôi trường Quốc tế đáng học nhất tại Quận 12, TP.HCM

Hơn 10 mẹo giúp trị nấc cụt nhanh chóng từ những thực phẩm quen thuộc

Top 6 phòng tập yoga tốt nhất tại Gia Lai


