Hướng dẫn tạo và quản lý đa hồ sơ người dùng trên Firefox
Nội dung bài viết
Firefox, giống như các trình duyệt khác, cung cấp nhiều tùy chọn cài đặt đa dạng cho người dùng. Đặc biệt, nếu bạn tham gia kiếm tiền MMO, việc sử dụng nhiều tài khoản Gmail, Facebook,... trên cùng một trình duyệt là điều cần thiết. Để tối ưu hóa trải nghiệm, Firefox đã phát triển tính năng Profile (hồ sơ người dùng), cho phép bạn tạo và quản lý nhiều phiên bản Firefox độc lập. Trong bài viết này, Tripi sẽ hướng dẫn chi tiết cách tạo và quản lý nhiều hồ sơ người dùng trên Firefox.

1. Hướng dẫn tạo hồ sơ người dùng trên Firefox
Bước 1: Mở cửa sổ Run bằng cách nhập Run vào thanh tìm kiếm hoặc nhấn tổ hợp phím Windows + R.
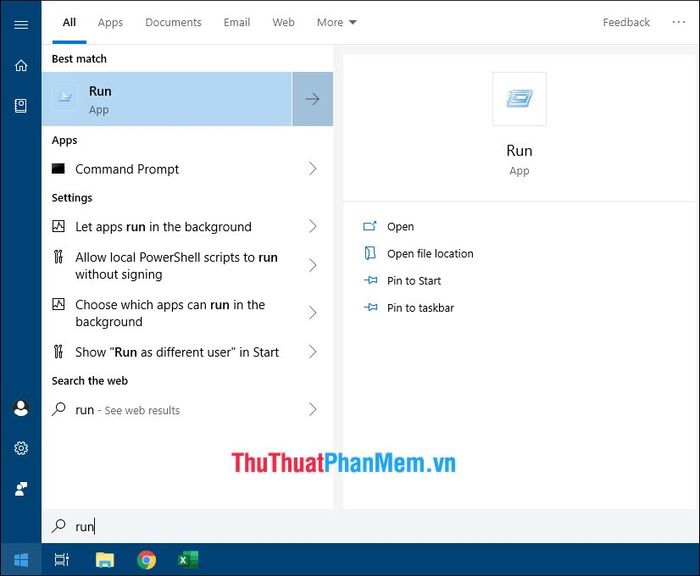
Bước 2: Tiếp theo, nhập lệnh "firefox –ProfileManager" vào cửa sổ Run và nhấn OK để tiếp tục.
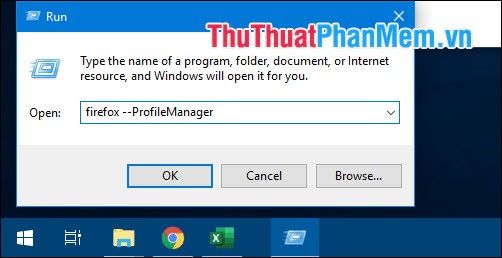
Bước 3: Cửa sổ Quản lý Hồ sơ Firefox sẽ hiện ra. Tại đây, bạn chọn Tạo hồ sơ để bắt đầu thiết lập.

Bước 4: Một hướng dẫn ngắn về Hồ sơ người dùng Firefox sẽ xuất hiện. Nhấn Next để chuyển sang bước tiếp theo.
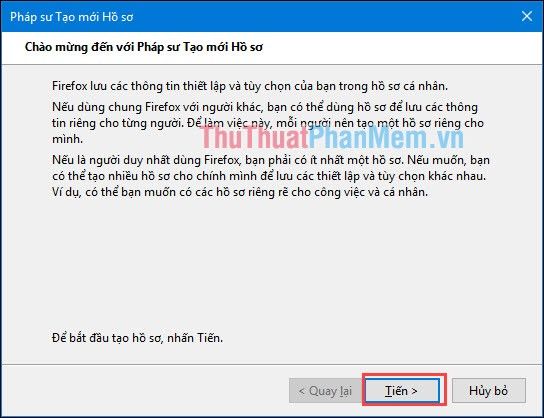
Bước 5: Cuối cùng, nhập tên cho Hồ sơ mới của bạn và nhấn Hoàn thành để kết thúc quá trình tạo hồ sơ.
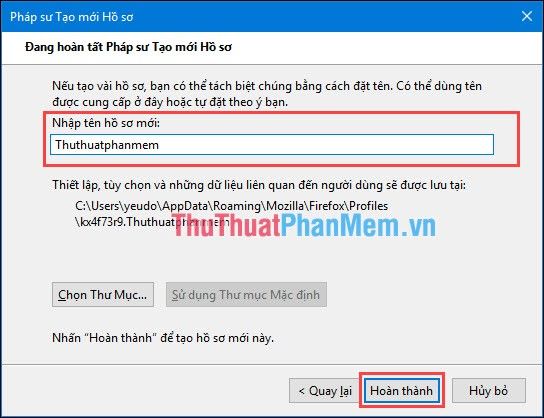
Bước 6: Lưu ý bỏ tích tại dòng: Sử dụng cấu hình đã chọn mà không hỏi lại khi khởi động để đảm bảo tính linh hoạt khi sử dụng.
Sau đó, nhấn chọn Khởi động Firefox để bắt đầu sử dụng hồ sơ mới.

Như vậy, bạn đã thành công tạo thêm hồ sơ người dùng Firefox. Mỗi lần khởi động, cửa sổ Chọn hồ sơ người dùng sẽ xuất hiện, cho phép bạn lựa chọn hồ sơ mong muốn và nhấn Khởi động Firefox để tiếp tục.

2. Hướng dẫn tạo biểu tượng riêng cho từng Hồ sơ
Bước 1: Nhấp chuột phải vào biểu tượng Firefox và chọn Properties để mở cài đặt.
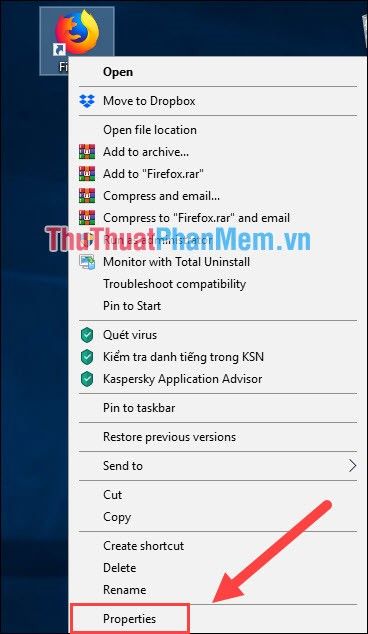
Bước 2: Trong cửa sổ Properties, chuyển đến thẻ Shortcut và thực hiện các thao tác sau:
Thêm đoạn -p "Tên hồ sơ" vào phía sau ...\firefox.exe, sau đó nhấn OK để lưu thay đổi.
Ví dụ: Nếu tên hồ sơ của bạn là Tripi, hãy thêm -p Tripi vào cuối đường dẫn.
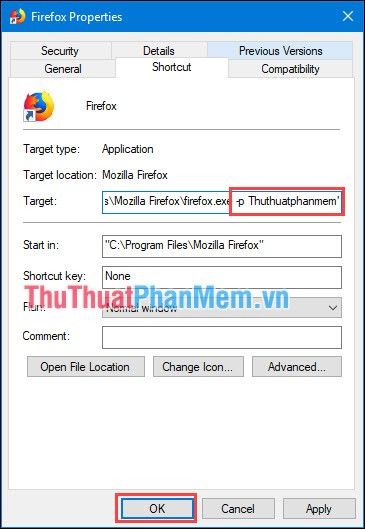
Như vậy, bạn đã thành công tạo biểu tượng Firefox riêng cho từng hồ sơ. Đối với các hồ sơ khác, bạn chỉ cần lặp lại quy trình tương tự.
3. Hướng dẫn quản lý hồ sơ
Để quản lý các Hồ sơ Firefox, bạn có thể áp dụng một trong hai phương pháp sau:
Cách 1: Sử dụng cửa sổ Run để truy cập nhanh
Để thực hiện, hãy mở cửa sổ Run, nhập %APPDATA%\Mozilla\Firefox\Profiles\ và nhấn OK để truy cập nhanh vào thư mục hồ sơ.
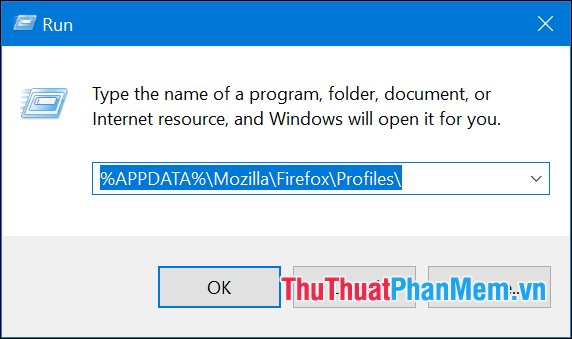
Cách 2: Truy cập thông qua File Explorer
Bạn có thể mở thư mục hồ sơ bằng cách đi theo đường dẫn: C:\Users\UserName\AppData\Roaming\Mozilla\Firefox\Profiles (UserName: Tên người dùng của bạn).
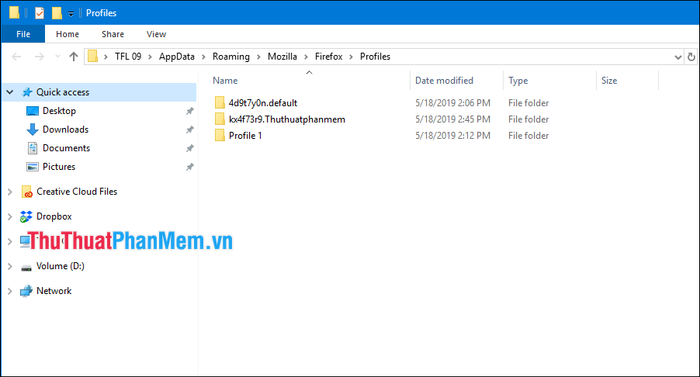
Như vậy, Tripi đã hướng dẫn bạn cách tạo và quản lý hồ sơ (Profile) trên Firefox một cách nhanh chóng và hiệu quả. Bạn cũng có thể sao lưu và đồng bộ hồ sơ trên nhiều thiết bị khác nhau. Chúc bạn thực hiện thành công!
Có thể bạn quan tâm

Giữ cho quần áo luôn mới mẻ với nước giặt Fresh & Soft

Biểu thị phần trăm (%) pin trên Oppo

Top 9 Quán Chè Được Yêu Thích Nhất TP. Đồng Xoài, Bình Phước

Hướng dẫn chi tiết cách chế biến món ếch xào măng cay thơm ngon, kích thích vị giác, hấp dẫn đến từng miếng

Top 10 sai lầm nguy hiểm mà người cao huyết áp cần tránh


