Hướng dẫn tắt tính năng kiểm tra chính tả trên các trình duyệt Firefox, Chrome và Internet Explorer
Nội dung bài viết
Các phiên bản mới của trình duyệt như Firefox, Chrome và Internet Explorer đều được trang bị sẵn tính năng kiểm tra chính tả. Tuy nhiên, những dấu gạch đỏ xuất hiện dưới chữ viết có thể gây phiền toái cho người dùng trong quá trình nhập liệu.
Để loại bỏ sự khó chịu và tối ưu hóa hiệu suất làm việc của trình duyệt, nhiều người dùng muốn tắt tính năng kiểm tra chính tả.
Dưới đây là hướng dẫn chi tiết giúp bạn tắt tính năng kiểm tra chính tả trên các trình duyệt phổ biến như Firefox, Chrome và Internet Explorer.
Hướng dẫn chi tiết cách tắt tính năng kiểm tra chính tả trên trình duyệt Firefox
Bước 1: Khởi động trình duyệt Firefox, nhấp vào biểu tượng Menu Mở (ba gạch ngang) và chọn mục Tùy chọn (Options).
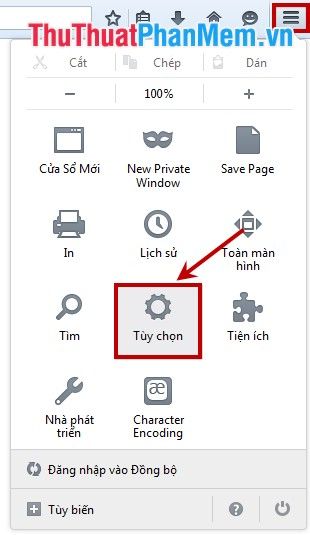
Bước 2: Trong cửa sổ Tùy chọn, chọn mục Nâng cao (Advanced) và chuyển đến thẻ Tổng quát (General). Tại đây, bỏ tích ô vuông trước tùy chọn Kiểm tra chính tả khi tôi gõ (Check my spelling as I type) và nhấn OK để lưu thay đổi.
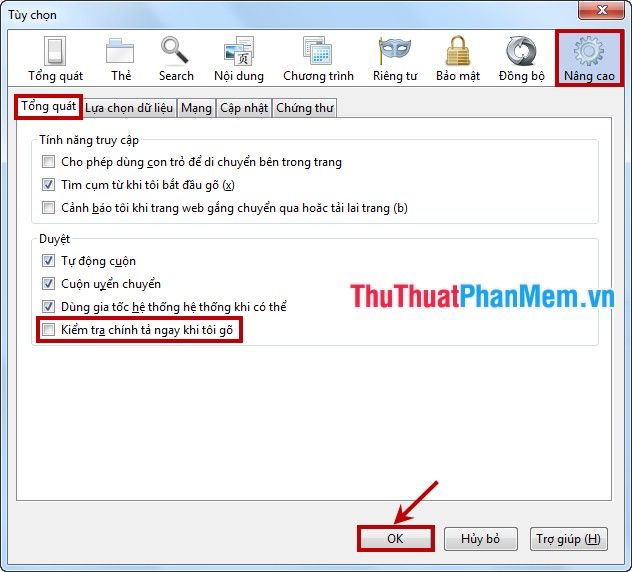
Cuối cùng, khởi động lại trình duyệt để xác nhận rằng tính năng kiểm tra chính tả đã được tắt thành công.
Hướng dẫn tắt tính năng kiểm tra chính tả trên trình duyệt Google Chrome
Bước 1: Nhấp vào biểu tượng Tùy chỉnh và điều khiển Google Chrome (ba gạch ngang) và chọn mục Cài đặt (Settings).
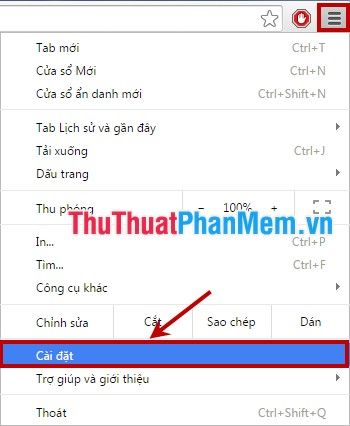
Bước 2: Trong giao diện Cài đặt, cuộn xuống phía dưới và chọn Hiển thị cài đặt nâng cao (Show advanced settings).
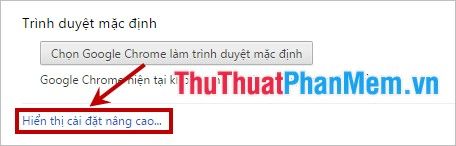
Bước 3: Tìm đến mục Ngôn ngữ (Language) và nhấp vào Cài đặt ngôn ngữ và nhập liệu (Language and input settings) để tiếp tục.
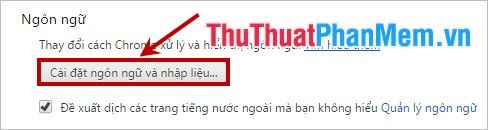
Sau đó, bỏ chọn ô vuông trước tùy chọn Bật kiểm tra chính tả (Enable spell checking) và nhấn Hoàn tất để lưu lại thay đổi.
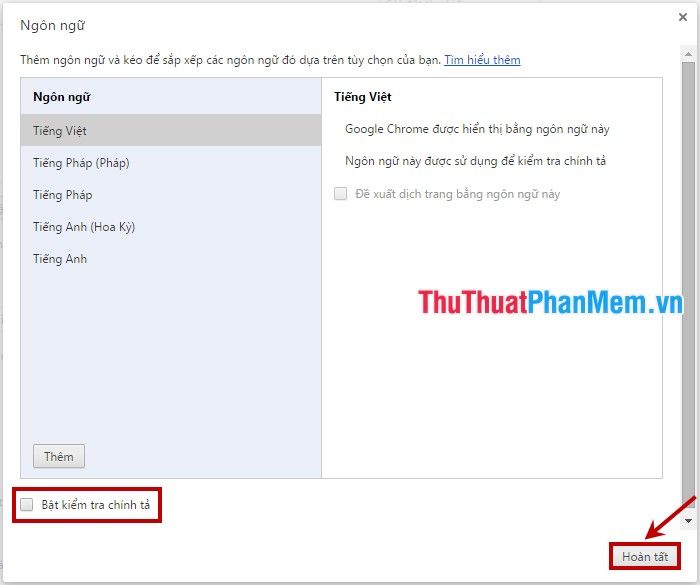
Như vậy, bạn đã hoàn thành việc tắt tính năng kiểm tra chính tả trên Google Chrome. Ngoài ra, bạn có thể tắt nhanh tính năng này bằng cách nhấp chuột phải vào vùng soạn thảo, chọn Tùy chọn trình kiểm tra chính tả và bỏ dấu tích trước Kiểm tra chính tả các trường văn bản.
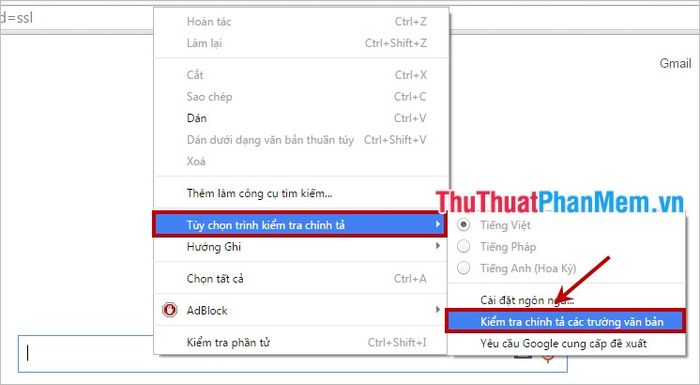
Hướng dẫn tắt tính năng kiểm tra chính tả trên trình duyệt Internet Explorer
Bước 1: Nhấp vào biểu tượng Tools (hình bánh răng) hoặc sử dụng tổ hợp phím Alt + X, sau đó chọn Internet Options.
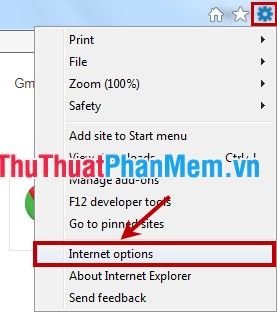
Bước 2: Trong hộp thoại Internet Options, chọn thẻ Programs và nhấp vào Manage add-ons.
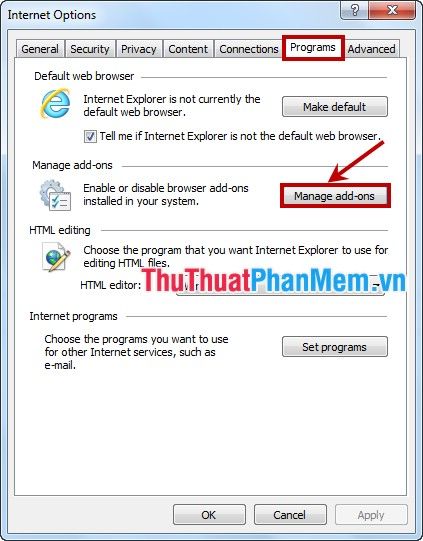
Bước 3: Tại đây, chọn Spelling Correction trong mục Add-on Types, sau đó bỏ chọn trước tùy chọn Enable spelling correction và nhấn Close để hoàn tất.
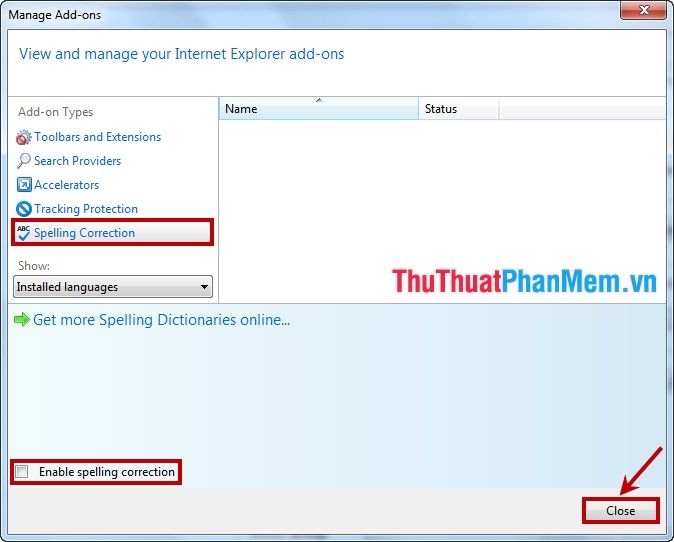
Cuối cùng, nhấn OK để đóng hộp thoại Internet Options và khởi động lại trình duyệt để kiểm tra kết quả.
Như vậy, bạn đã nắm được cách tắt tính năng kiểm tra chính tả trên các trình duyệt web. Chúc bạn thực hiện thành công!
Có thể bạn quan tâm

Top 12 quán bún chả nổi tiếng Hà Nội không thể bỏ qua

Top 3 dịch vụ cho thuê xe hoa cưới uy tín và chất lượng hàng đầu tại Khánh Hòa

Top 15 Địa điểm brunch ngon và đẹp tại Sài Gòn

Khám phá ngay gừng sấy dẻo kết hợp sữa ong chúa - món quà dinh dưỡng tuyệt vời từ Hương Sen Việt

Top 12 Quán Ăn Bình Dân Đặc Sắc Tại Quận Tân Bình, TP. HCM


