Hướng dẫn thay đổi biểu tượng icon trên Windows 10
Nội dung bài viết
Bạn cảm thấy nhàm chán với những biểu tượng mặc định trên Windows 10? Tripi sẽ hướng dẫn bạn cách thay đổi icon để làm mới giao diện desktop một cách chi tiết và dễ dàng.
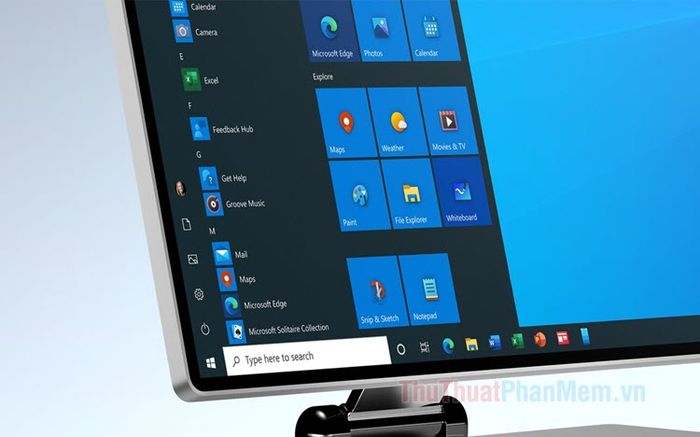
1. Thay đổi biểu tượng icon mặc định trên Desktop
Bước 1: Nhấp chuột phải vào màn hình desktop => chọn Personalize.
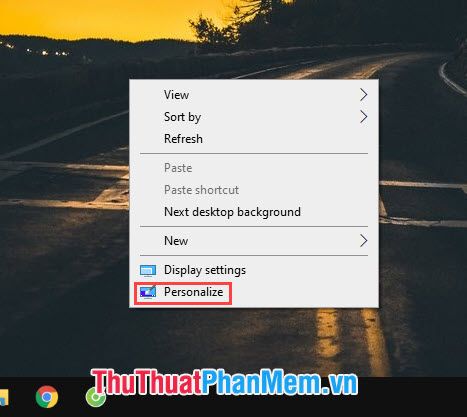
Bước 2: Chọn Themes (1) => nhấp vào Desktop icon settings (2).
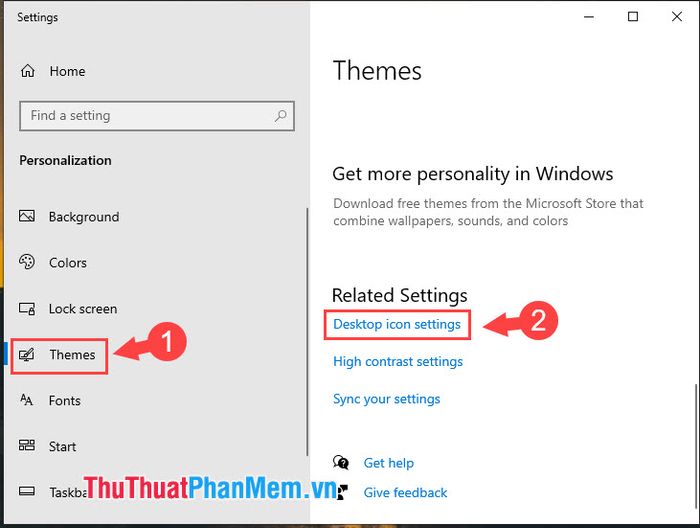
Bước 3: Chọn biểu tượng cần thay đổi, chẳng hạn như This PC, Admin... Trong ví dụ này, chúng ta sẽ chọn This PC (1) => sau đó nhấn Change Icon... (2).
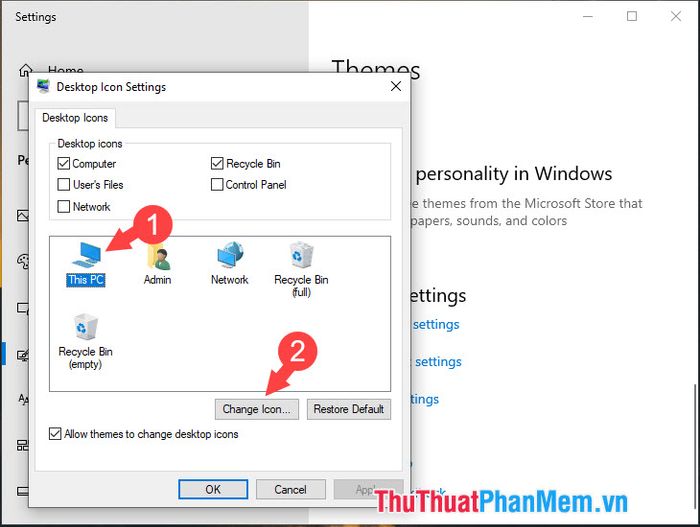
Bước 4: Lựa chọn biểu tượng yêu thích của bạn (1) và nhấn OK (2) để xác nhận.
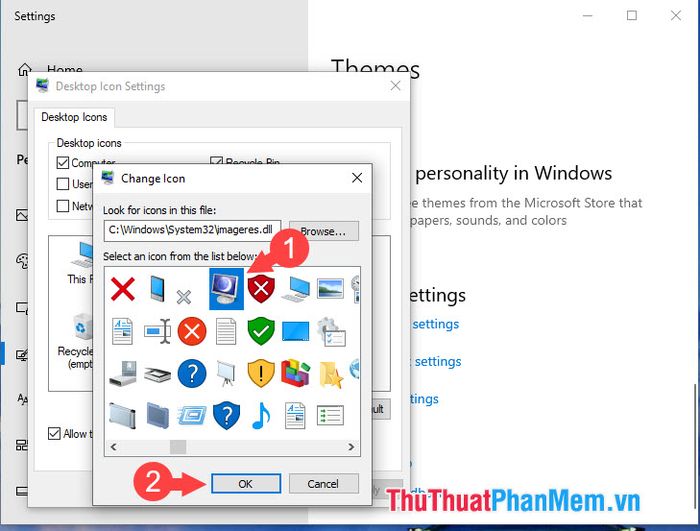
Bước 5: Cuối cùng, nhấn Apply (1) và OK (2) để hoàn tất quá trình thay đổi biểu tượng.
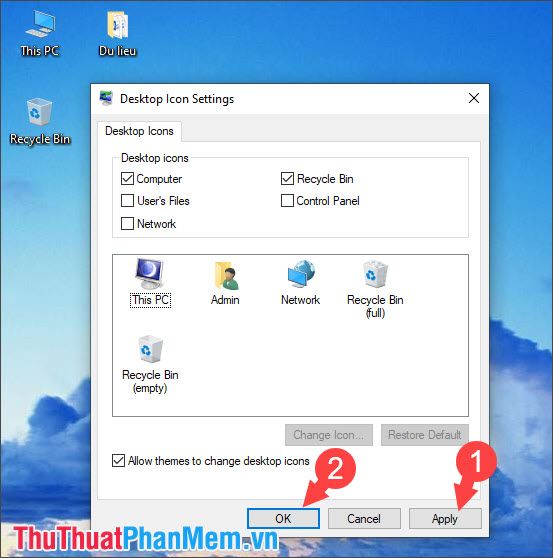
Và như vậy, biểu tượng This PC trên màn hình desktop của bạn đã được thay đổi thành công.
Lưu ý: Nếu muốn khôi phục biểu tượng mặc định, hãy thực hiện lại các bước cho đến Bước 3. Thay vì chọn Change Icon..., bạn hãy nhấn vào nút Restore Default.

2. Thay đổi biểu tượng thư mục hoặc shortcut trên Windows 10
Bước 1: Nhấp chuột phải vào thư mục hoặc shortcut cần thay đổi, sau đó chọn Properties.
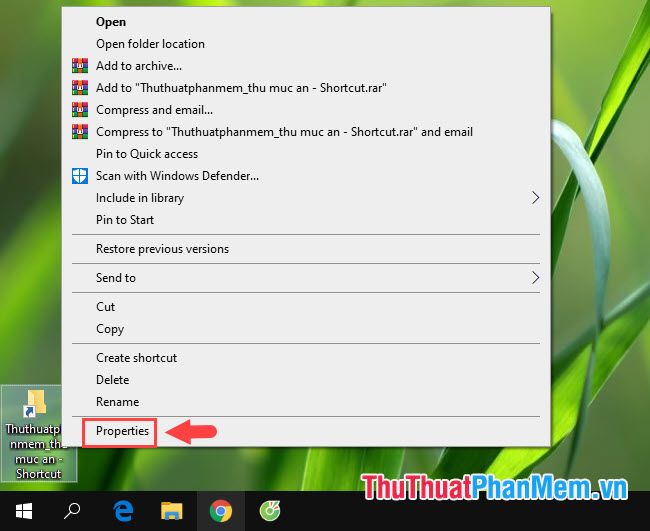
Bước 2: Chuyển sang tab Shortcut (1) => nhấn vào Change Icon... (2).
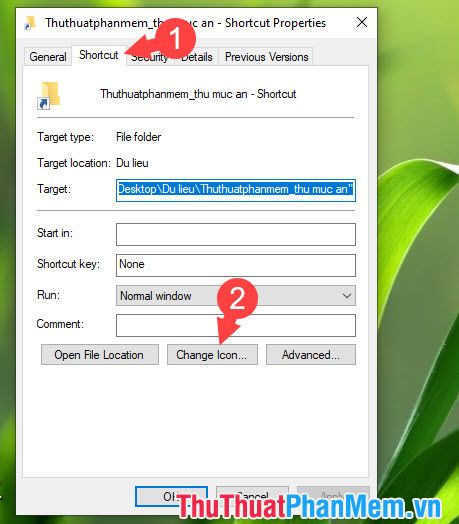
Bước 3: Lựa chọn biểu tượng ưa thích (1) và nhấn OK (2) để xác nhận thay đổi.
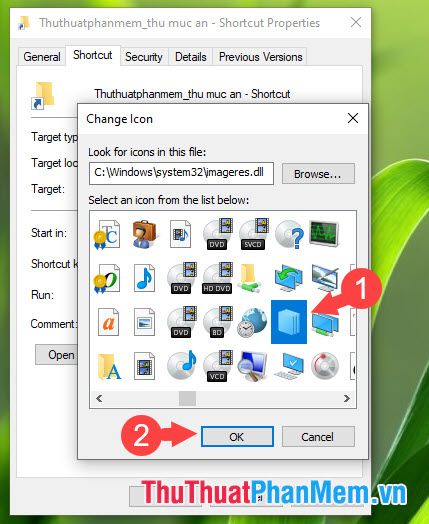
Bước 4: Nhấn Apply (1) và OK (2) để hoàn tất. Biểu tượng thư mục của bạn đã được cập nhật như hình minh họa.
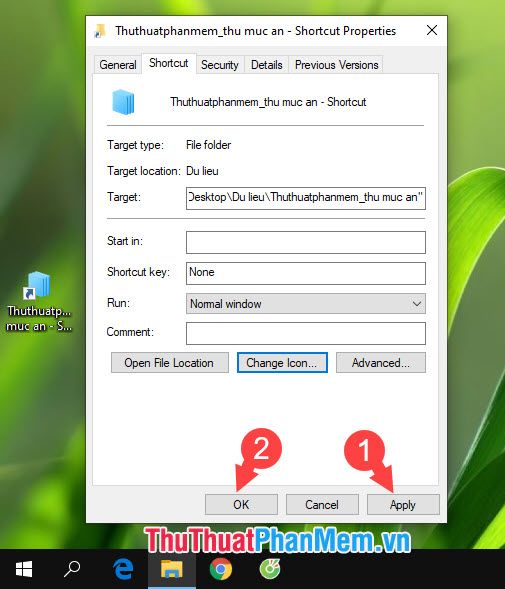
3. Thay đổi biểu tượng ứng dụng trên thanh taskbar
Bước 1: Nhấp chuột phải vào biểu tượng cần thay đổi (1). Sau đó, nhấp chuột phải vào ứng dụng tương ứng (2) và chọn Properties (3).
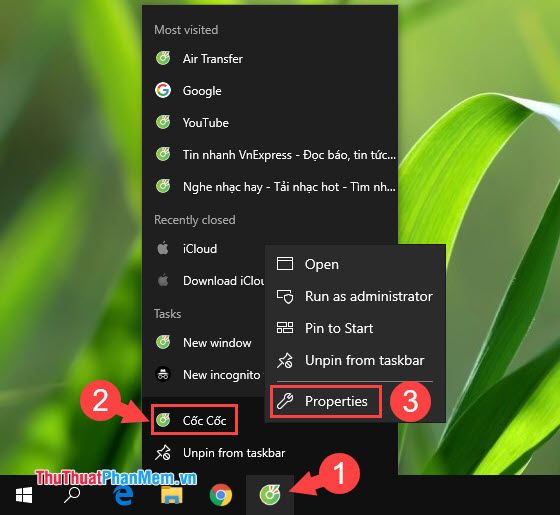
Bước 2: Chuyển sang tab Shortcut (1) => nhấn vào Change Icon... (2).
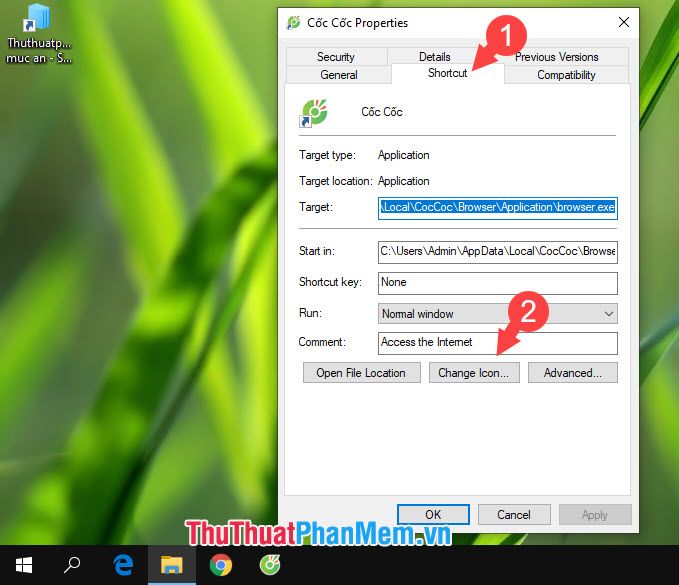
Bước 3: Chọn biểu tượng yêu thích của bạn (1) => nhấn OK (2) để xác nhận.
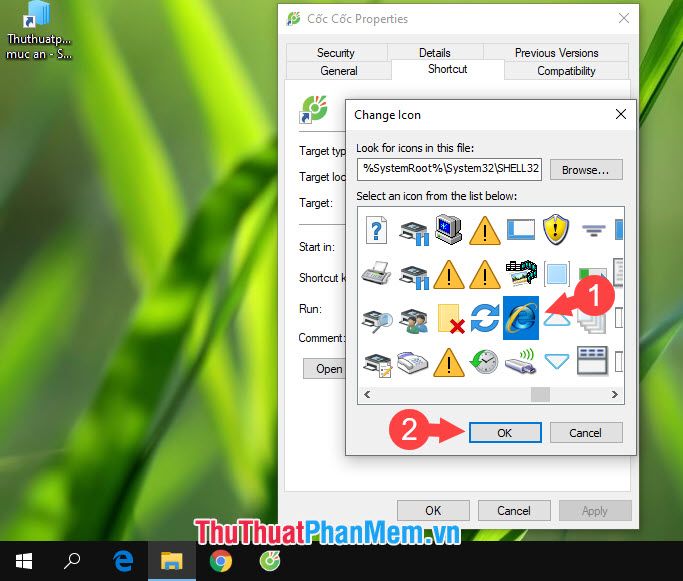
Bước 4: Nhấn Apply (1) và OK (2) để hoàn thành quá trình thay đổi.
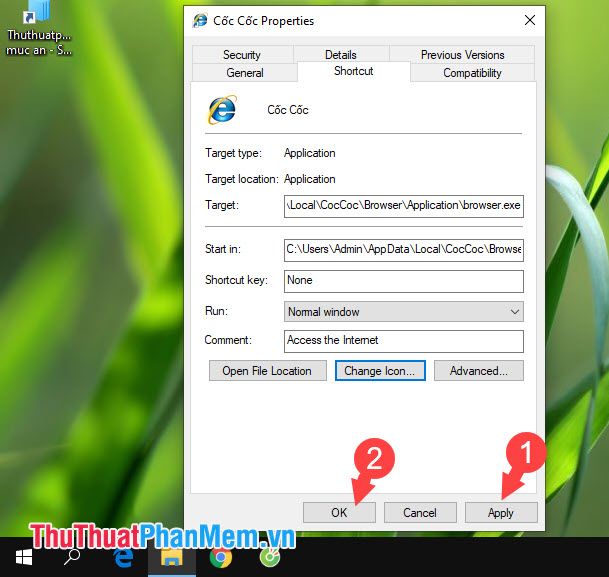
Và như vậy, biểu tượng ứng dụng đã được thay đổi thành công so với ban đầu. Nếu biểu tượng không tự động cập nhật, bạn có thể nhấn phím F5 hoặc khởi động lại máy để hoàn tất quá trình.
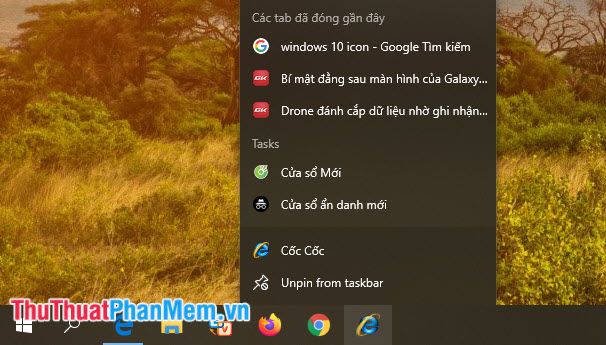
Với những hướng dẫn thay đổi biểu tượng icon trên Windows 10, bạn có thể tùy chỉnh giao diện theo sở thích và làm mới không gian làm việc của mình. Chúc bạn thực hiện thành công!
Có thể bạn quan tâm

Top 4 Studio cho thuê váy cưới đẹp nhất tại quận Hoàng Mai, Hà Nội

Top 3 Trung Tâm Tiếng Anh Tốt Nhất Tại Lý Nhân, Hà Nam

Top 9 Studio chụp ảnh cưới đẹp và chuyên nghiệp nhất tại Bắc Ninh

Khám phá 10 homestay tuyệt vời, lý tưởng cho những chuyến du lịch đến thủ đô Hà Nội

Top 1 Địa chỉ may rèm cửa đẹp và uy tín tại quận 4, TP. HCM


