Hướng dẫn thay đổi kiểu chữ trong Excel
Nội dung bài viết
Có rất nhiều lựa chọn font chữ phong phú để bạn thay đổi cho văn bản trong Excel. Bài viết này sẽ chia sẻ với bạn những cách đơn giản để thay đổi font chữ trong Excel, giúp văn bản trở nên thú vị và dễ nhìn hơn.

1. Thay đổi font chữ trong tài liệu Excel
Font chữ mặc định trong Excel là Calibri, được cài đặt bởi nhà phát hành khi bạn sử dụng phần mềm lần đầu.
Đây là một font chữ Unicode đơn giản, dễ sử dụng, nhưng sau một thời gian dài, bạn có thể cảm thấy nó thiếu sự sáng tạo và không nổi bật.
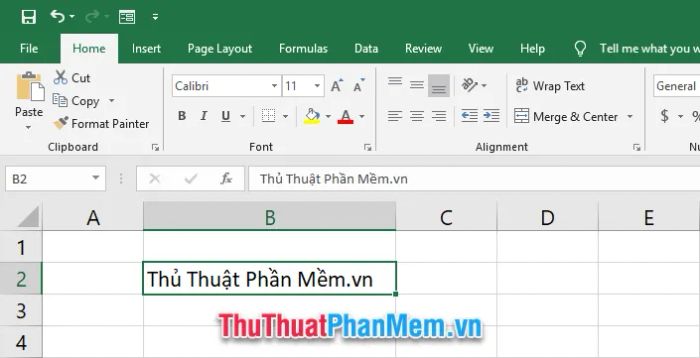
Vì vậy, bạn có thể thay đổi kiểu font chữ dễ dàng. Chỉ cần chọn ô dữ liệu muốn thay đổi font, hoặc bạn có thể áp dụng cho một phạm vi dữ liệu bằng cách bôi đen toàn bộ phần đó. Sau đó, nhấn vào biểu tượng mở rộng trong mục Font trên thanh công cụ Home.
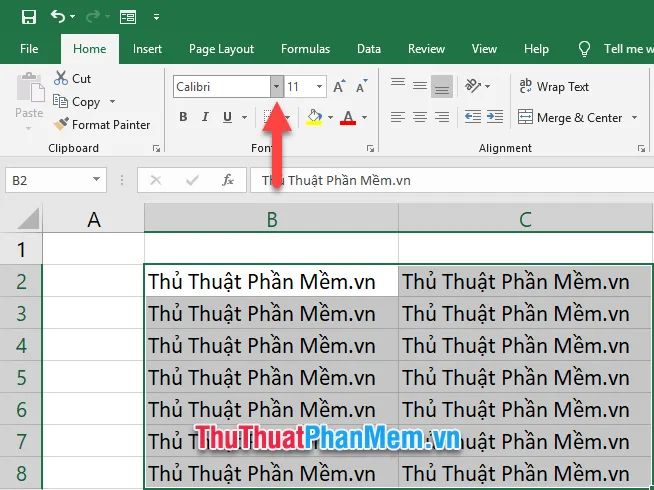
Bạn sẽ thấy một danh sách dài các font chữ có sẵn trên máy tính, bao gồm cả những font đã được cài sẵn hoặc những font bạn tải về và cài đặt thêm.
Hãy chọn một font mà bạn cảm thấy phù hợp và đẹp mắt nhất.
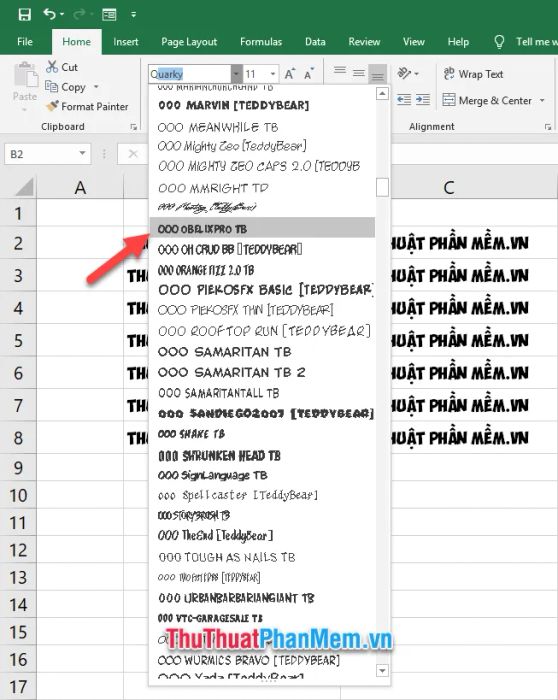
Cuối cùng, các mảng dữ liệu mà bạn đã chọn và bôi đen sẽ được thay đổi font chữ theo ý muốn của bạn, giúp văn bản trở nên bắt mắt hơn.
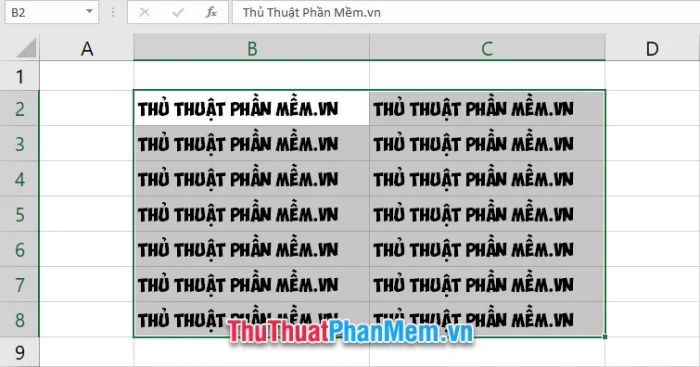
2. Thay đổi font chữ mặc định trong Excel
Bên cạnh việc thay đổi font chữ trong quá trình soạn thảo, bạn cũng có thể điều chỉnh font chữ mặc định của Excel. Điều này giúp bạn thiết lập kiểu chữ yêu thích cho toàn bộ bảng tính mà không cần phải thay đổi thủ công từng ô dữ liệu như ở bước 1.
Để thực hiện, bạn cần mở ribbon File trên thanh công cụ của Excel.
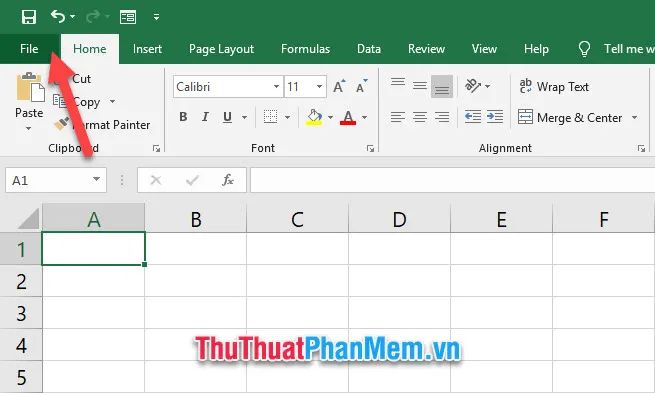
Trong danh sách các tùy chọn tại ribbon File, bạn hãy nhấn vào mục Options.
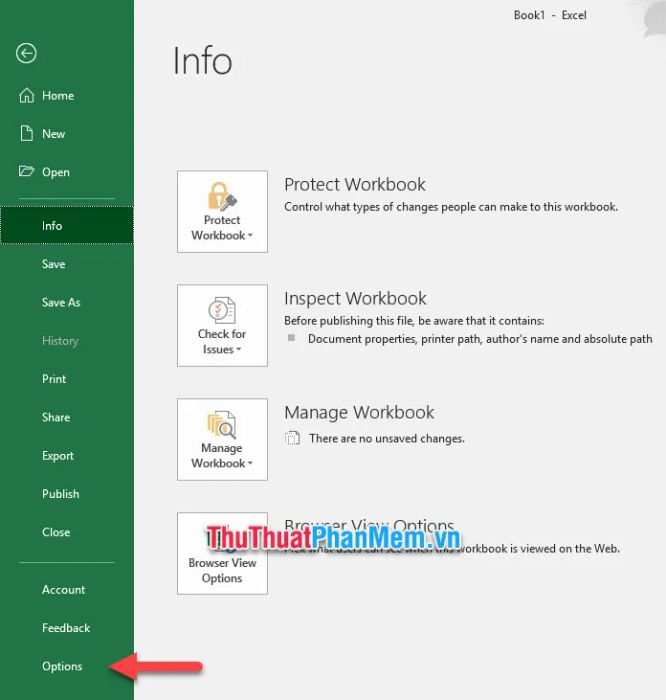
Cửa sổ Excel Options sẽ mở ra. Bạn giữ nguyên tab General và tìm đến phần When creating new workbooks.
Tại đây, bạn sẽ thấy tùy chọn Use this as the default font. Hãy nhấn vào để thay đổi kiểu font mặc định cho Excel.
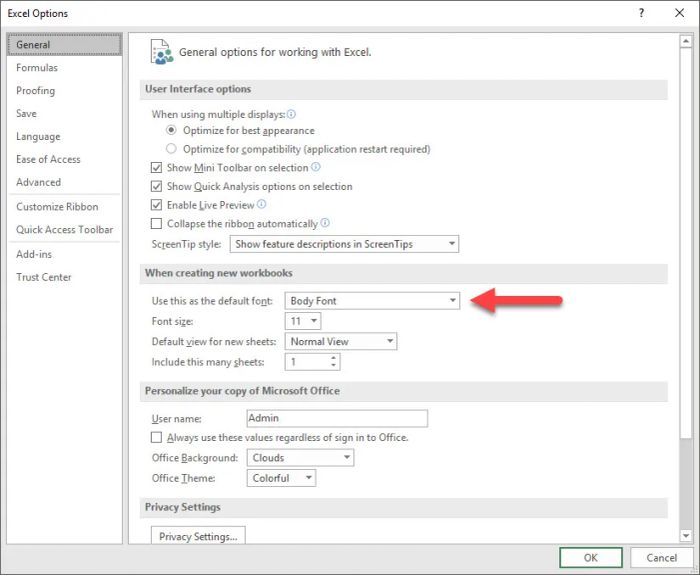
Chọn kiểu font mà bạn muốn sử dụng làm font chữ mặc định cho Excel.
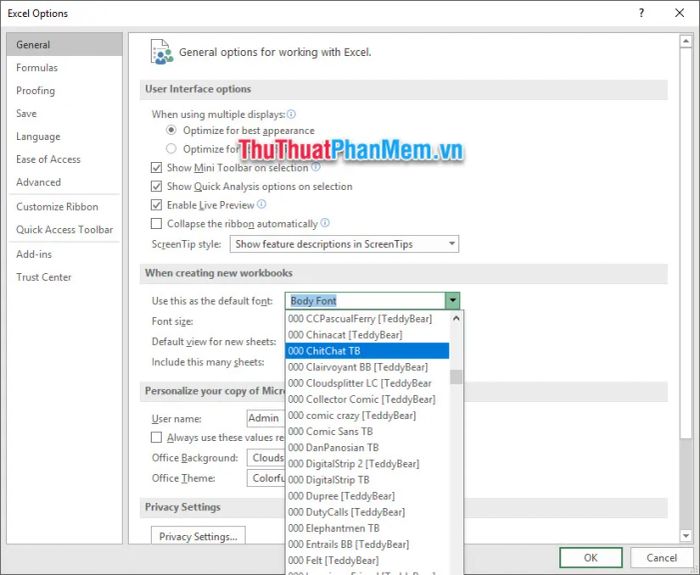
Sau khi đã chọn xong, bạn nhấn OK để xác nhận các thay đổi vừa thực hiện.
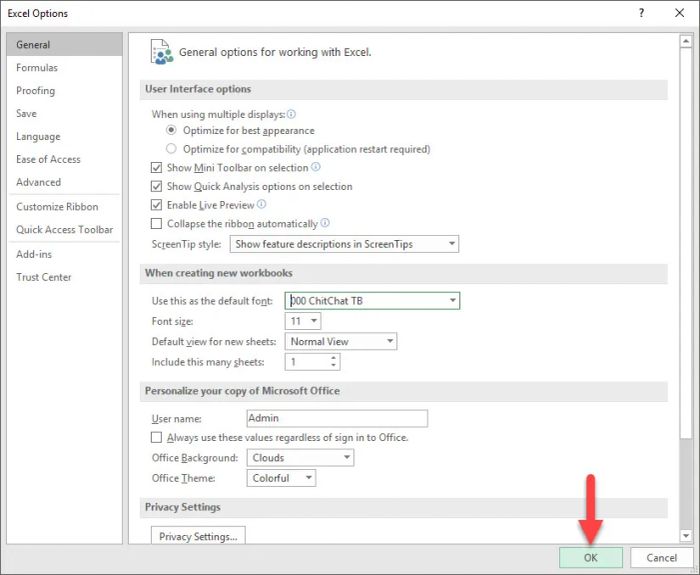
Một thông báo nhỏ từ Excel sẽ xuất hiện để thông báo cho bạn.
Thông báo yêu cầu bạn đóng Excel và mở lại để hệ thống có thể áp dụng và thay đổi font chữ mới.
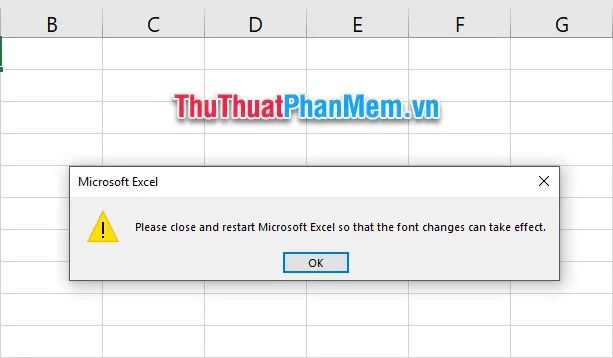
Hãy làm theo hướng dẫn, tắt và khởi động lại Excel. Sau đó, bạn sẽ thấy tất cả các ô dữ liệu đã được cập nhật với font chữ mới như đã thiết lập.
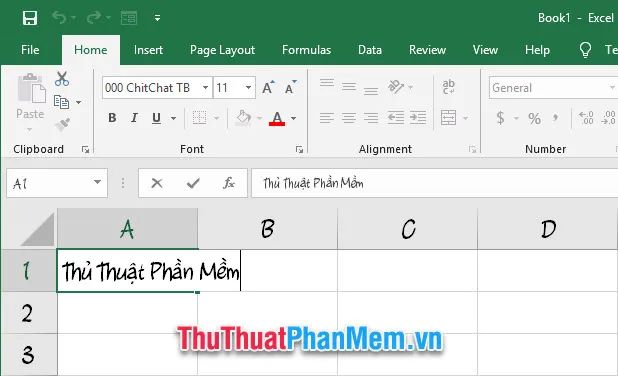
Chân thành cảm ơn các bạn đã theo dõi bài viết của Tripi về cách thay đổi font chữ trong Excel. Chúc các bạn thực hiện thành công và có những trải nghiệm tuyệt vời!
Có thể bạn quan tâm

Top 24 Hoạt động thú vị giúp bạn tận dụng thời gian ở nhà trong mùa dịch Covid-19

Top 9 quán ăn hấp dẫn nhất tại chợ đêm Đà Lạt

Bạn đã khám phá những công dụng tuyệt vời của hoa bụp giấm chưa?

Top 8 trung tâm đào tạo kỹ năng sống hàng đầu tại Đà Nẵng

Những điểm nổi bật trên iOS 12.1.1: Có nên cập nhật ngay?


