Hướng dẫn thêm và tạo chú thích trong Excel một cách chi tiết
Nội dung bài viết
Khi làm việc với bảng tính Excel, việc ghi nhớ các ô dữ liệu quan trọng đôi khi gây khó khăn. Excel cung cấp tính năng thêm chú thích vào ô, giúp bạn ghi chú và giải thích rõ ràng hơn về dữ liệu, đồng thời dễ dàng xem lại khi cần thiết.

Bài viết này sẽ hướng dẫn bạn cách thêm chú thích vào bảng tính Excel một cách hiệu quả.
1. Cách thêm chú thích vào ô trong bảng tính Excel.
Bước 1: Chọn ô cần thêm chú thích, sau đó truy cập tab Review và nhấp vào New Comment.
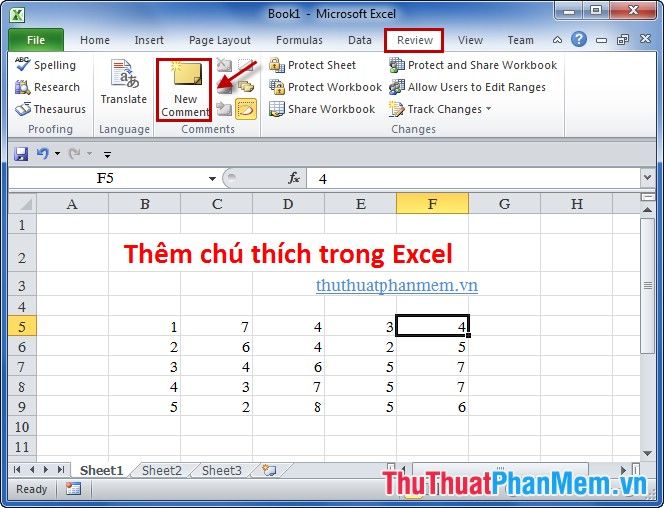
Bước 2: Một cửa sổ ghi chú sẽ xuất hiện bên cạnh ô đã chọn, tại đây bạn có thể nhập nội dung chú thích cần thiết.
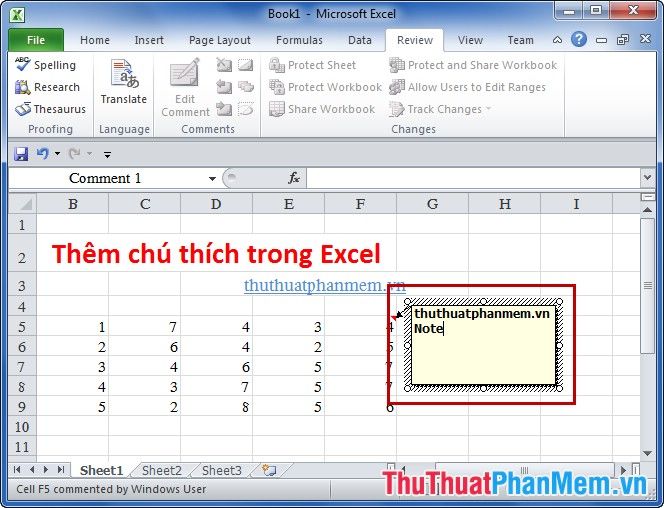
Khi bạn nhấp vào bất kỳ ô nào khác, chú thích sẽ tự động ẩn đi và chỉ hiển thị dấu đỏ nhỏ ở góc trên bên phải của ô. Để xem lại chú thích, chỉ cần di chuột qua hoặc nhấp vào ô đó.
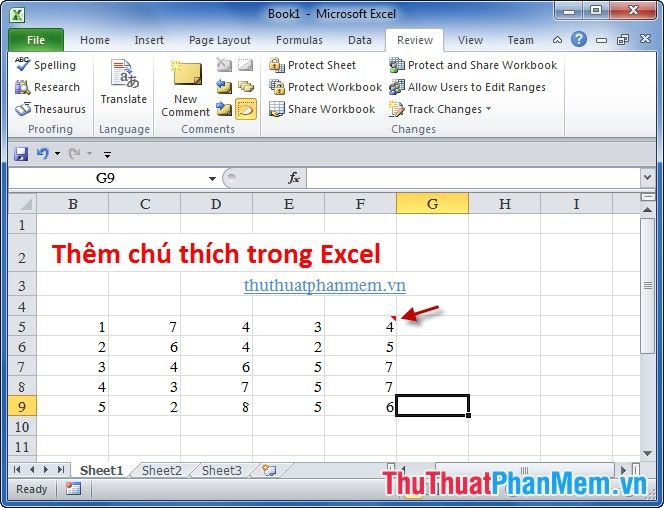
Để chỉnh sửa hoặc xóa chú thích, chọn ô chứa chú thích, sau đó trong tab Review, chọn Edit Comment để sửa hoặc Delete để xóa.
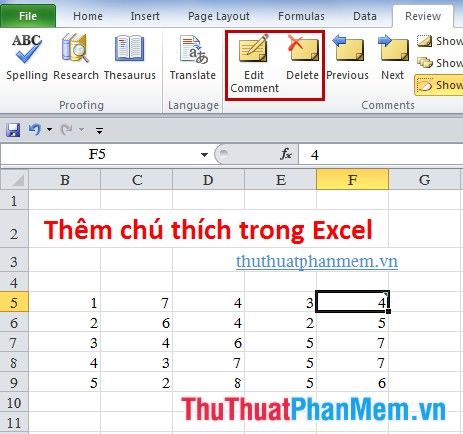
2. Cách thêm chú thích vào công thức trong Excel.
Sử dụng cú pháp +N("nhập nội dung chú thích") đặt ngay sau công thức trong Excel.
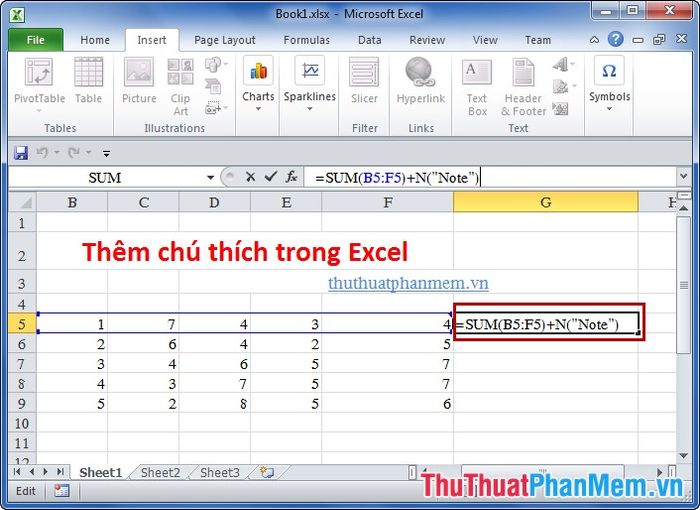
Công thức vẫn hoạt động bình thường, nhưng khi bạn chọn ô đó, thanh Function sẽ hiển thị chú thích mà bạn đã thêm vào.
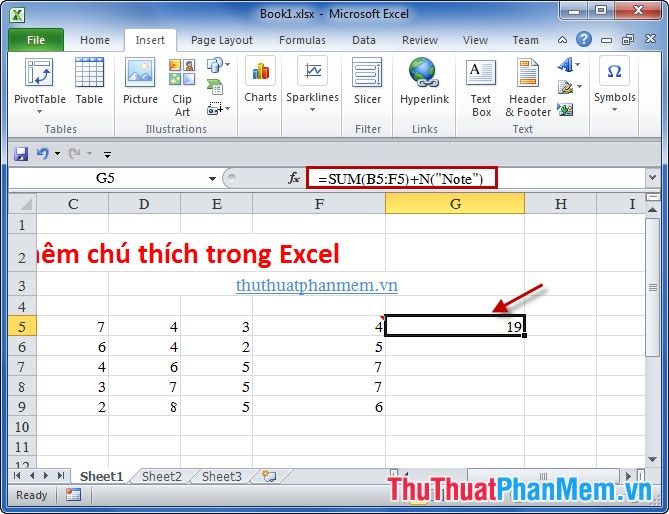
Giờ đây, bạn không cần lo lắng về việc nhầm lẫn trong các file Excel phức tạp. Bạn có thể dễ dàng thêm ghi chú cho những thông tin quan trọng, giúp quản lý dữ liệu hiệu quả hơn. Chúc bạn thành công!
Có thể bạn quan tâm

Hướng dẫn Tìm kiếm Sách Giáo Khoa Mở Tiếng Việt từ Nhóm Cánh Buồm

Danh sách Code game 3Q Tí Nị Đại Nhạc Đấu cập nhật mới nhất

Cách hâm nóng bánh hamburger phô mai

Khám Phá 10 Lợi Ích Tuyệt Vời Của Nước Quả Sung Phơi Khô Đối Với Sức Khỏe

Top 10 địa chỉ đại lý sữa Abbott uy tín nhất Hà Nội - Bảo đảm chất lượng chính hãng


