Hướng dẫn thêm và xóa cột, hàng trong Word
Nội dung bài viết

Khi làm việc với Word, đôi khi bạn cần sử dụng bảng để trình bày thông tin một cách rõ ràng và khoa học. Ngay từ đầu, bạn có thể ước tính số lượng cột và dòng cần thiết, nhưng trong quá trình soạn thảo, việc thêm hoặc bớt cột, hàng là điều không thể tránh khỏi.
Trong bài viết này, Tripi sẽ chia sẻ cách thêm và xóa cột, hàng trong Word để bạn thao tác dễ dàng hơn.
1. Cách thêm cột và hàng vào bảng trong Word
1.1. Phương pháp 1
Bạn có thể dễ dàng sử dụng công cụ thêm cột ngay trên bảng đang chỉnh sửa. Chỉ cần di chuyển chuột đến cạnh trên của bảng, tại vị trí muốn thêm cột và nhấp vào biểu tượng dấu cộng màu xanh sẽ xuất hiện.
Tương tự, để thêm hàng, bạn chỉ cần di chuột đến cạnh bên của bảng, chọn vị trí mong muốn và nhấn vào dấu cộng xanh.
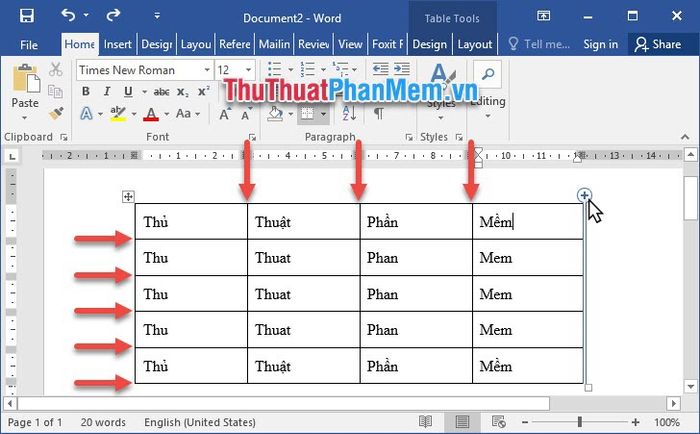
Kết quả bạn sẽ thấy một cột (hoặc hàng) mới được thêm vào ngay tại vị trí bạn đã chọn.
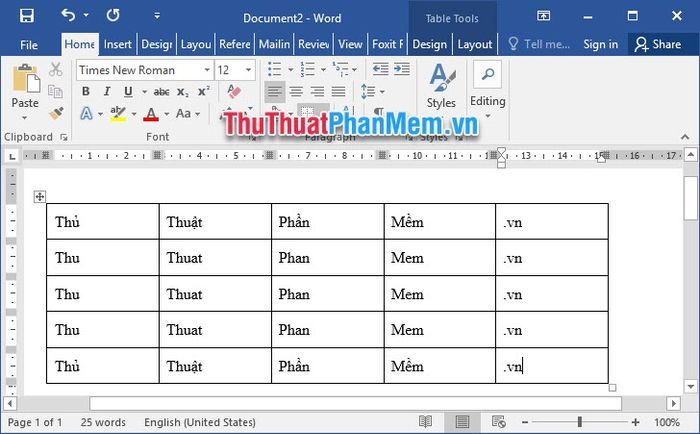
1.2. Phương pháp 2
Hãy nhấp chuột phải vào ô ngay bên cạnh nơi bạn muốn thêm cột hoặc hàng, rồi chọn Chèn.
Trong mục Chèn, bạn sẽ thấy 4 lựa chọn để thực hiện công việc bạn mong muốn:
- Chèn Cột Vào Bên Trái (Thêm cột bên trái vị trí hiện tại)
- Chèn Cột Vào Bên Phải (Thêm cột vào bên phải vị trí hiện tại)
- Chèn Hàng Vào Phía Trên (Thêm hàng vào vị trí phía trên của bảng)
- Chèn Hàng Vào Phía Dưới (Thêm hàng vào vị trí phía dưới của bảng)
Hãy nhấp chọn tùy chọn phù hợp để thực hiện việc chèn cột hoặc hàng vào bảng của bạn.
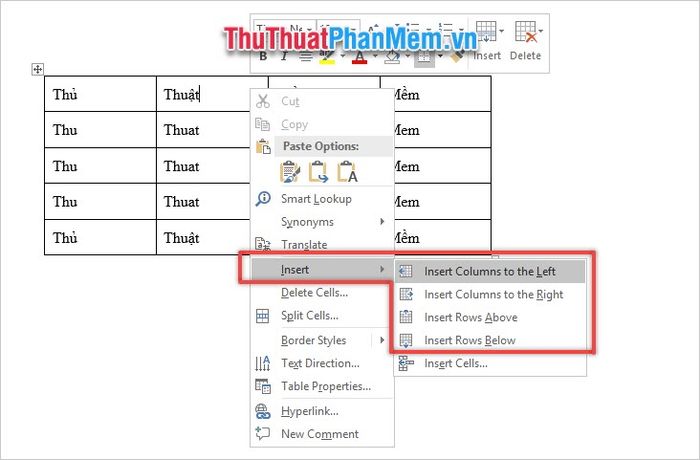
1.3. Cách 3
Bôi đen cột hoặc hàng cạnh vị trí bạn muốn chèn cột hoặc hàng.
Mở thẻ ribbon Layout, trong mục Rows & Columns có 4 lựa chọn mà bạn cần:
- Insert Above: để chèn thêm hàng lên trên
- Insert Below: để chèn thêm hàng xuống dưới
- Insert Left: để chèn thêm cột sang trái
- Insert Right: để chèn thêm cột sang phải
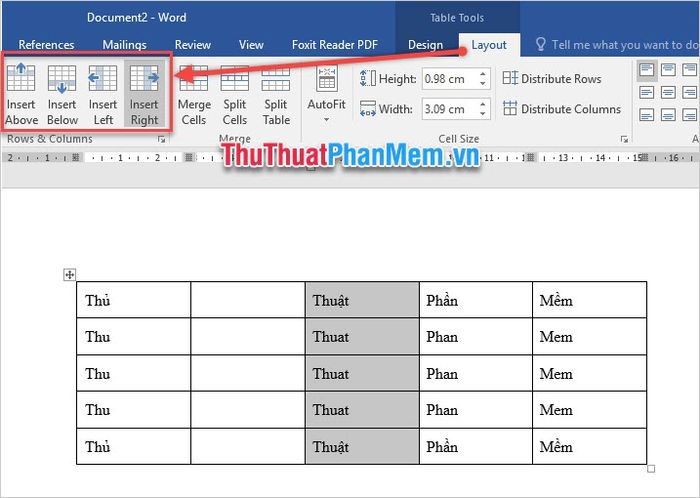
1.4. Thêm nhiều cột
Trong những cách trên, các bạn chỉ có thể dùng để thêm một cột. Nhưng nếu muốn thêm hai cột trở nên thì các bạn cần phải làm như sau:
Bước 1: Bôi đen số cột tương ứng với số cột bạn muốn thêm. Ví dụ bạn muốn thêm 4 cột thì phải bôi đen 4 cột tất cả.
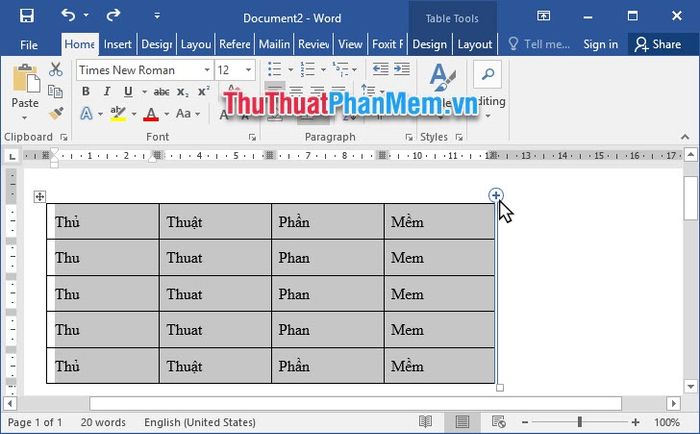
Bước 2: Di chuột đến góc phải trên cùng của bảng soạn thảo và click vào dấu cộng xanh vừa xuất hiện. Kết quả bạn sẽ thêm được những cột bằng với số cột bạn vừa bôi đen.
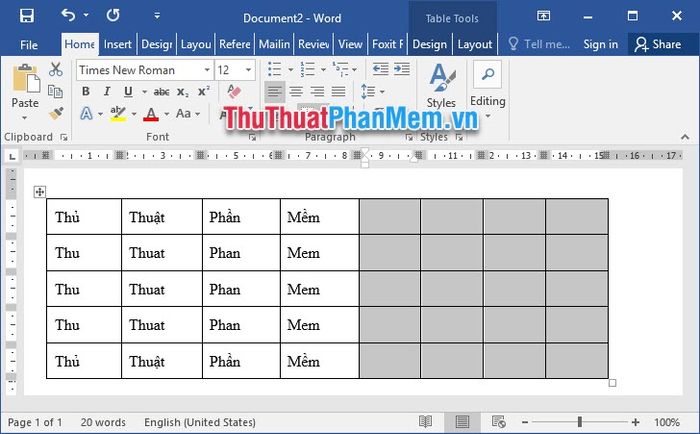
2. Cách xóa cột và hàng trong Word
2.1. Phương pháp 1
Bước 1: Chọn vùng cột và hàng mà bạn muốn xóa.
Bước 2: Nhấn chuột phải vào khu vực đã chọn. Một menu nhanh sẽ hiện lên, bạn chỉ cần nhấn vào biểu tượng Delete ở phía ngoài cùng.
Chọn Delete Columns nếu bạn muốn loại bỏ cột khỏi bảng.
Chọn Xóa Hàng nếu bạn muốn loại bỏ các dòng dữ liệu.
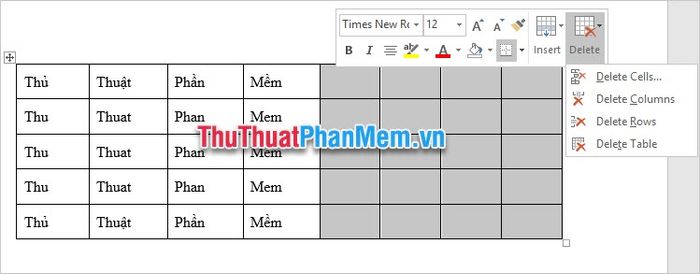
2.2. Phương pháp 2
Bước 1: Chọn và làm nổi bật cột cùng với các hàng bạn muốn xóa.
Bước 2: Truy cập vào tab Layout trên ribbon, sau đó nhấn vào biểu tượng tam giác ngược của Xóa trong phần Rows & Columns.
Chọn Xóa Cột nếu bạn muốn loại bỏ các cột trong bảng.
Chọn Xóa Hàng nếu bạn muốn xóa các dòng trong bảng.
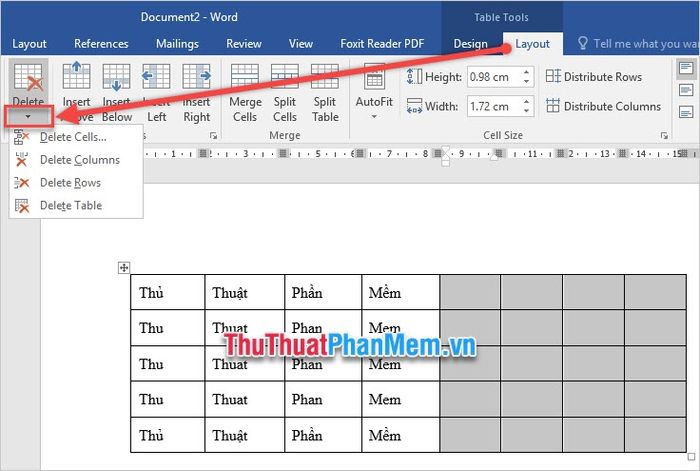
Bạn đã nắm vững cách thức thêm hoặc xóa các hàng và cột trong Word chưa?
Cảm ơn bạn đã dành thời gian theo dõi bài viết của Tripi về cách thức thêm và xóa cột, hàng trong Word. Chúc bạn thực hiện thành công mọi thao tác!
Có thể bạn quan tâm

Khám Phá 7 Quán Bánh Đúc Nộm Ngon Nhất Hà Nội

Sữa bột Wincofood có những dòng sản phẩm nào? Loại sữa nào phù hợp với nhu cầu của bạn?

Top 10 cửa hàng thời trang nữ đáng trải nghiệm nhất tại TP.HCM

Top 6 địa điểm buffet nổi bật tại TP. Quy Nhơn, Bình Định

Khám phá sữa chua uống Dutch Lady với hương vị việt quất tươi mới - một lựa chọn hấp dẫn không thể bỏ qua cho những ai yêu thích sự kết hợp tuyệt vời giữa dinh dưỡng và hương vị tự nhiên.


